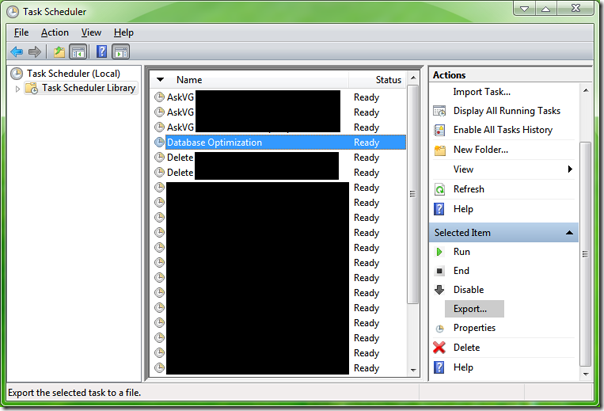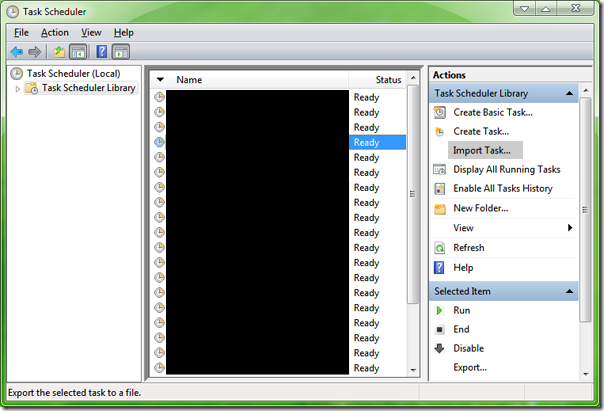Планировщик задач (Task Scheduler) является очень важным компонентом операционной системы Windows. Он может использоваться для создания напоминаний о важных встречах или планирования выполнения определенных задач, которые вы выполняете на компьютере регулярно..
Я всегда использую планировщик задач для выполнения задач на своем компьютере. В данный момент у меня запланировано 24 задачи.
Задачи создаются очень просто. Просто нажмите кнопку Create Task, следуйте инструкции и введите необходимые детали, как например имя задачи, запланированное время выполнения и прочее..
При активном использовании функционала планировщика задач перед вами встанет необходимость делать периодический бэкап существующих задач для последующего использования их либо на другом компьютере, либо после переустановки системы. Их данной статьи вы узнаете как создать резервную копию существующих задач и как в дальнейшем её восстановить.
Как выполнить экспорт задач
1. Перейдите в Start -> All Programs -> Accessories -> System Tools и нажмите на "Task Scheduler".
Вы можете получить доступ непосредственно к планировщику введя команду taskschd.msc в поисковой строке.
2. После открытия планировщика выделите необходимые задачи и нажмите ссылку "Export" в панели Actions.
Или нажмите правой кнопкой на задаче и выберите опцию "Export".
3. Перейдите в раздел, где вы хотите хранить резервную копию и нажмите кнопку Save.
4. На этом все. Резервная копия представляет из себя файл формата XML.
Как выполнить импорт (восстановление) задач
1. Откройте планировщик задач и нажмите ссылку "Import Task" в панели Actions.
2. Выберите ранее созданный файл экспорта и нажмите кнопку Open.
3. Планировщик задач откроет окно с детальной информацией о импортируемых задачах. Нажмите кнопку OK.
4. На этом все. Все ваши задачи восстановлены.
Полезная информация
Подключение электричества на строящихся объектах. Оформление Технических условий и другие документов в энергосетях