В первой части этой серии статей, посвященных настройке Windows Server 2008 в качестве сервера SSL VPN, я рассказывал о некоторых фактах истории серверов Microsoft VPN и протоколов VPN. Мы закончили предыдущую статью описанием примера сети, которую будем использовать в этой и последующих частях серии по настройке VPN шлюза, поддерживающего SSTP соединения с клиентами Vista SP1.
Прежде чем мы начнем, должен признаться, что знаю о наличии пошагового руководства по созданию SSTP соединений для Windows Server 2008, которое находится на www.microsoft.com веб-сайте. Мне показалось, что эта статья не отражает реально существующее окружение, которое используется в организациях для назначения сертификатов. Именно поэтому, и из-за некоторых проблемных моментов, которые не были затронуты в руководстве Microsoft, я решил написать эту статью. Я считаю, что вы узнаете немного нового, если будет следовать за мной в этой статье.
Я не собираюсь рассматривать все шаги, начиная с самых основ. Смею предположить, что вы установили контроллер домена и активировали DHCP, DNS и Certificate Services роли на этом сервере. Тип сертификации сервера должен быть Enterprise, и вы имеете CA в вашей сети. Сервер VPN должен быть подключен к домену, прежде чем продолжать выполнять следующие шаги. Прежде чем начинать, нужно установить пакет обновления SP1 для клиента Vista.
Нам нужно выполнить следующие процедуры для того, чтобы наше решение работало:
- Установить IIS на VPN сервер
- Запросить сертификат машины для сервера VPN, используя мастера запроса сертификатов IIS Certificate Request Wizard
- Установить роль RRAS на сервере VPN
- Активировать RRAS Server и настроить его на работу в качестве VPN и NAT сервера
- Настроить NAT сервер на публикацию CRL
- Настроить учетную запись (User Account) на использование dial-up соединений
- Настроить IIS на Certificate Server, чтобы разрешить HTTP соединения для директории CRL
- Настроить HOSTS файл для VPN клиента
- Использовать PPTP для связи с VPN сервером
- Получить CA Certificate из Enterprise CA
- Настроить клиента на использование SSTP и соединение с сервером VPN с помощью SSTP
Установка IIS на VPN сервер
Возможно, вам покажется странным, что мы начинаем именно с этой процедуры, так как я рекомендую никогда не устанавливать вебсервер на устройство безопасности сети. Хорошая новость заключается в том, что нам не придется хранить вебсервер на VPN сервере, он понадобится нам лишь на некоторое время. Причина кроется в том, что регистрационный сайт, включенный в Windows Server 2008 Certificate Server, более не является полезным для запроса сертификатов компьютера. На самом деле он вообще бесполезен. Интересно то, что если вы все же решите использовать регистрационный сайт для получения сертификата компьютера, все будет выглядеть так, словно сертификат получен и установлен, однако на самом деле это не так, сертификат не установлен.
Для решения этой проблемы мы воспользуемся преимуществом того, что используем enterprise CA. При использовании Enterprise CA, можно посылать запрос на интерактивный сервер сертификации. Интерактивный запрос на получение сертификата компьютера возможен, когда вы используете мастера IIS Certificate Request Wizard и запрашиваете то, что теперь называется сертификатом домена ‘Domain Certificate’. Это возможно только в том случае, если запрашивающая машина принадлежит тому же домену, что и Enterprise CA.
Для установки роли IIS Web server на сервере VPN выполните следующие шаги:
- Откройте Windows 2008 Server Manager.
- В левой панели консоли кликните на вкладке Роли.
- Жмем в меню Добавить роли с правой стороны правой панели.
- Жмем Далее на странице Прежде чем начать.
- Ставим галочку напротив строкиWeb Server (IIS) на странице Выбрать роли сервера. Жмем Далее.
- Можете прочесть информацию на странице Web Server (IIS), если пожелаете. Это довольно полезная общая информация об использовании IIS 7 в качестве вебсервера, но поскольку мы не собираемся использовать IIS вебсервер на VPN сервере, эта информация не совсем применима в нашей ситуации. Жмем Далее.
- На странице Выбрать службы ролей несколько опций уже выбраны. Однако если вы используете опции по умолчанию, вы не сможете воспользоваться мастером Certificate Request Wizard. По крайней мере, так было, когда я тестировал систему. Нет службы роли для мастера Certificate Request Wizard, поэтому я пытался ставить галочки напротив каждой опции Безопасность, и, кажется, сработало. Сделайте то же самое у себя и нажмите Далее.
- Просмотрите информацию на странице Подтвердить выбор установок и нажмите Установить.
- Нажмите Закрыть на странице Результаты установки.
Запрос сертификата машины (Machine Certificate) для VPN сервера с помощью мастера IIS Certificate Request Wizard
Следующий шаг – это запрос сертификата машины для VPN сервера. VPN серверу требуется сертификат машины для создания SSL VPN соединения с компьютером клиента SSL VPN. Общее название сертификата должно соответствовать имени, которое VPN клиент будет использовать для соединения с компьютером шлюза SSL VPN. Это означает, что вам нужно будет создать публичную DNS запись для имени на сертификате, который будет разрешать внешний IP адрес VPN сервера, или IP адрес NAT устройства перед VPN сервером, которое будет переадресовывать соединение на SSL VPN сервер.
Для запроса сертификата машины на сервер SSL VPN выполните следующие шаги:
- В Server Manager, разверните вкладку Роли в левой панели, а затем разверните вкладку Web Server (IIS). Нажмите на Internet Information Services (IIS) Manager.
- В консоли Internet Information Services (IIS) Manager, которая появится справа в левой панели, нажмите на имени сервера. В этом примере имя сервера будет W2008RC0-VPNGW. Нажмите на иконку Сертификаты сервера в правой панели консоли IIS.
- В правой панели консоли жмем на ссылку Создать сертификат домена.
- Введите информацию на странице Определенные свойства имени. Самым важным объектом здесь будет Общее имя. Это то имя, которое VPN клиенты будут использовать для соединения с VPN сервером. Вам также понадобится публичная DNS запись для этого имени с тем, чтобы распознавать внешний интерфейс VPN сервера, или публичный адрес NAT устройства перед VPN сервером. В этом примере мы используем общее имя sstp.msfirewall.org. Позже мы создадим записи HOSTS файла на компьютере VPN клиента, чтобы он мог распознавать это имя. Жмем Далее.
- На странице Интерактивный источник сертификатов жмем кнопку Выбрать. В диалоговом окне Выбрать источник сертификатов, жмем на имени Enterprise CA и нажимаем OK. Вводим дружественное имя в строке Friendly name. В этом примере мы использовали имя SSTP Cert, чтобы знать, что оно используется для шлюза SSTP VPN.
- Жмем Закончить на странице Интерактивный источник сертификатов.
- Мастер будет запущен, а затем исчезнет. После этого вы увидите, как появится сертификат в консоли IIS. Кликнем дважды на сертификате и увидим общее имя в секции Назначен для, и теперь у нас есть частный ключ, соответствующий сертификату. Жмем OK, чтобы закрыть диалоговое окно Сертификат.
Теперь, когда у нас есть сертификат, мы можем установить роль RRAS Server Role. Обратите внимание на то, что очень важно установить сертификат до того, как устанавливать роль RRAS Server Role. Если вы этого не сделаете, вы наживете себе большие головные боли, поскольку вам придется использовать довольно сложную рутину командных строк, чтобы связать сертификат с клиентом SSL VPN.
Установка роли RRAS Server Role на VPN сервере
Для установки роли RRAS Server Role нужно выполнить следующие шаги:
- В Server Manager, нажмите на вкладку Роли в левой панели консоли.
- В секции Общие сведения ролей нажмите на ссылку Добавить роли.
- Нажмите Далее на странице Прежде чем начать.
- На странице Выбрать роли сервера поставьте галочку напротив строки Политика сети и службы доступа. Нажмите Далее.
- Прочтите информацию на странице Политика сети и службы доступа. Большая ее часть касается Network Policy Server (который ранее назывался Internet Authentication Server [IAS] и по сути был RADIUS сервером) и NAP, ни один из элементов не применим в нашем случае. Нажимаем Далее.
- На странице Выбрать службы роли ставим галочку напротив строки Маршрутизация и службы удаленного доступа. В результате этого будут выбраны пункты Службы удаленного доступа и Маршрутизация. Жмем Далее.
- Жмем Установить в окне Подтвердить выбранные установки.
- Жмем Закрыть на странице Результаты установки.
Активация RRAS Server и его настройка в качестве VPN и NAT сервера
Теперь, когда роль RRAS установлена, нам нужно активировать сервисы RRAS, также как мы делали это в предыдущих версиях Windows. Нам нужно активировать функцию VPN сервера и сервисы NAT. С активацией компонента VPN сервера все понятно, но вы можете поинтересоваться, зачем нужно активировать NAT сервер. Причина активации сервера NAT кроется в том, что внешние клиенты могут получать доступ к серверу сертификации (Certificate Server), чтобы соединяться с CRL. Если клиент SSTP VPN не сможет загрузить CRL, SSTP VPN соединение работать не будет.
Для того, чтобы открыть доступ к CRL, мы настроим VPN сервер в качестве NAT сервера и опубликуем CRL, используя обратимый NAT. В сетевом окружении компаний у вас, скорее всего, будут брандмауэры, например ISA Firewall, перед сервером сертификации, поэтому вы сможете публиковать CRL с помощью брандмауэров. Однако в этом примере единственный брандмауэр, которым будем пользоваться, это брандмауэр Windows Firewall на сервере VPN, поэтому в этом примере нам нужно настроить VPN сервер в качестве NAT сервера.
Для активации сервисов RRAS выполните следующие шаги:
- В Server Manager разверните вкладку Роли в левой панели консоли. Разверните вкладку Политика сети и Службы доступа и кликните по вкладке Маршрутизация и Удаленный доступ. Правой клавишей кликните по вкладке Маршрутизация и Удаленный доступ и нажмите Настроить и активировать маршрутизацию и удаленный доступ.
- Нажмите Далее в окне Welcome to the Routing and Remote Access Server Setup Wizard.
- На странице Конфигурация выберите опцию Доступ к виртуальным частным сетям и NAT и нажмите Далее.
- На странице VPN соединение выберите NIC в секции Интерфейсы сети, которая представляет внешний интерфейс VPN сервера. Затем нажмите Далее.
- На странице Назначение IP адресов выберите опцию Автоматически. Мы можем выбрать эту опцию, потому что у нас установлен DHCP сервер на контроллере домена за VPN сервером. Если у вас нет DHCP сервера, тогда вам нужно будет выбрать опцию Из определенного списка адресов, а затем внести список адресов, которые VPN клиенты смогут использовать при подключении к сети через шлюз VPN. Жмем Далее.
- На странице Управление удаленным доступом нескольких серверов выбираем Нет, использовать маршрутизацию и удаленный доступ для аутентификации запросов соединения. Эту опцию мы используем, когда недоступны NPS или RADIUS серверы. Поскольку VPN сервер является членом домена, можно аутентифицировать пользователей, используя учетные записи домена. Если VPN сервер не входит в домен, тогда только локальные учетные записи VPN сервера можно использовать, если только вы не решите использовать NPS сервер. Я напишу статью об использовании NPS сервера в будущем. Жмем Далее.
- Прочтите общую информацию на странице Завершение работы мастера настройки маршрутизации и удаленного доступа и нажмите Закончить.
- Нажмите OK в диалоговом окне Маршрутизация и удаленный доступ, которое говорит вам о том, что распределение DHCP сообщений требует агента распределения DHCP.
- В левой панели консоли разверните вкладку Маршрутизация и удаленный доступ и затем нажмите на вкладке Порты. В средней панели вы увидите, что WAN Miniport соединения для SSTP теперь доступны.
Настройка NAT сервера для публикации CRL
Как я говорил ранее, клиент SSL VPN должен иметь возможность загружать CRL для подтверждения того, что сертификат сервера на сервере VPN не был поврежден или отозван. Для этого нужно настроить устройство перед сервером сертификации для направления HTTP запросов о расположении CRL на Сервер сертификации.
Как узнать, к какому URL нужно подключиться SSL VPN клиенту, чтобы загрузить CRL? Эта информация содержится в самом сертификате. Если вы снова перейдете на VPN сервер и дважды кликните на сертификате в IIS консоли, как делали прежде, вы сможете найти эту информацию.
Жмем на кнопку Детали на сертификате и листаем вниз до записи Точки распределения CRL, затем жмем на эту запись. В нижней панели показаны различные точки распределения, основанные на протоколе, используемом для получения доступа к этим точкам. В сертификате, показанном на рисунке ниже, видно, что нам нужно открыть доступ клиенту SSL VPN к CRL через URL:
http://win2008rc0-dc.msfirewall.org/CertEnroll/WIN2008RC0-DC.msfirewall.org.crl
Именно поэтому нужно создавать публичные записи DNS для этого имени, чтобы внешние VPN клиенты смогли относить это имя к IP адресу или устройству, которое будет выполнять обратимый NAT или обратимый proxy для получения доступа к вебсайту сервера сертификации. В этом примере нам нужно связать win2008rc0-dc.msfirewall.org с IP адресом на внешнем интерфейсе VPN сервера. Когда соединение достигает внешнего интерфейса VPN сервера, VPN сервер перенаправит NAT соединение на сервер сертификации.
Если вы используете расширенный брандмауэр, например ISA Firewall, вы можете сделать публикацию CRL сайтов более безопасной, открывая доступ только к CRL, а не ко всему сайту. Однако в этой статье мы ограничим себя возможностью простого NAT устройства, такого, которое обеспечивает RRAS NAT.
Следует отметить, что использование имени CRL сайта по умолчанию может быть менее безопасной опцией, поскольку оно раскрывает частное имя компьютера в Интернете. Вы можете создавать пользовательскую CDP (CRL Distribution Point), чтобы этого избежать, если считаете, что раскрытие частного имени вашей CA в публичной DNS записи создает угрозу безопасности.
Для настройки RRAS NAT для направления HTTP запросов на сервер сертификации выполните следующие шаги:
- В левой панели Server Manager разверните вкладку Маршрутизация и удаленный доступ, а затем разверните вкладку IPv4. Кликните по вкладке NAT.
- Во вкладке NAT кликните правой клавишей на внешнем интерфейсе в средней панели консоли. В данном примере имя внешнего интерфейса было Local Area Connection. Нажмите на Свойства.
- В диалоговом окне Свойства Local Area Connection поставьте галочку напротив Web Server (HTTP). Это вызовет диалоговое окно Служба редактирования. В текстовой строке Частный адрес введите IP адрес сервера сертификации во внутренней сети. Нажмите OK.
- Нажмите OK в диалоговом окне Свойства Local Area Connection.
Теперь, когда NAT сервер установлен и настроен, мы можем перенести наше внимание на настройку сервера CA и клиента SSTP VPN.
Заключение
В этой статье мы продолжили разговор о настройке сервера SSL VPN, используя Windows Server 2008. Мы рассмотрели установку IIS на VPN сервер, запрос и установку сертификата сервера, установку и настройку сервисов RRAS и NAT на VPN сервере. В следующей статье мы закончим рассматривать настройку CA сервера и SSTP VPN клиента. До встречи! Том.
Автор: Томас Шиндер (Thomas Shinder)
Источник: www.winsecurity.ru



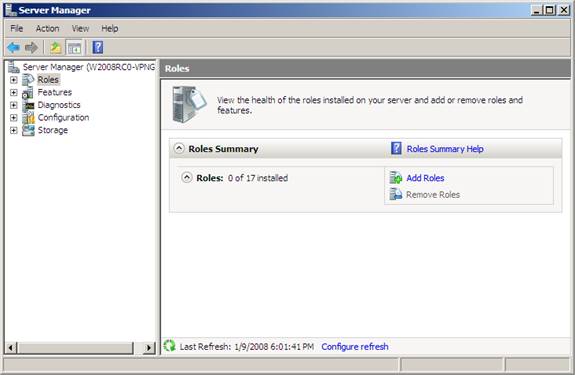

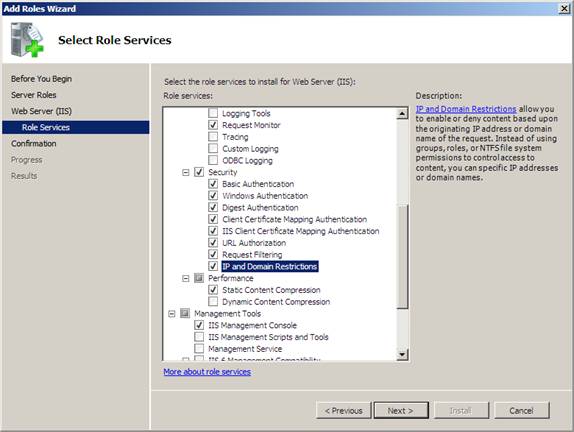


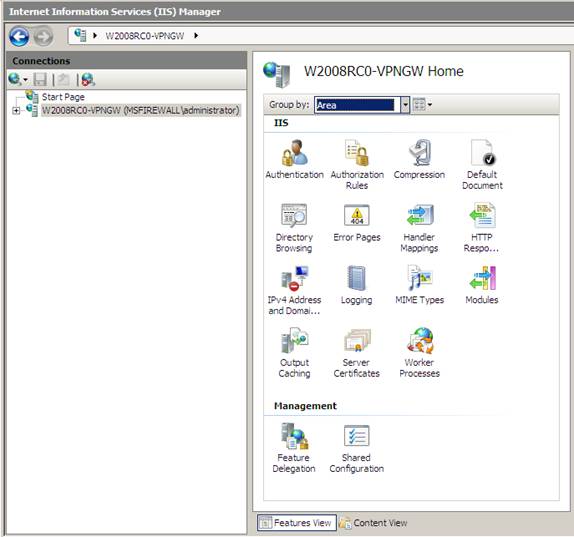
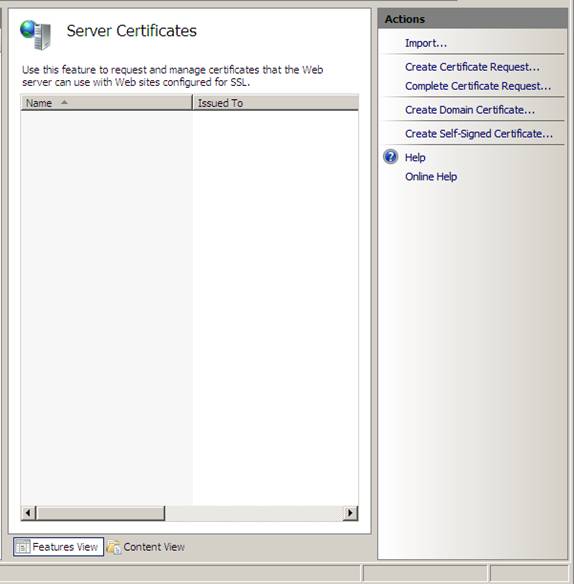
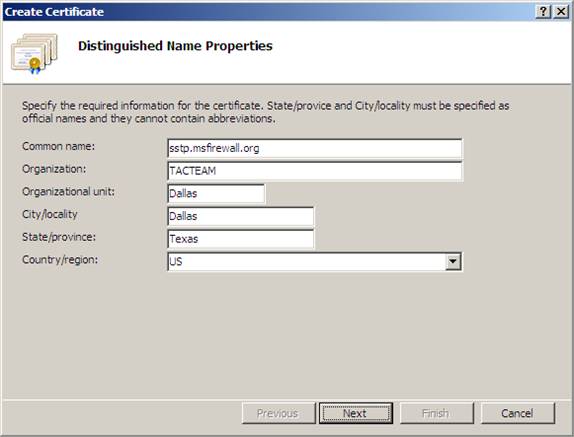


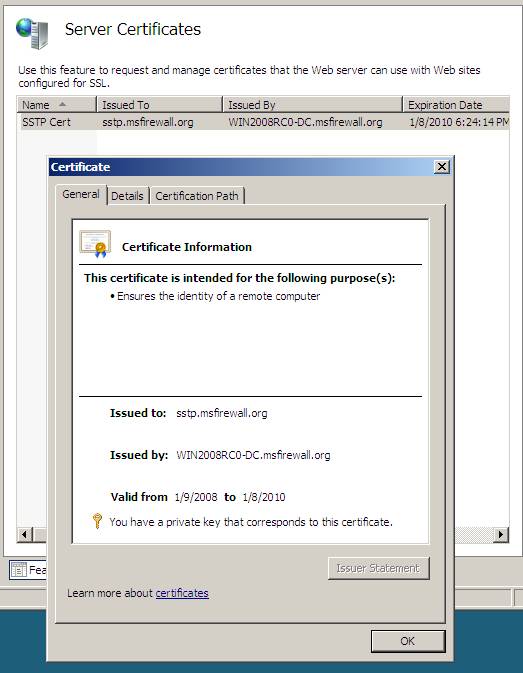

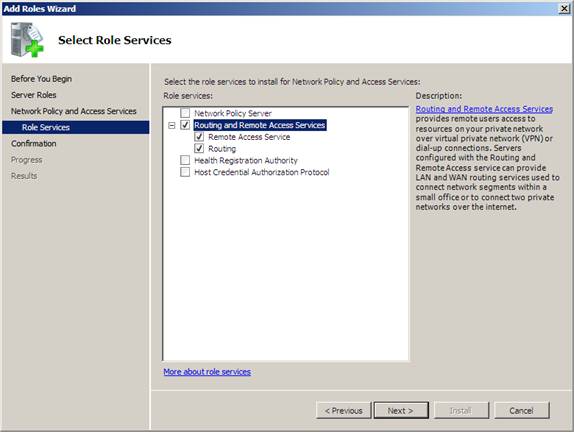




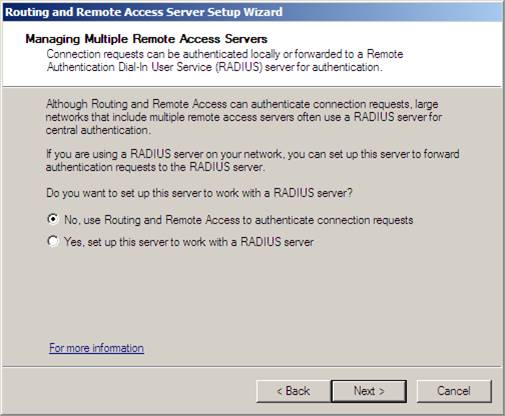



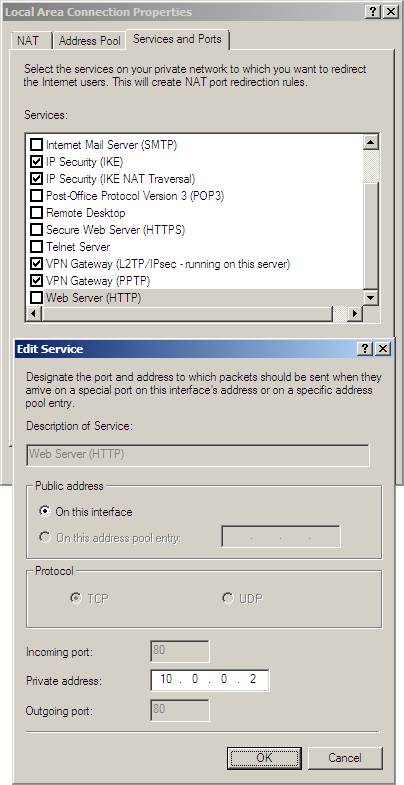

2 комментов оставлено (Add 1 more)