Как многим из вас, наверное, известно, DNS (англ.— Domain Name System — Система доменных имён) стала системой разрешения имён, используемой в Windows. Без неё компьютерам бы требовалось гораздо больше времени, чтобы соединиться друг с другом. Однако многие администраторы для преобразования имён в локальных сетях до сих пор применяют Windows Internet Name Service (WINS) и имеют мало (либо вообще не имеют) опыта работы с DNS. Если вы относитесь к данной категории, эта статья для вас. В ней рассказано, как установить, настроить и устранять неисправности в работе DNS-сервера на Windows Server 2008.
Установка DNS-сервера.
Установить DNS-сервер можно из Панели управления (Control Panel) или при преобразовании рядового сервера в контроллер домена, как показано на изображении A. Во время преобразования, система, не обнаружив DNS-сервер, предложит установить его.
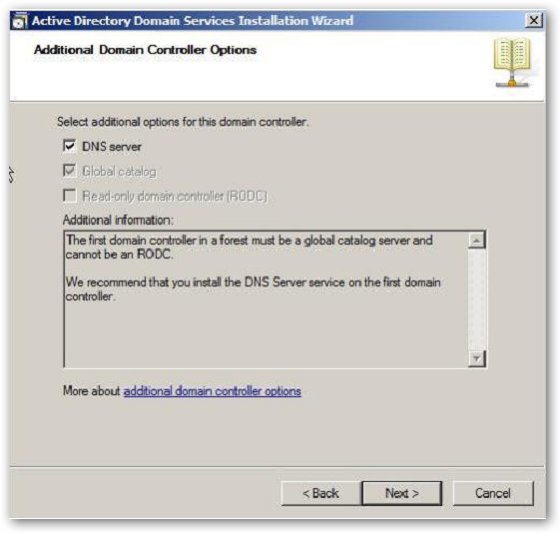
Изображение A. Контроллер домена
Для установки DNS-сервера из Панели управления (Control Panel):
- В меню Пуск (Start) выберите Панель управления (Control Panel )| Администрирование (Administrative Tools) | Управление сервером (Server Manager).
- Раскройте вкладку и выберите объект Роли (Roles) (изображение B).
- Нажмите Добавить роли (Add Roles) и следуйте указаниям мастера, выбрав в качестве роли сервера DNS-сервер (DNS-server) (изображение C).
- Для того, чтобы установить DNS-сервер на ОС Windows Server 2008 нажмите Установить (Install) (изображение D).
Изображение B. Раскройте вкладку и выберите объект Роли (Roles)
Изображение C. Роль: DNS-сервер
Изображение D. Установка DNS
Консоль DNS и настройка
По завершению консоль управления DNS-сервером можно будет найти в меню Пуск (Start) | Программы (All Programs) | Администрирование (Administrative Tools) | DNS. В Windows 2008 встроен мастер настройки DNS-сервера
Для конфигурирования DNS-сервера понадобятся узнать значения следующих терминов:
1…Зона прямого просмотра (Forward lookup zone)
2…Зона обратного просмотра (Reverse lookup zone)
3…Типы зон (Zone types)
Зона прямого просмотра отвечает за преобразование имён хостов в IP-адреса. Зона обратного просмотра отвечает за распознавание DNS-сервером DNS-имени хоста, то есть, по сути, это антипод зоны прямого просмотра. Наличие зоны обратного просмотра не обязательно, но она легко настраивается и обеспечивает полную функциональность DNS в Windows Server 2008 Server.
При выборе типа зоны DNS даны следующие варианты: Active Directory (AD) Integrated (Интегрированная в AD), Standard Primary (Основная), и Standard Secondary (Дополнительная). Зона «AD Integrated» хранит информацию о распределённой базе данных в AD и позволяет осуществлять безопасное обновление файла базы данных. Эта опция доступна только при соответствующей настройке AD. Если выбрать её, AD будет хранить и тиражировать файлы зоны.
Основная зона (Standard Primary) хранит базу данных в текстовом файле, доступ к которому могут получить другие DNS-серверы, также хранящие информацию в текстовых файлах. Наконец дополнительная зона (Standard Secondary) создаёт копию существующей базы данных другого DNS-севера. Это нужно для выравнивания нагрузки.
Чтобы открыть мастера настройки DNS-сервера:
1…Выберите объект DNS из папки Администрирование (Administrative Tools), чтобы открыть консоль управления DNS-сервером.
2…Выделите имя вашего компьютера и нажмите Действие (Action) | Конфигурация DNS-сервера (Configure a DNS Server), чтобы запустить Мастера настройки DNS-сервера.
3…Нажмите Далее (Next) и выберите объект настройки: зона прямого просмотра (forward lookup zone), зоны прямого и обратного просмотра (forward and reverse lookup zone ), только корневые ссылки (root hints only) (изображение E).
4…Нажмите Далее (Next) и потом Да (Yes) для того, чтобы создать зону прямого просмотра (изображение F).
5…Отметьте желаемый тип зоны (изображение G).
6…Нажмите Далее (Next) и введите имя создаваемой зоны.
7…Нажмите Далее (Next) и потом Да (Yes) для того, чтобы создать зону обратного просмотра.
8…Повторите шаг 5.
9…Выберите протокол зоны обратного просмотра: IPv4 или IPv6 (изображение H).
10… Нажмите Далее (Next) и ведите идентификатор зоны обратного просмотра (изображение I).
11…Можно создать новый или использовать копию уже существующего файла DNS (изображение J).
12…В окне Динамические обновления (Dynamic Update), выберите способ обновления DNS: безопасный (secure), небезопасный (nonsecure), неполучать динамических обновлений (no dynamic updates).
13…При желании можно включить перенаправляющий DNS-сервер в окне Перенаправление (Forwarders) (изображение K).
14…Нажмите Готово (Finish) (изображение L).
Изображение E. Настройка
Изображение F. Зона прямого просмотра
Изображение G. Желаемая зона
Изображение H. IPv4 или IPv6
Изображение I. Зона обратного просмотра
Изображение J. Новый или существующий файл DNS
Изображение K. Окно «Перенаправление»
Изображение L. Завершение
Управление записями DNS
После установки и настройки DNS-сервера можно добавлять записи в созданную зону(ы). Существует несколько типов записей DNS, многими из которых вы возможно никогда не воспользуетесь. Ниже перечислены основные:
- Запись SOA (Start of Authority) — Начальная запись зоны
- Запись NS (Name Server) — Сервер имён
- Запись A (Host) — Запись узла
- Запись PTR (Pointer) — Указатель
- Запись CNAME (Canonical Name) или Alias — Каноническая запись имени (Псевдоним)
- Запись MX (Mail Exchange) — Почтовый обменник
Начальная запись зоны (SOA)
Запись SOA является первичной в любой стандартной зоне. На вкладке Начальная запись зоны (Start of Authority) при необходимости можно произвести любые настройки, например, сменить первичный сервер, на котором хранится запись SOA или выбрать лицо, ответственное за управление SOA. И, наконец, главной особенностью Windows 2008 является возможность изменить конфигурацию DNS-сервера без его повторного создания и удаления зон (изображение M).
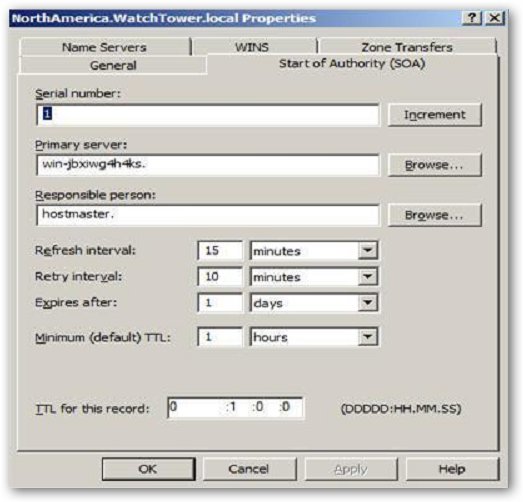
Изображение M. Изменение конфигурации
Серверы имён (name servers)
Записи Серверов имён (Name Servers) определяют имена серверов для конкретного домена. С их помощью устанавливаются все имена первичных и вторичных серверов.
Чтобы создать запись NS:
- Выберите объект DNS из папки Администрирование (Administrative Tools), чтобы открыть консоль управления DNS-сервером.
- Раскройте вкладку Зоны прямого просмотра (Forward Lookup Zone).
- Щёлкните правой кнопкой на требуемом домене и выберите пункт меню Свойства (Properties) (изображение N).
- Перейдите на вкладку Серверы имён (Name Servers) и нажмите Добавить (Add).
- Введите Имя FQDN-сервера (FQDN Server name) и IP-адрес (IP address) добавляемого DNS-сервера.
А-запись
Запись A связывает имя хоста с IP-адресом. С их помощью серверы распознаются в зоне прямого просмотра, а выполнение запросов в средах с несколькими зонами происходит значительно лучше. Также можно создать запись указателя (PTR), которая связывает IP-адрес хоста с его именем.
Чтобы создать новый хост:
- Выберите объект DNS из папки Администрирование (Administrative Tools), чтобы открыть консоль управления DNS-сервером.
- Раскройте вкладку Зоны прямого просмотра (Forward Lookup Zone) и щёлкните на папке, представляющей ваш домен.
- Из меню Действие (Action) выберите команду Создать узел (New Host).
- Введите имя и IP-адрес создаваемого узла (изображение O).
- Отметьте параметр Создать соответствующую PTR-запись (Create Associated Pointer (PTR) Record), если параллельно хотите создать запись указателя (PTR). Либо вы можете создать её позже.
- Нажмите кнопку Добавить узел (Add Host).
Обратная запись (PTR).
Для выполнения обратных запросов указатели (PTR) создают соответствующие входящие сообщения в зоне обратного просмотра. Как видно на изображении H, при создании хоста можно также создать и запись PTR. Если вы не воспользовались этой опцией в тот момент, создать указатель можно будет в любое время.
Для создания записи PTR:
- Выберите объект DNS из папки Администрирование (Administrative Tools), чтобы открыть консоль управления DNS-сервером.
- Выберите зону обратного просмотра, где будет создан указатель.
- Из меню Действие (Action) выберите команду Новый указатель (New Pointer) (изображение P).
- Введите IP-адрес узла (Host IP Number) и Имя узла (Host Name).
- Нажмите OK.
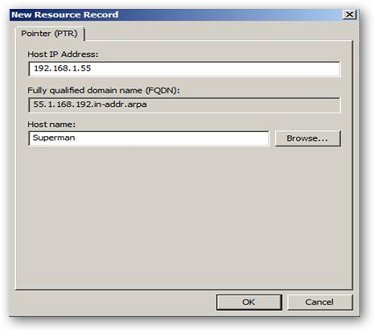
Изображение P. Новый указатель
Каноническое имя (CNAME) или псевдоним
Каноническое имя (CNAME) или псевдоним позволяет DNS-серверу назначать множество имён одному узлу. Например, псевдоним может содержать несколько записей, указывающих на один сервер в среде. Это часто применяется в том случае, если веб-сервер и почтовый сервер находятся на одной машине.
Для создания псевдонима:
- Выберите объект DNS из папки Администрирование (Administrative Tools), чтобы открыть консоль управления DNS-сервером.
- Раскройте вкладку Зоны прямого просмотра (Forward Lookup Zone) и выделите папку, представляющую ваш домен.
- Из меню Действие (Action) выберите команду Новый псевдоним (New Alias).
- Введите каноническое имя (Alias Name) (изображение Q).
- Введите полное имя домена (Fully qualified domain name, FQDN).
- Нажмите OK.

Изображение Q. Каноническое имя
MX-запись
Данная запись указывает почтовые серверы обмены почтой в базе данных DNS внутри зоны. С её помощью можно назначить приоритеты и отслеживать размещение всех почтовых серверов.
Для создания записи MX:
- Выберите объект DNS из папки Администрирование (Administrative Tools), чтобы открыть консоль управления DNS-сервером.
- Раскройте вкладку Зоны прямого просмотра (Forward Lookup Zone) и выделите папку, представляющую ваш домен.
- Из меню Действие (Action) выберите команду Создать почтовый обменник (New Mail Exchanger).
- Введите имя Узла (Host) или Домена (Domain) (изображение R).
- Введите Имя почтового сервера (Mail Server Name) и установите Приоритет почтового сервера (Mail Server Priority).
- Нажмите OK.
Другие новые записи
Вы можете создавать и другие виды записей. Для подробного описания в окне консоли DNS выберите из меню Действие (Action) команду Другие записи (Other New Records) (изображение S). Выберите любую запись и прочтите её описание.
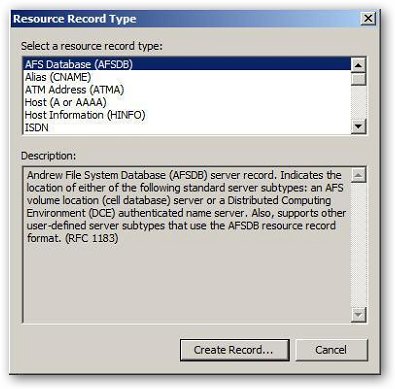
Изображение S. Создание записей в консоли DNS
Устранение неполадок в работе DNS-серверов
Лучший помощник в устранении неисправностей DNS-серверов — утилита nslookup. Это гибкая и простая в применении утилита командной строки, входящая в состав Windows 2008. С её помощью можно протестировать запросы DNS-серверов, что помогает выявить причины проблем преобразования имён и других связанных с этим неполадок. Запустить nslookup (изображение T) можно прямо из консоли управления DNS.
Автор: Steven Warren
Источник: techrepublic.com.com



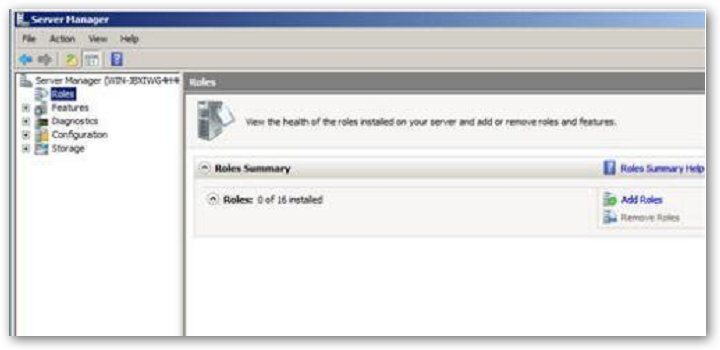
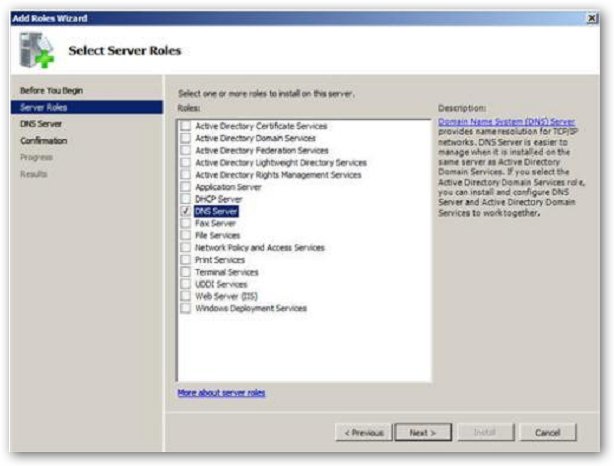
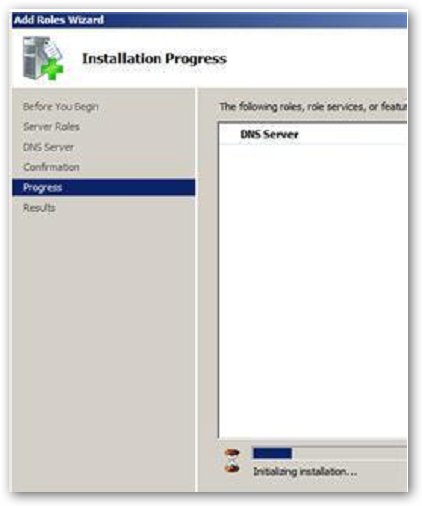
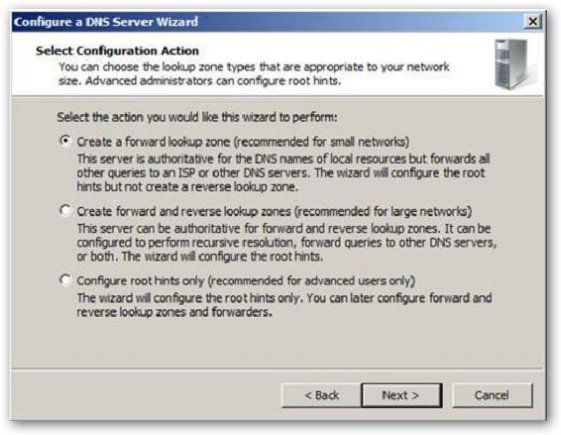
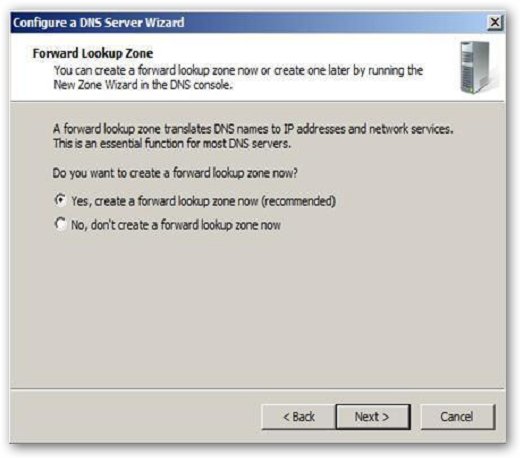
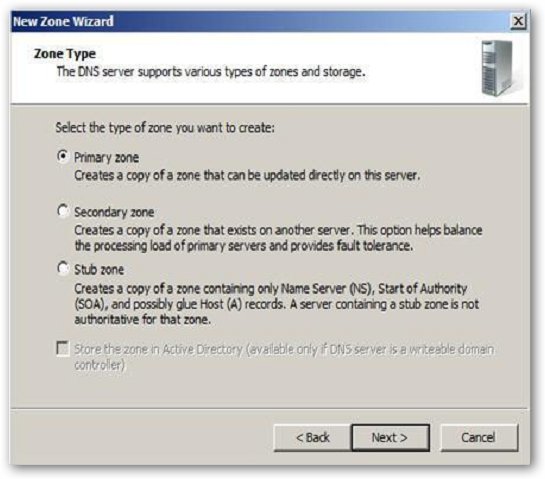
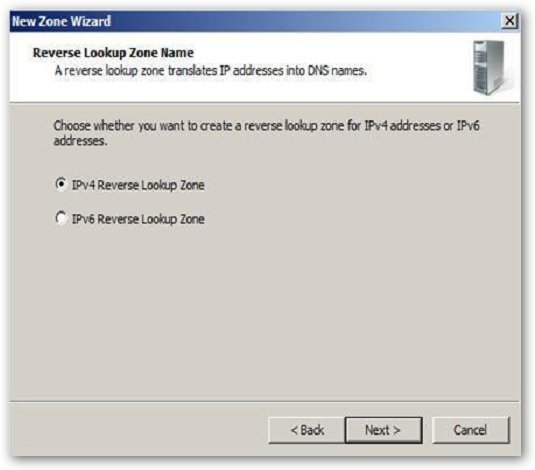

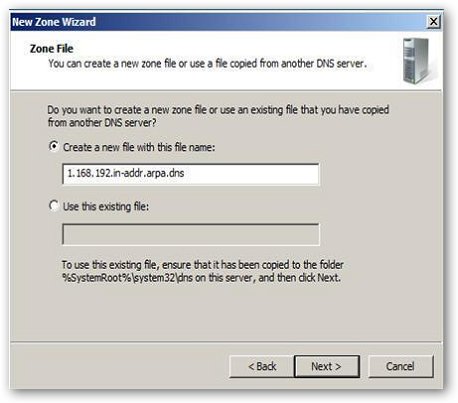
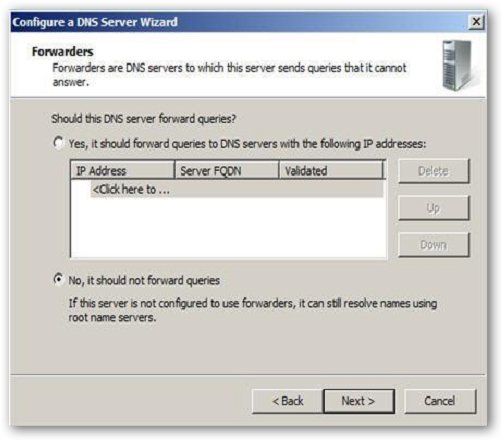
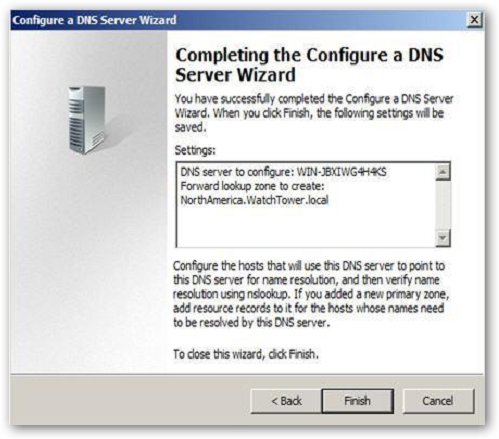
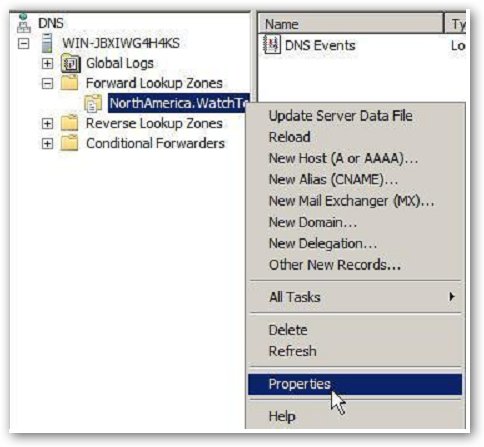
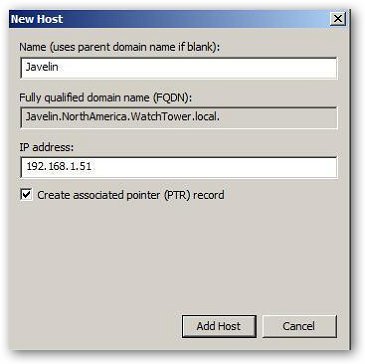
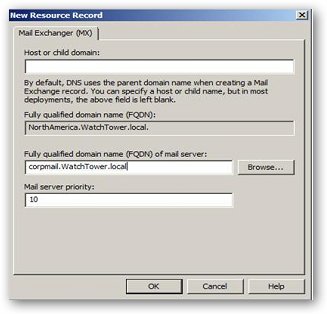
9 комментов оставлено (Add 1 more)