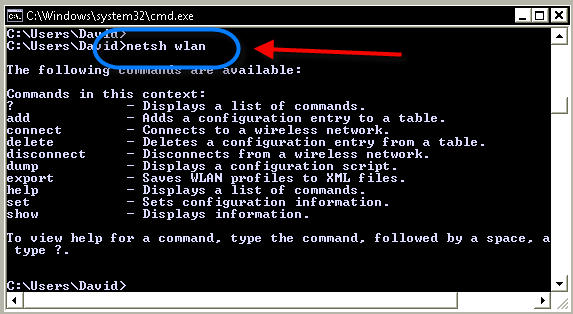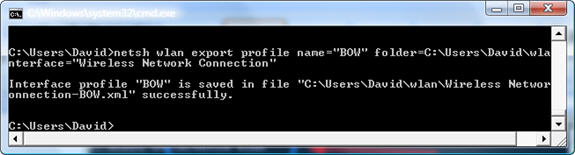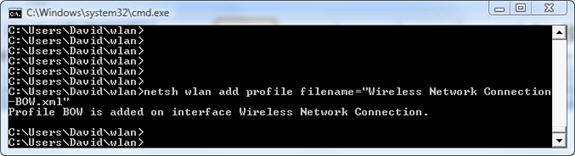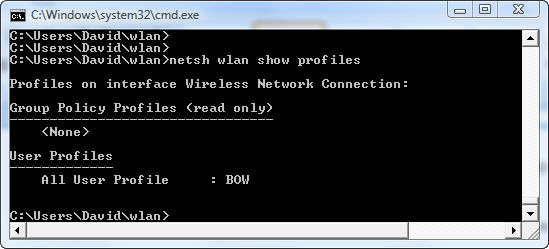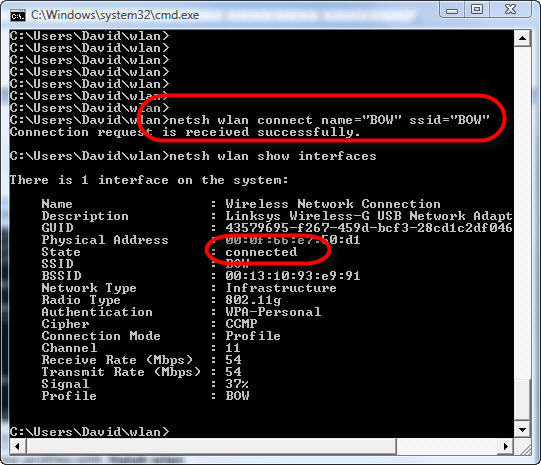Конечно вы можете настроить беспроводные соединения в Windows Vista, используя графический интерфейс GUI. Однако это не всегда просто, практически все знают, как это сделать. А как на счет настройки беспроводных соединений с помощью командной строки? Давайте посмотрим, в каких ситуациях это нужно делать, как это можно сделать и посмотрим настройку в действии!
Зачем использовать командную строку для настройки беспроводных соединений?
Некоторые из вас, возможно, зададутся вопросом, зачем делать это именно таким образом, и это вполне логический вопрос. Позвольте мне предоставить некоторые причины для такой настройки и продемонстрировать ее вам.
- Использование CLI, когда GUI недоступен – Никогда не знаешь, когда придется настраивать что-нибудь (например, беспроводное соединение) с помощью командной строки, так как графический интерфейс недоступен. Это может произойти по нескольким причинам. А с командами, которые вы выучите в этой статье, вы всегда будете готовы.
- Использование CLI при работе со сценариями - Может наступить день (или уже наступил), когда вам понадобится написать сценарий для подключения к беспроводной сети. Если вы создаете сценарий, вам нужно знать все команды netsh wlan, необходимые для выполнения вашего задания, внутри сценария. Например, вам нужно будет настроить беспроводную подключаемость в сценарии регистрации (logon script).
- Так как это быстрее ‘ Некоторые из нас отдают предпочтение командной строке и нам нравится использовать ее при выполнении определенных вещей. На самом деле, некоторые из нас настолько проворны при работе с командной строкой, что у нас получается работать с ней быстрее, чем графическим интерфейсом.
Что вам предлагает netsh wlan?
Набор команд netsh wlan доступен только в Windows Vista (а не в XP, 2003 или 2008 Server). Так что же вы можете делать с помощью этих команд? Вот список:
- Настраивать параметры безопасности беспроводной сети для ПК или ноутбуков Windows.
- Настраивать беспроводную подключаемость и параметры сети для ваших ПК или ноутбуков Windows. Например, вы можете настроить ноутбук так, что при входе в сеть вы могли безопасно подключиться.
- Просматривать параметры групповой политики безопасности, которые применены для данной машины Windows.
- Подключаться к сетям в ‘смешанном режиме’ – например, вы можете подключиться к WPA или WPA2 беспроводным сетям.
- Скрывать беспроводные сети от конечных пользователей – с помощью netsh wlan вы можете скрывать сеть от конечных пользователей и не позволять конечным пользователям подключаться к потенциально опасным или нежелательным беспроводным сетям.
Итак, давайте посмотрим, как все это работает
Создание профилей и подключение к беспроводной сети LAN с помощью netsh wlan
Теперь, когда у нас есть некоторые возможные пользователи для netsh wlan, позвольте мне продемонстрировать на реальной машине Windows Vista, как использовать эти команды для выполнения определенных задач.
Чтобы посмотреть все возможные опции netsh wlan, просто введите netsh wlan безо всяких опций
И вы увидите следующее:
Рисунок 1: Опции помощи Netsh wlan
Чтобы на самом деле подключиться, первое, что вам нужно сделать, это создать профиль. Поскольку создание профиля основывается на уже существующем файле профиля, который вы сохранили, сначала надо создать свой сохраненный XML файл.
На машине Vista, на которой уже имеется работающая беспроводная сеть, мы запустим следующую команду:
netsh wlan export profile name=”BOW” folder=C:\Users\David\wlan interface=”Wireless Network Connection”
Это создаст файл с названием:
- Wireless Network Connection-BOW.xml
- В папке C:\Users\David\wlan
Рисунок 2: Пример экспортирования Netsh wlan
Затем нужно импортировать этот файл в систему, в которую мы хотим добавить профиль, и подключиться к беспроводной сети.
Чтобы создать профиль для подключения к WLAN на новой машине, используем команду:
C:\Users\David\wlan> netsh wlan add profile filename=”Wireless Network Connection-BOW.xml”
(учитывая, что я решил сменить папку на ‘wlan’)
Рисунок 3: Добавление нового профиля с помощью Netsh wlan
К тому же вы можете добавить этот профиль только для определенного интерфейса беспроводной сети или для определенных пользователей.
Как только профиль добавлен, вы сможете проверить его наличие с помощью:
netsh wlan show profiles
Рисунок 4: Просмотр беспроводных профилей с помощью Netsh wlan
Вы можете просмотреть параметры этих профилей с помощью:
netsh wlan show settings
Когда вы знаете, что у вас есть профиль, вы можете использовать его для подключения следующим образом:
netsh wlan connect ssid=’mySSID’ name=’WLAN-Profil1′
(если предположить, что профиль не указывает автоматическое подключение)
Как вы видите, мы подключились к беспроводной сети.
Рисунок 5: Результаты подключения к WLAN
Если на компьютере есть только один интерфейс, а все параметры безопасности профиля верны, то вы должны подключиться к беспроводной LAN сети.
Что еще можно сделать с помощью netsh wlan?
Что еще можно сделать с помощью netsh wlan помимо создания/удаления профилей и подключения/отключения к беспроводной сети?
На самом деле есть определенное количество вещей, которые можно сделать с помощью netsh wlan. Вот список:
- Выполнять дамп беспроводных параметров ‘ используя netsh wlan dump и направляя ее на текстовый файл, вы можете создавать сценарий, который можно использовать для очень быстрой повторной настройки адаптера беспроводной сети. Как только вы настроили и подключили беспроводную сеть, я рекомендую создавать сценарий этой WLAN конфигурации с помощью следующей команды: netsh wlan dump > mywlandump.txt
- Добавлять фильтр ‘ с помощью команды netsh wlan add вы также можете добавлять фильтр беспроводной сети, также как и профиль.
- Показывать и устанавливать автонастройку ‘ когда автонастройка активирована на беспроводном интерфейсе, это означает, что интерфейс будет автоматически подключаться с помощью этого беспроводного профиля. Этот параметр активен по умолчанию. Вы можете проверять параметры автонастройки с помощью команды netsh wlan show autoconfig., а также изменять свои параметры автонастройки с помощью команды set autoconfig enabled=no interface=’Wireless Network Adaptor’
- Показывать и устанавливать заблокированные сети ‘ беспроводные сети можно скрывать или блокировать. Возможно, вам нужно, чтобы заблокированные сети отображались в списке доступных сетей, но с пометкой ‘заблокирована’. Чтобы скрывать заблокированные сети из списка доступных сетей, используйте следующую команду netsh wlan set blockednetworks display=hide
- Показывать и устанавливать возможность создания беспроводных профилей для всех пользователей этой машины ‘ эта команда очень понятна, с ее помощью вы можете посмотреть, разрешено ли вам это действие.
- Показывать и устанавливать порядок профилей ‘ когда речь идет о том, какой профиль будет использоваться для интерфейса при наличии нескольких профилей, используется порядок профилей. С помощью команд просмотра и установки порядка профилей вы сможете просто просматривать или менять этот порядок из командной строки.
- Показывать и устанавливать включение и отключение слежения ‘ слежение, по сути, является журналом событий вашего устройства беспроводной сети. Когда вы активируете слежение с помощью команды netsh wlan set tra yes, вы сможете найти журнал этих событий в %WINDIR%\tracing\wireless
Заключение
Команды netsh wlan представляют собой новый и очень полезный набор команд для Windows Vista. С помощью этих команд вы с легкостью сможете добавлять беспроводные профили и подключаться к беспроводным сетям из командной строки и посредством сценариев.
Автор: Дэвид Дэвис (David Davis)
Источник: netdocs.ru