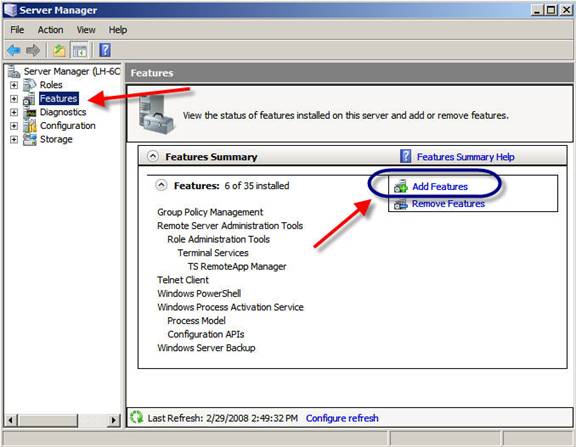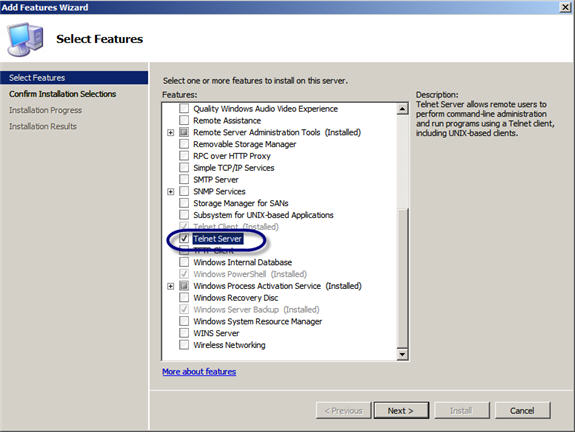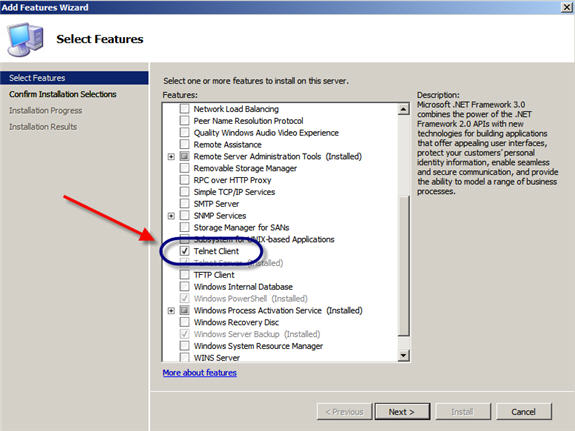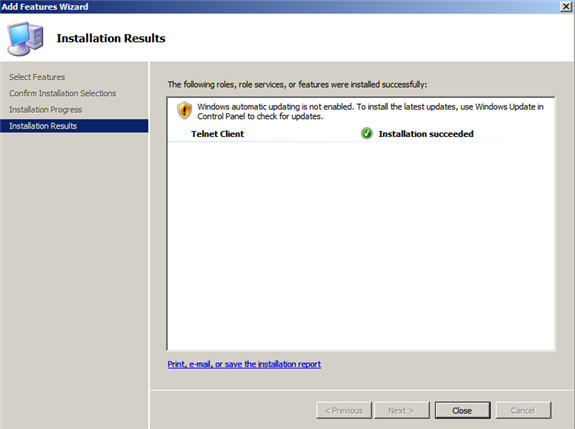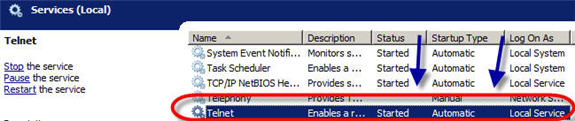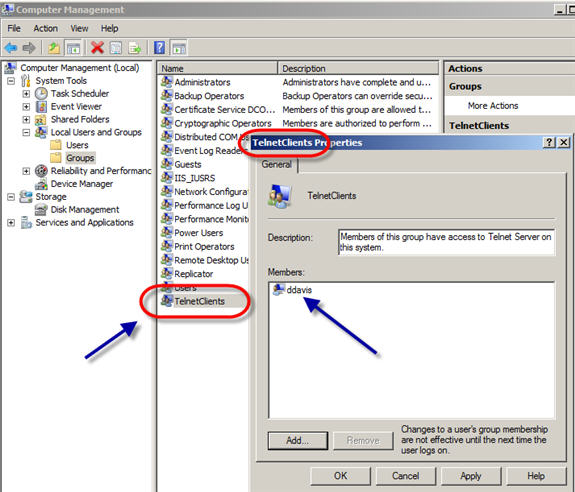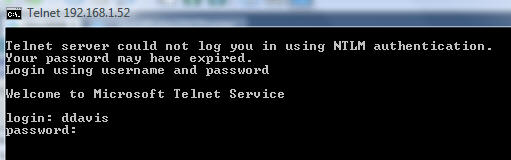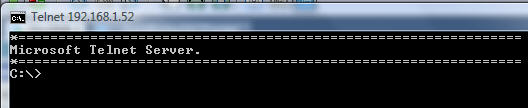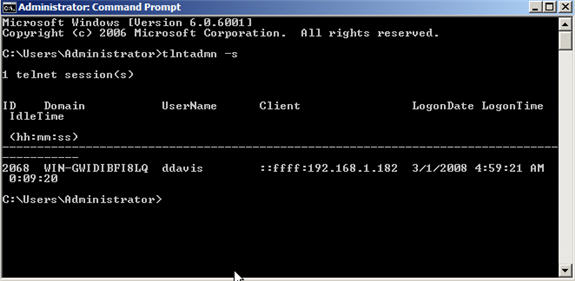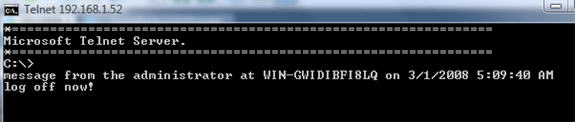Хотя приложения telnet клиентов и серверов существовали практически всегда, они очень полезны, а если вы работаете так же, как я, вы можете использовать этот протокол каждый день для осуществления различных задач настройки сети. В Windows Server 2008 настройка ответов сервера на запросы telnet и даже использование Windows 2008 Server, чтобы связываться через telnet с другой системой сервера telnet, может значительно отличаться. Итак, давайте выясним, как настраивать эти возможности!
Зачем мне настраивать мой Windows 2008 Server в качестве Telnet Server?
Существует несколько причин для настройки Windows 2008 Server в качестве сервера Telnet. Вот мой список этих причин:
- Для выполнения удаленных CLI команд на вашем сервере Windows 2008 Server через сети LAN или WAN.
- Чтобы иметь возможность настраивать и диагностировать ваши сетевые устройства (будь то маршрутизаторы Cisco, серверы Linux или Windows 2008 Server) с помощью быстрой командной строки, коей является приложение telnet.
- Чтобы тестировать подключаемость к и с сервера, используя простой и надежный протокол
Давайте рассмотрим пример. Допустим, я хочу проверить статус некоторых файлов, которые должны были быть переданы на мой IIS сервер. Существует набор быстрых команд, которые я могу выполнить, чтобы проверить эти файлы, и я могу выполнить эти команды быстрее всех прочих альтернатив, если смогу войти в интерпретатор команд Windows. Например, вместо того чтобы подключаться к серверу с удаленным рабочим столом (Remote Desktop – RDP), с VNC или с другим способом удаленного контроля, почему бы просто не связаться с сервером через telnet и быстро выполнить две команды, которые нужны?
Конечно, это очень простой пример, но я уверен, что в ваших организациях есть масса примеров, в которых ваши администраторские задачи можно выполнить гораздо быстрее, если связаться с сервером Windows через эмулятор терминала (telnet) и запустить необходимые команды CLI.
Как установить Windows Server 2008 Telnet Server?
Чтобы установить сервер Windows 2008 Server Telnet, вам нужно добавить новую функцию Windows. Для этого откройте Server Manager и нажмите раздел Функции слева. Далее нажмите Добавить функции справа, как показано на рисунке ниже:
Рисунок 1
В окне Выбор функций пролистайте вниз до опции Telnet Server и отметьте ее флажком. Теперь нажмите Далее, а затем Установить.
Рисунок 2
После этого начнется процесс установки Telnet Server. Через несколько минут у вас появится сообщение о том, что установка завершена. Вот и все – процесс установки действительно так прост!
Как устанавливать клиента Windows Server 2008 Telnet?
Хотя сейчас вы можете тестировать ваш сервер Telnet Server с любого компьютера, имеющего приложение telnet (например, Windows XP или 2003), давайте используем Windows 2008 Server с клиентом telnet, чтобы подключиться к серверу Windows 2008 Server, на который мы только что установили сервер Telnet.
Итак, в отличие от большинства предыдущих ОС семейства Windows, нам необходимо установить клиента telnet на Windows 2008 Server. Для этого нам нужно открыть все то же приложение Server Manager, Функции, Добавить функции.
На этот раз мы выберем установку Telnet Client, как показано на рисунке 3:
Рисунок 3
Затем нажимаем Далее, Установить, мой клиент telnet был установлен очень быстро, как видно на рисунке 4, ниже.
Рисунок 4
Включение и разрешение доступа к серверу Telnet Server
Прежде чем вы подключитесь к новому серверу telnet, подождите. В отличие от многих других функций, тот факт, что функция сервера telnet просто установлена, не означает, что он работает. Чтобы иметь возможность использовать сервер telnet, вам нужно как минимум: 1) запустить службу; и 2) разрешить доступ.
Чтобы запустить службу, нужно открыть консоль Services MMC либо через меню Пуск, либо вписав в строке Выполнить services.msc. Измените в службе telnet опцию на запускать автоматически, а затем нажмите Запустить службу.
Когда все готово, все должно выглядеть, как на рисунке 5:
Рисунок 5
Кстати, вы также можете запускать и останавливать свой сервер telnet из командной строки, используя команды net start telnet и net stop telnet.
На данном этапе вы сможете подключиться к своему серверу с помощью telnet и получить строку входа. Вы можете войти в качестве администратора, а другие пользователи без прав администратора не смогут войти. Чтобы разрешить другим пользователям входить на сервер, нам нужно указать, кому разрешен доступ входа через telnet. Для этого нам нужно добавить пользователей без прав администратора в локальную группу под названием TelnetClients. В моей системе такая группа уже была создана, однако официальные инструкции Microsoft говорят о том, что ее нужно создавать. Поэтому если группа не создана на вашей системе, создайте ее.
Далее Добавить пользователей в эту группу. В моем примере я добавил уже созданного пользователя ‘ddavis’ в группу TelnetClients, как показано на рисунке 6, в Computer Management.
Рисунок 6
Как только пользователь был добавлен, пришло время испробовать сервер telnet от имени пользователя без прав администратора.
Тестирование нового сервера Windows 2008 Telnet Server
Чтобы испытать наш новый сервер Windows 2008 Telnet Server, я перешел на другой компьютер Windows Vista (который недавно установил) через локальную сеть LAN. Прежде чем использовать telnet на этой машине, мне пришлось установить функцию клиента telnet, процесс установки которой был сходен с процессом установки сервера telnet на Windows 2008 Server.
Для проверки соединения я выбрал Пуск ‘ Командная строка. Из командной строки Windows я связался через telnet с моим сервером Telnet Server и смог успешно подключиться от имени пользователя без прав администратора (обратите внимание на имя пользователя, с которым я вошел в систему), как показано на рисунках 7-10 ниже:
Рисунок 7
Рисунок 8
Рисунок 9
Рисунок 10
На мой взгляд из показанных выше рисунков есть два важных момента, которые следует отметить:
- Исходя из сообщения на рисунке 6, Telnet является небезопасным протоколом. Весь передаваемый трафик (включая имя пользователя и пароль) передается чистым текстом через сеть. Это означает, что ваше имя пользователя и пароль могут просматриваться теми пользователями, которые расшифровывают пакеты в вашей сети. Это угроза безопасности даже в безопасной локальной сети.
- Однако, как видно из рисунка 9, Windows Telnet поддерживает NTLM аутентификацию. Вы можете принудить telnet сервер разрешать только NTLM аутентификацию, что сделает telnet сервер гораздо более безопасным.
К тому же, если вы прочитаете официальное руководство Microsoft по работе telnet, вы узнаете, как настраивать конфигурацию для telnet, а также о таких изменениях как смена номера используемого порта, время простоя, максимальное количество одновременных пользователей и т.д.
Чтобы посмотреть, кто подключен к вашему telnet серверу, вы можете использовать следующую команду:
tlntadmn -sПример этой команды в действии приведен на рисунке 11.
Рисунок 11
Также вы можете осуществлять другие функции с помощью команды tlntadmn, такие как отправка сообщений пользователям (рисунки 12 – 13) и отключение пользователей.
Рисунок 12
Рисунок 13
Резюме
Существует множество преимуществ добавления сервера Telnet Server на вашу систему Windows Server 2008. Мы узнали, что нужно сделать нечто большее перед использованием сервера telnet, чем просто установить функцию. Сервер необходимо запустить, а также нужно настроить аутентификацию пользователей, прежде чем использовать эту функцию. Сервер telnet можно использовать для выполнения различных типов администрирования, мониторинга и диагностирования вашей системы Windows 2008 Server с помощью командной строки. Надеюсь, вы испробуете эту функцию!
Автор: Дэвид Дэвис (David Davis)