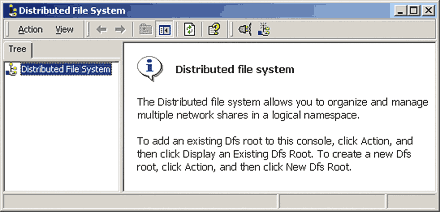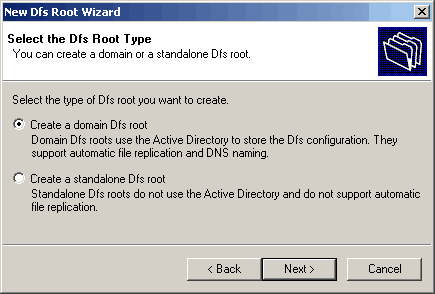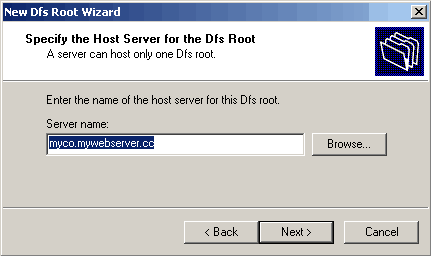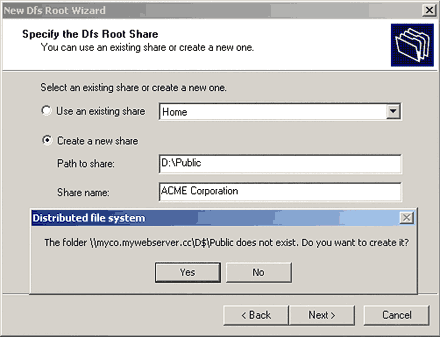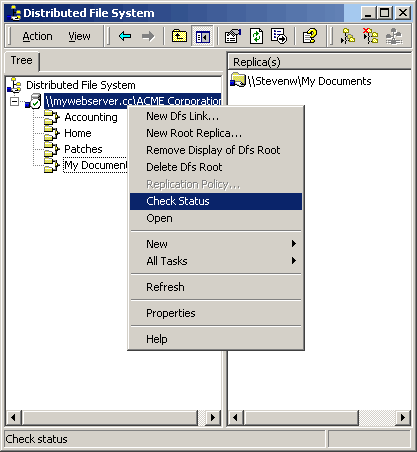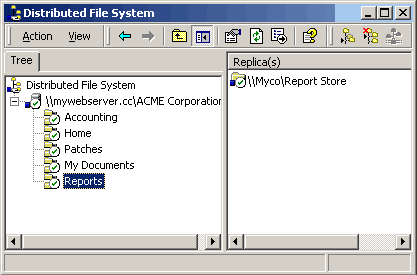Распределенная файловая система Windows (Distributed File System, DFS) позволяет пользователям искать, просматривать файлы и работать с ними в сети из одного центрального пункта. Если система настроена правильно, пользователям не приходится разбираться в сложных принципах функционирования сети и вводить длинные адреса UNC для поиска файлов. В Windows 2000 Server система DFS установлена по умолчанию, а соответствующая служба запускается автоматически. Давайте посмотрим, как можно воспользоваться этой замечательной новой функцией.
Выбор конфигурации DFS
Существует два типа систем DFS: автономные и отказоустойчивые. В автономной системе DFS все информация хранится на одном сервере. Недостаток такой конфигурации заключается в том, что при поломке сервера перестает функционировать вся система DFS. Отказоустойчивая конфигурация предусматривает хранение информации DFS в Active Directory (AD), обеспечивая одновременно защиту от сбоев и условия для реплицирования данных.
Создание корня DFS
Для получения доступа к общим папкам DFS необходимо создать корень DFS. В корне хранятся все ссылки на общие папки и файлы. Я бы назвал корень DFS пустым контейнером, в котором содержатся ссылки на все сетевые папки, к которым я открыл доступ. Прежде чем приступать к настройке корня DFS, рекомендую составить список всех сетевых общих папок в системе – он пригодится при создании ссылок DFS, о которых будет подробнее рассказано чуть позже.
Чтобы создать корень DFS:
1…В меню «Пуск» (Start) выберите пункт «Администрирование | Распределенная файловая система» (Administrative Tools | Distributed File System), чтобы попасть в консоль «Управление компьютером» Microsoft (Microsoft Management Console), как показано на рис. A.
2…Нажмите правой кнопкой мыши на объекте «Распределенная файловая система» и выберите пункт «Создать новый корень DFS» (New DFS Root), чтобы запустить Мастер создания нового корня DFS (New DFS Root Wizard).
3…Нажмите кнопку «Далее» (Next) и выберите в диалоговом окне, показанном на рис. B, тип корня DFS, который хотите создать.
4…Выберите вариант «Создать доменный корень DFS» (Create a domain DFS root) и нажмите «Далее».
5…Введите полное допустимое имя домена хост-сервера (Fully Qualified Domain Name, FQDN), как показано на рис. C, и нажмите «Далее».
6…В диалоговом окне, показанном на рис. D, выберите соответствующую корню DFS общую папку и нажмите «Далее».
7…Нажмите «Далее», затем «Готово» (Finish), и вы увидите сообщение, похожее на то, что показано на рис. E.
После создания корня DFS можно проверить его состояние, нажав правой кнопкой мыши на корне и выбрав пункт «Проверить состояние» (Check Status), как показано на рис. F. Если все настроено правильно, возле корня появится значок в виде зеленой галочки в белом кружке.
После завершения настройки корня DFS можно приступать к созданию ссылок на общие сетевые папки. Для этого выполните следующие действия:
1…Нажмите правой кнопкой мыши на корне DFS и выберите пункт «Создать новую ссылку DFS» (New DFS Link).
2…Введите имя ссылки.
3…Нажав кнопку «Обзор» (Browse), выберите общую папку, как показано на рис. G, и нажмите «OK».
4…Нажмите правой кнопкой мыши на новой ссылке и выберите пункт «Проверить состояние» (Check Status). Если все сделано правильно, возле папки появится все та же зеленая галочка в белом кружке (рис. H).
После создания ссылок на нужные общие файлы в сети следует опубликовать их в Active Directory.
Чтобы опубликовать ссылку на общий ресурс в AD:
1…В папке «Администрирование» выберите объект «Пользователи и компьютеры Active Directory» (Active Directory Users And Computers). Нажмите правой кнопкой мыши на домене и выберите пункт «Создать | Общая папка» (New | Shared Folder).
Введите имя и сетевой адрес общей папки DFS, как показано на рис. I, и нажмите «OK».
2…После публикации ссылки на общий ресурс в AD, пользователи смогут увидеть его, изучив карту диска или открыв «Мое сетевое окружение | Вся сеть | Просмотреть все содержимое сети | Каталог | Имя общего ресурса» (My Network Places | Entire Network | View Entire Contents | Directory | The name of your share) (в нашем примере – «ACME Corporation», как показано на рис. J и K).
Репликация
Функция репликации позволяет публиковать папки и ссылки DFS в других корнях DFS домена, обеспечивая надежную отказоустойчивость на случай, если сервер выйдет из строя или потребует перезагрузки. Реплицировать можно как общие папки DFS, так и корень.
Самый важный элемент системы DFS – это корень. Если корень DFS поврежден, а репликация не настроена, все дерево папок DFS окажется недоступным.
Чтобы настроить репликацию корня DFS, нажмите правой кнопкой мыши на корне и выберите пункт «Создать новую реплику корня» (New Root Replica). Введите имя сервера, на который хотите скопировать корень. Чтобы настроить политику репликации:
1…Откройте объект «Распределенная файловая система» в папке «Администрирование».
2…Нажмите правой кнопкой на ссылке и выберите пункт «Создать новую реплику» (New Replica), чтобы вызвать диалоговое окно «Добавление новой реплики» (Add A New Replica), показанное на рис. L.
На разделах NTFS репликация DFS происходит автоматически каждые 15 минут. Разделы Fat32 нужно реплицировать вручную.
Надеюсь, мне удалось доходчиво объяснить базовые принципы настройки корня DFS, создания ссылок и конфигурирования репликации. Система DFS может существенно облегчить работу системного администратора, избавив от необходимости вводить длинные пути UNC или создавать набор карт диска для каждого компьютера и/или пользователя вручную (или с помощью сценариев регистрации). Система DFS проста в настройке и управлении – она может стать центральным пунктом для управления всеми общими папками в сети.
Автор: John Sheesley