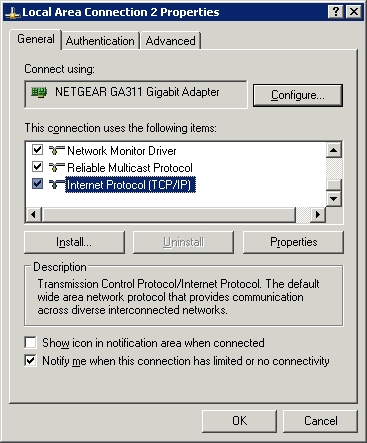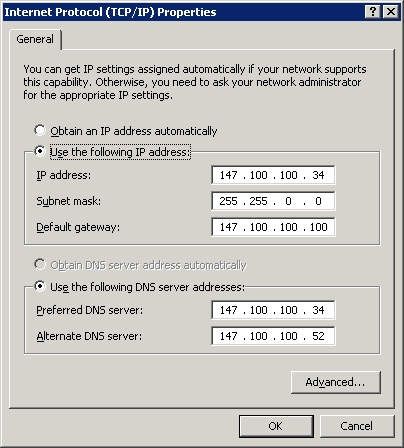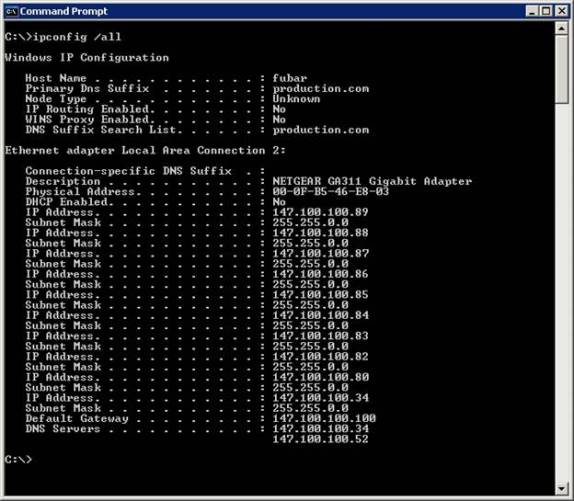В первой части этой серии статей я начал с рассказа о том, как использовать команду PING для выполнения определенных базовых тестов подключаемости, а затем рассказал о том, как интерпретировать результаты. В этой части я хочу продолжить обсуждение, и показать вам еще несколько простых тестов, которые вы можете использовать для диагностирования текущего состояния соединения.
Прежде чем начать
Как я объяснял в первой части этой серии статей, моей целью является создание руководства по диагностированию, которому любой пользователь с базовыми знаниями может следовать. В таком случае, я начинаю с базовых приемов диагностики, и по мере написания серии я буду постепенно переходить к более сложным приемам.
Подтверждение наличия соединения
В предыдущей части я показывал основы использования команды PING для тестирования сетевого соединения. Однако если у вас есть проблемы с подключением к другим узлам в сети, или узлам в удаленной сети, то существует еще несколько PING тестов, которые вы можете выполнить, чтобы получить более подробную картину того, что происходит.
Однако прежде чем я покажу вам эти приемы, важно понять, как узел, у которого проблемы с подключением, настроен. Процедура для осуществления этой задачи варьируется от одной версии Windows к другой, поэтому я покажу вам, как проверять конфигурацию сети на машине, на которой используется Windows Server 2003
Первое, что вам нужно сделать, это определить, использует ли проблемная машина конфигурацию статичного или динамичного IP адреса. Для этого откройте панель управления и выберите опцию Сетевые подключения. Теперь правой клавишей нажмите на подключении, которое собираетесь диагностировать, затем выберите опцию Свойства в появившемся меню быстрого доступа. По мере выполнения этих шагов вы увидите страницу свойств, как показано на рисунке A.
Рисунок A: Страница свойств сетевого подключения
Теперь переходите по спискам элементов, используемых подключением, пока не дойдете до TCP/IP протокола (выбран на рисунке A). Выберите этот протокол, нажмите на кнопке Свойства, чтобы открыть страницу свойств для Internet Protocol (TCP/IP), как показано на рисунке B.
Рисунок B: Страница свойств Internet Protocol (TCP/IP) используется для настройки TCP/IP протокола
Как только вы находитесь в этом окне, важно записать IP конфигурацию машины. Особенно важно сделать заметки следующих элементов:
- Использует ли машина статичную или динамичную конфигурацию?
- Если используется статичная конфигурация, запишите значение IP адреса, маски подсети и основного шлюза?
- Получает ли машина адрес DNS сервера автоматически?
- Если адрес DNS сервера вводится вручную, то какой адрес используется?
Прежде чем я продолжу, я также хочу отметить, что если на компьютере установлено несколько сетевых адаптеров, то в панели управления будут перечислены несколько сетевых подключений. Очень важно, чтобы вы знали, какое подключение соответствует какому адаптеру, иначе прием, который я вам собираюсь показать, работать не будет.
Если у вас есть сомнения на счет соответствия определенных подключений определенным адаптерам, то проверьте тип адаптера. Если вы смотрите на рисунок A, вы заметите тип адаптера, записанного в верхней части окна. При необходимости, вы можете открыть корпус и посмотреть, к какому адаптеру подключен кабель, чтобы быть абсолютно уверенным в том, что вы работаете с правильным сетевым подключением.
Теперь, когда вы знаете, как TCP/IP настраивается для сетевого адаптера, нужно определить, принимает ли Windows такую конфигурацию. Для этого откройте окно командной строки и введите следующую команду:
IPCONFIG /ALLМожет показаться странным необходимость в проверке того, понимает ли Windows вашу конфигурацию, но IPCONFIG может на самом деле сказать многое о том, что происходит. Например, посмотрите на рисунок C. Когда вы вводите команду IPCONFIG /ALL, первое, что вам нужно сделать, это определить правильный сетевой адаптер. В этом случае определение нужного адаптера довольно простое, поскольку в списке есть всего лишь один адаптер. Однако обратите внимание, что IPCONFIG предоставляет вам номер подключения (в данном случае это будет Ethernet адаптер, подключение по локальной сети 2). Если вы еще раз взгляните на рисунок A, вы заметите, вы заметите, что заголовок страницы свойств имеет ту же цифру в своем названии. Это вместе с описанием физической сетевой карты говорит вам о том, на какое конкретно подключение вы смотрите.
Рисунок C: Команда IPCONFIG /ALL показывает вам IP конфигурацию машины, как ее видит Windows
Конечно первое, что вы, возможно, заметите на рисунке C, это то, что на нем перечислено много различных IP адресов для подключения. Причина тому кроется в том, что я создал скриншот на веб сервере. Веб сервер размещает несколько веб сайтов, каждый из которых имеет свой собственный IP адрес. Я использовал этот сервер с тем, чтобы показать вам, что конфигурация IP адреса, которую вы видите, когда смотрите на страницу свойств TCP/IP, не всегда такая же, как та, что используется Windows. В этом случае, информация IP конфигурации показанная на рисунке B будет действительной. Она служит в качестве первичного IP адреса машины. Однако есть множество других IP адресов, которые также используются.
Следующий шаг процесса диагностики изменяется в зависимости от того, использует ли машина динамичную или статичную конфигурацию IP адреса. Если машина использует статичную конфигурацию, тогда просто проверьте соответствие IP адреса, маски подсети, основного шлюза и адреса DNS сервера в списке соответствующим компонентам, записанным в странице свойств TCP/IP.
Если машина использует динамичный IP адрес, тогда вам нужно будет посмотреть на адрес и убедиться, что он входит в определенный диапазон адресов. Если вы решаете проблему в незнакомой сети, то вы можете не знать, каков должен быть диапазон адресов. Если дела обстоят именно так, есть несколько значений, на которые следует обратить внимание, и которые имеют определенное значение.
Самым очевидным признаком того, что что-то не так будет IP адрес со значением 0.0.0.0. Наличие такого адреса обычно означает одно из трех:
Сетевой адаптер не подключен к сети (возможно из-за проблем с кабелем или с портом коммутатора)
IP адрес был отпущен
Возник конфликт IP адресов.
Если у вас появился этот адрес, попытайтесь ввести следующие три команды:
IPCONFIG /RELEASE
IPCONFIG /RENEW
IPCONFIG /ALLЭти три команды последовательно скажут компьютеру отпустить текущий адрес, попытаться получить новый адрес и покажут вам информацию новой конфигурации. Иногда этот процесс исправляет проблему, а иногда нет. Однако зачастую он может указать вам причину проблемы.
Еще одной ключевой подсказкой о том, что что-то пошло не так, может быть IP адрес, входящий в диапазон 169.254.x.x с маской подсети 255.255.0.0. Некоторые версии Windows будут автоматически использовать этот адрес, если IP адрес невозможно получить с DHCP сервера.
Заключение
В этой статье я рассказал вам о том, как осматривать конфигурацию IP адресов машины на предмет возможных подсказок причины возникшей проблемы. В следующей части этой серии статей я покажу вам, как использовать информацию конфигурации, которую вы нашли, для тестирования сетевого подключения.
Автор: Брайн Позей (Brien Posey)
Спонсор поста