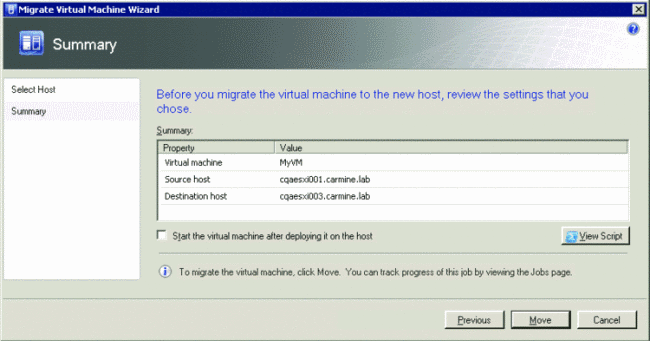В прошлом году корпорация Майкрософт представила диспетчер виртуальных компьютеров System Center Virtual Machine Manager 2007, предоставляющий консолидированный интерфейс для управления виртуальной инфраструктурой, работающей на Microsoft Virtual Server 2005. Теперь для совмещения с выпуском нового гипервизора Windows Server 2008 Hyper-V вышла новая версия диспетчера виртуальных компьютеров (VMM). System Center Virtual Machine Manager 2008 управляет не только установками Microsoft Virtual Server 2005 и Windows Server 2008 Hyper-V — поддержка распространена на серверы VMware Infrastructure 3 (ESX/ESXi). В лице VMM теперь существует интегрированный интерфейс управления, работающий с целыми виртуальными инфраструктурами, включающими системы как Майкрософт, так и VMware.
VMM поддерживает все традиционные задачи виртуализации, такие как быстрое развертывание виртуальных компьютеров из шаблонов и заранее настроенных виртуальных компьютеров, преобразования физических систем в виртуальные (Physical-to-Virtual – P2V) централизованную библиотеку объектов виртуальной инфраструктуры и даже преобразование одних виртуальных компьютеров в другие (Virtual-to-Virtual – V2V), например виртуальных компьютеров VMware (файлы настройки VMX плюс виртуальные диски VMDK) в виртуальные компьютеры Hyper-V. Более того, интеграция VMM с остальной частью семейства System Center выводит управление физическими и виртуальными системами в одну плоскость.
В этой статье я разберу VMM 2008 и новые функции, предлагаемые им администраторам отделов ИТ. Затем я рассмотрю требования и действия, связанные с установкой VMM. Наконец, я более подробно рассмотрю использование некоторых из новых функций VMM 2008.
Введение в диспетчер виртуальных компьютеров VMM 2008
System Center Virtual Machine Manager 2008 — это самостоятельно приложение, предоставляющее централизованное, находящееся на корпоративном уровне, управление виртуальными компьютерами, работающими на серверах Microsoft Virtual Server 2005 R2 SP1, Windows Server 2008 Hyper-V, Microsoft Hyper-V Server 2008 и VMware Infrastructure 3 (ESX/ESXi). Вместе с другими продуктами System Center VMM предоставляет всеохватывающее управление физической и виртуальной инфраструктурой. На Рис. 1 показана архитектурная компоновка Virtual Machine Manager.
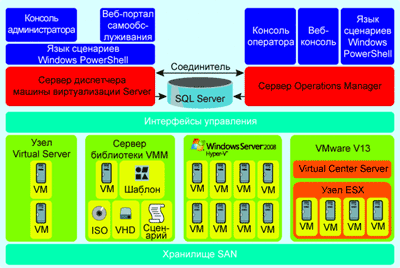
Архитектура System Center Virtual Machine Manager 2008
Как могут заметить те, кто знаком с VMM 2007, для системы VMM в VMM 2008 имеется заметно большее число интерфейсов (см. Рис. 1). Поля в левом верхнем углу представляют VMM 2008; поля в правом верхнем представляют System Center Operations Manager 2007, а управляемые системы и интерфейсы показаны внизу. Красные поля обозначают сервера управления, синие — системные вводы, а зеленые — управляемые компьютеры размещения с их управляемыми объектами, показанными желтым.
Красное поле сверху слева представляет службу серверов Virtual Machine Manager 2008. Над ним находятся различные интерфейсы и службы, консоль администратора, интерфейс Windows PowerShell и веб-портал самообслуживания с делегированным доступом пользователей. Windows PowerShell образует основу для всякого доступа к серверу VMM. Консоль администратора VMM полностью построена на Windows PowerShell, что позволяет просто создавать сценарии Windows PowerShell, выполняемые службой серверов VMM. Так что общедоступным интерфейсом API для VMM 2008 является Windows PowerShell, и любая программа может воспользоваться VMM, используя Windows PowerShell. Отличным примером этого является интеграция Desktop Delivery Controller из XenDesktop компании Citrix с Virtual Machine Manager, целиком выполняемая через Windows PowerShell.
VMM поддерживает база данных SQL Server 2005 или SQL Server 2008, либо полная установка, либо (при отсутствии иной базы данных) экспресс выпуск SQL Server. Хотя на схеме как Operations Manager, так и Virtual Machine Manager указывают на SQL Server, эти программы не имеют общей базы данных. Они просто работают на одной версии SQL Server. Реальная интеграция между Virtual Machine Manager и Operations Manager производится через соединитель, доступный через VMM. Соединитель позволяет VMM и OpsMgr обмениваться данными, что приносит информацию о виртуализации в OpsMgr, а данные OpsMgr в VMM для действий.
В нижней половине схемы показаны управляемые компьютеры размещения. VMM 2008 по-прежнему управляет размещениями виртуальных компьютеров Virtual Server 2005 R2 с пакетом обновления 1 и централизованным общим ресурсом библиотеки, подобно тому, как это делал VMM 2007. Следует отметить, что в VMM общий ресурс библиотеки не является специальным хранилищем файлов или сервером. Это просто общий файловый ресурс Windows, которым управляет VMM. Библиотекой можно управлять через VMM или без труда копировать файлы в нее или удалять из нее, позволяя VMM обнаружить изменения. Можно также иметь несколько библиотек, что полезно для делегированных наборов серверов и для серверов в удаленных офисах.
Новой для VMM 2008 является способность управлять гипервизорами Hyper-V и ESX. Управление компьютерами размещения Hyper-V осуществляется через удаленное управление Windows (WinRM) и интерфейс инструментария управления Windows (WMI). На практике, при добавлении потенциального компьютера размещения Hyper-V, если роль Hyper-V не включена в Windows Server 2008, VMM может автоматически включить эту роль для администратора. Эта функция также доступна потенциальным компьютерам размещения Virtual Server для систем Windows Server 2003.
Управление компьютерами размещения VI3 из VMware ESX обычно осуществляется сервером VMware VirtualCenter. VMM 2008 взаимодействует с VirtualCenter через интерфейс API веб-служб VirtualCenter. Таким образом, сервер VirtualCenter необходим для управления Vmware, и большинство корпоративных установок VMware будут иметь минимум один сервер VirtualCenter. Уникальной для VMM 2008 является способность управлять несколькими серверами VirtualCenter. VMM может добавить несколько серверов VirtualCenter, позволяя администратору объединить всю инфраструктуру VMware и предоставляя единое корпоративное представление, которое ранее было невозможно.
В качестве части семейства продуктов System Center диспетчер VMM использует System Center или интерфейс в стиле Outlook в консоли администрирования. Консоль администрирования VMM не является оснасткой MMC; это полностью новое приложение, созданное с использованием Microsoft .NET Framework и построенное на основе Windows PowerShell 1.0. На деле, как отмечалось выше, любое действие в консоли администрирования вызывает связанную с ними команду Windows PowerShell, так что интерфейс пользователя в реальности использует Windows PowerShell. Любая команда или функция, выполняемая в консоли администрирования, может быть выполнена через командную строку в Windows PowerShell.
Каждый мастер в консоли администрирования имеет кнопку просмотра сценария, которая может показать сценарий Windows PowerShell, связанный с командой, которую предстоит выполнить, что само по себе — отличная начальная точка для изучения Windows PowerShell и ее отношений с VMM. Появившееся в VMM 2008 действие просмотра сценария позволяет открыть эти сценарии в блокноте, так что их можно легко изменять прямо из VMM. Можно также без труда сохранять измененные сценарии и использовать их снова прямо из библиотеки VMM — еще одна новая функция VMM 2008. Командлеты из VMM 2007 обновлены для VMM 2008, включая поддержку для серверов VMware. Одни и те же командлеты работают на различных платформах виртуализации, так что командлеты вроде New-VM работают на системах и Майкрософт и VMware. Администраторы отделов ИТ могут использовать единый набор командлетов для управления компьютерами размещения под управлением Virtual Server, Hyper-V и VMware ESX.
Диспетчер Virtual Machine Manager 2008 разработан для предоставления администраторам отделов ИТ трех важных преимуществ:
* Максимального использования ресурсов
* Достижения повышенной гибкости
* Использования существующих навыков
Использованию этих преимуществ способствует ряд компонентов и функций. Во-первых, VMM помогает максимально использовать ресурсы, интегрируя управление всей виртуальной инфраструктурой вне зависимости от гипервизора. Интегрируя системы Microsoft и VMware, VMM 2008 предоставляет единое представление всех компьютеров размещения и виртуальных компьютеров, как показано на Рис. 2, и позволяет администраторам фильтровать и просматривать свои системы по таким параметрам, как компьютер размещения, операционная система, владелец, дата добавления и т. д.

Консоль VMM показывает интегрированное управление Майкрософт и VMware
VMM также помогает максимально использовать ресурсы системы с помощью простой консолидации серверов путем таких преобразований, как P2V и V2V. P2V позволяет консолидировать существующие физические компьютеры в виртуальные компьютеры, не переустанавливая их. Это особенно полезно при преобразовании компьютеров, которые мало используют свое оборудование, поскольку возможно максимально использовать ресурсы, поместив несколько таких компьютеров на один набор физического оборудования. P2V является интегрированной функцией VMM и не требует дополнительного программного обеспечения или серверов. Для VMM 2008 была добавлена поддержка большего числа физических систем, включая компьютеры размещения под управлением Windows Vista, Windows Server 2008 и систем выпусков x64.
Тем, у кого уже есть виртуальные компьютеры в формате VMDK из VMware, VMM позволяет использовать V2V для преобразования существующих VMDKs в формат VHD. Это автономный процесс — виртуальный компьютер VMware необходимо отключить, когда процесс V2V преобразует файл VMDK в VHD. Можно также преобразовать работающий виртуальный компьютер VMware, используя функцию P2V. Это может немного сбить с толку, но важно помнить, что виртуальные компьютеры — это компьютеры в первую очередь, а виртуальные — во вторую. Поскольку все прочие системы видят виртуальные компьютеры как работающие компьютеры, так их увидит и функция P2V диспетчера VMM, позволяющая преобразовать виртуальный компьютер, работающий на любом программном обеспечении виртуализации, в Microsoft VHD.
VMM дает администраторам отделов ИТ большую гибкость посредством нескольких функций. Одной из ключевых функций, которую делает возможной VMM, является перенос виртуальных компьютеров с одного компьютера размещения на другой, что позволяет поддерживать высокую доступность и оптимизацию серверов. В случае компьютеров размещения под управлением Hyper-V диспетчер VMM 2008 поддерживает функцию быстрого переноса, которая может перемещать виртуальный компьютер между компьютерами размещения Hyper-V и возвращать их к работе, требуя лишь считанных секунд простоя. Для этого требуется кластер Windows Server 2008 и общее хранилища, но VMM помогает упростить управление и настройку.
В случае компьютера размещения ESX Vmware диспетчер VMM 2008 также поддерживает VMware VMotion, функцию VMware, перемещающую виртуальные компьютеры без заметных пользователю простоев. Здесь необходимы компьютеры размещения под управлением VMware ESX с включенной функцией VMotion, а также кластер и серверное хранилище SAN, как и для случая быстрого переноса. Ниже в этой статье я разберу VMotion с использованием VMM 2008.
Наконец, VMM 2008 может перенести существующий виртуальный компьютер Virtual Server 2005 на компьютер размещения Hyper-V, автоматически выполняя все обновления и преобразования, необходимые для переноса.
В качестве части любого развертывания виртуального компьютера (включая описанные выше переносы), начатого через преобразования или новые развертывания, диспетчер VMM использует процесс, именуемый Intelligent Placement («рациональное размещение») для развертывания виртуальных компьютеров на компьютерах размещения. Он также использует Intelligent Placement для запросов ко всем носителям виртуальных компьютеров, которым управляет, извлекает несколько параметров о доступности ресурсов этих компьютеров размещения и затем возвращает список компьютеров размещения, на которых можно развернуть виртуальный компьютер, с присвоенными весовыми коэффициентами. Как можно увидеть на Рис. 3, Intelligent Placement поддерживает компьютеры размещения VMware вместе с их настройками хранилищ. Intelligent Placement в VMM 2008 поддерживает как платформу, так и настройку. В силу этого он рекомендует только компьютеры размещения, подходящие к верной платформе размещения; только кластеризованные компьютеры размещения, если нужна высокая доступность, и только компьютеры размещения, поддерживающие x64, для виртуального компьютера х64.

Intelligent Placement анализирует все доступные компьютеры размещения
Интеграция с System Center
Одной из ключевых функций VMM 2008 является интеграция с System Center Operations Manager 2007. Хотя у VMM 2007 имелась определенная интеграция с Operations Manager, в составе VMM 2008 есть соединитель для продукта Operations Manager, значительно увеличивающий функциональность интеграции. Через свою интеграцию с Operations Manager диспетчер VMM предоставляет консолидированные отчеты диспетчера эксплуатации из консоли администрирования, а также через новую функцию, именуемую оптимизацией производительности и ресурсов (Performance and Resource Optimization — PRO).
PRO позволяет VMM 2008 создавать предупреждения, именуемые PRO Tips («Советы PRO») и даже вносить немедленные поправки, основанные на параметрах наблюдения от Operations Manager. На Рис. 4 показаны некоторые примеры PRO Tips. При использовании поддерживающего PRO пакета управления (пакета PRO) диспетчер VMM 2008 может выполнять автоматизированные действия, такие как переносы виртуальных компьютеров и создание новых виртуальных компьютеров на основе параметров производительности компьютеров размещения, гипервизоров, оборудования и даже рабочих нагрузок.
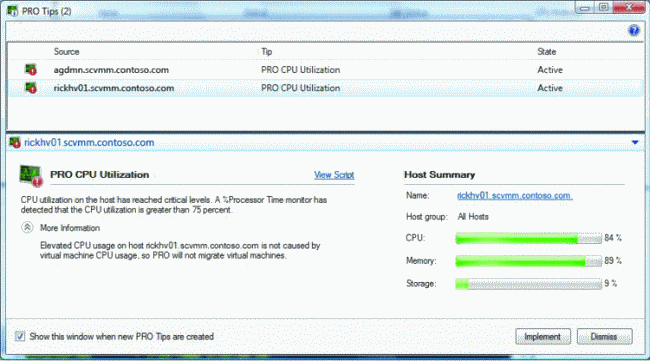
PRO Tips предоставляют предупреждения и исправления для проблем с виртуальной инфраструктурой
Установка Virtual Machine Manager 2008
Существует несколько предварительных условий и новых системных требований для выполнения установки System Center VMM 2008 . Во-первых, сервер VMM 2008 требует Windows Server 2008 x64. Сервер не установится на Windows Server 2003 или версии x86 системы Windows Server 2008. Консоль администрирования и другие компоненты по-прежнему можно установить на Windows Server 2003 и Windows XP, или Windows Vista (в случае консоли) с теми же требованиями и процедурами установки, что и VMM 2007.
Во-вторых, VMM 2008 требует установки в домене Active Directory для своей модели безопасности. VMM 2008 поддерживает управление компьютерами размещения в периферийной сети (не присоединенными к домену), включая P2V недоменных систем, что является новинкой в VMM 2008. Одним из преимуществ использования Windows Server 2008 в качестве платформы установки является то, что многое из требуемого для VMM (например, .NET Framework 3.0, WinRM и Windows PowerShell 1.0) уже встроено в него. Наконец, для VMM 2008 требуется пакет автоматической установки Windows (Windows Automated Installation Kit — WAIK) 3.0, хотя в составе установщика VMM 2008 имеются файлы установки.
Хотя я и рекомендую установку каждого компонента диспетчера VMM на отдельный рабочий сервер в рабочей среде, я расскажу об установке на один сервер. Рекомендуемым оборудованием для установки сервера диспетчера VMM является сервер на основе x64 с процессором в 2,8 ГГц или выше и минимум 2 ГБ ОЗУ. Поскольку это односерверная установка с локальной базой данных SQL, необходимо 7 ГБ пространства на жестком диске. Заметьте, что при использовании удаленной базы данных для самой установки диспетчера VMM был бы необходим лишь 1 ГБ. Для установки локальной библиотеки рекомендуется дополнительно 80 ГБ пространства на диске.
Как упоминалось выше, VMM работает на установке Windows Server 2008 x64. В число дополнительных программных требований входят .NET Framework 3.0, Windows PowerShell 1.0, WinRM, и IIS 6.0 либо более поздней версии для портала самообслуживания. Также необходим синтаксический анализатор Microsoft MSXML 6.0, но он входит в состав .NET Framework 3.0.
В начале установки VMM пользователю предлагается пять вариантов: сервер Virtual Machine Manager Server, консоль администрирования, портал самообслуживания и локальный агент, а также возможность настроить пакет управления Operations Manager. Как я упомянул выше, я установлю все компоненты на одном компьютере, начиная с VMM Server. После начала установки на первых страницах будет проведена проверка системных требований.
Вдобавок к требованиям, упомянутым ранее, компьютер должен находиться в домене. Установка сервера VMM автоматически включит для пользователя встроенные функции, устраняя необходимость включать их вручную.
После запуска установщика я рекомендую выбрать возможность Windows Update, чтобы обеспечить обновление VMM 2008. Затем установщик проверит параметры, в основном относящиеся к установке базы данных SQL. Для этого примера я использую экспресс выпуск SQL Server 2005.
Далее мастер попросит указать местонахождение централизованной библиотеки. Это может быть либо локальный каталог на сервере VMM (и для этого каталога будет создан общий ресурс), либо существующий общий файловый ресурс. Местонахождением по умолчанию будет C:\ProgramData\Virtual Machine Manager Library Files.
Далее происходит выделение портов. Здесь я настраиваю порт для подключения консоли администрирования к основной службе серверов VMM (по умолчанию 8100); порту, используемому WinRM для выполнения функций управления (по умолчанию 80) и порту, используемому фоновой рациональной службой передачи (Background Intelligent Transfer Service – BITS) для перемещения файлов на размещения виртуальных компьютеров (по умолчанию, 443). После введения этой информации представляется экран сводки, и установку сервера можно завершить.
Далее, я установлю консоль администрирования, требования которой к системе подобны серверу VMM. Единственным доступным параметром настройки, кроме каталога установки, является подтверждение порта связи, используемого для подключения к службе серверов VMM. Это должен быть порт 8100, как настроено в установке сервера VMM.
В конце установки дается возможность создать ярлык для консоли администрирования на рабочем столе и открыть консоль при закрытии программы установки. Желательно выбрать то и другое. При первом открытии консоли администрирования, пользователя запросят подключиться к серверу. В случае установки на едином сервере выбор localhost на порте 8100 верен, и можно просто нажать клавишу ВВОД для запуска консоли.
Наконец, я установлю портал самообслуживания. Для него требуются IIS 6.0 или 7.0, .NET Framework 3.0 и Windows PowerShell 1.0. (Windows PowerShell требуется, поскольку портал самообслуживания является просто-напросто другим интерфейсом к базовым службам диспетчера VMM, использующим Windows PowerShell.) Для Windows Server 2008 необходимо включить роль IIS перед началом установки VMM 2008. Делая это, убедитесь, что включены следующие службы ролей IIS:
* Обычные компоненты HTTP (статическое содержимое, документ по умолчанию, просмотр каталогов, ошибки HTTP)
* Разработка приложений (ASP.NET, расширяемость .NET, расширения ISAPI, фильтры ISAPI)
* Безопасность (фильтрация запросов)
* Совместимость с управлением IIS 6.0
Если эти роли служб включены, установка сочтет, что предварительные требования выполнены и можно продолжать. В ходе установки варианты настройки затрагивают лишь порты, используемые порталом самообслуживания. Первый из них, порт для подключения к основной службе VMM, — это 8100, тот же порт, что и для консоли администрирования. Второй — это порт, на котором предстоит запустить портал. Портом по умолчанию является 80, но во многих настройках этот порт уже занят, и установщик VMM подаст предупреждение, если это так. Если необходимо, смените порт на открытый порт, такой как 8080. После этого установщик создаст домашний веб-узел портала самообслуживания, именуемый Microsoft System Center Virtual Machine Manager 2008 Self-Service Portal Home. Данную настройку можно менять в диспетчере серверов.
Когда установка IIS завершена, можно просто открыть веб-узел, перейдя на localhost:8080 в обозревателе Internet Explorer. Если при открытии веб-узла состоится проверка подлинности, это обусловлено параметрами безопасности обозревателя Internet Explorer. Портал самообслуживания должен работать в обозревателе Internet Explorer в контексте интрасети, для чего может потребоваться добавление сервера VMM к списку узлов интрасети в обозревателе Internet Explorer. По завершении этих настроек можно приступать к созданию и использованию виртуальных компьютеров со включенным самообслуживанием в VMM 2008.
Добавление компьютеров размещения VMware ESX
Хотя в VMM 2008 имеется много новых функций, наиболее ожидавшейся из них, пожалуй, является добавление поддержки управления компьютерами размещения VMware ESX. Благодаря этой поддержке диспетчер VMM теперь способен управлять виртуальным инфраструктурами большинства корпоративных отделов ИТ.
Процесс добавления компьютеров размещения ESX в Virtual Machine Manager 2008 довольно прост. Как я отметил раньше, VMM 2008 управляет компьютерами VMware через сервер VirtualCenter, который должен иметь версию 2.0.1 или 2.5. Чтобы добавить серверы VMware ESX в консоль управления, пользователь просто добавляет сервер VirtualCenter с помощью действия Add VMware VirtualCenter Server («Добавить сервер VMware VirtualCenter»), расположенного в верхней правой части области действий.
После запуска мастера введите имя компьютера сервера VirtualCenter вместе с учетной записью администратора для сервера VirtualCenter. VMM добавит существующие компьютеры ESX, включая существующую структуру группы компьютеров размещения из VirtualCenter в интерфейс VMM. Эта задача может занять несколько минут, но за ее выполнением можно наблюдать из меню заданий VMM.
Когда все серверы импортированы, пользователь должен увидеть ту же структуру серверов размещения VMware ESX в VMM, что и в VirtualCenter. Для добавления нового сервера VirtualCenter достаточно повторить процесс. После добавления структуры компьютеров размещения в диспетчер VMM в эту же структуру можно добавлять серверы, не использующие VMware. Само собой, такие серверы не будут показаны в VirtualCenter.
Поскольку VMM 2008 использует VirtualCenter для управления компьютерами размещения ESX, ему необходима возможность прямого доступа к этим компьютерам для выполнения определенных функций, таких как V2V, сохранение состояния и клонирование виртуальных компьютеров с компьютеров размещения ESX. Таким образом, после добавления сервера VirtualCenter в диспетчер VMM компьютеры размещения будут показываться как OK (Ограниченно). Чтобы включить полное управление, перейдите на страницу свойств отдельных компьютеров размещения ESX в VMM и предоставьте нужные учетные данные компьютера размещения для прямого управления серверами.
Перенос VMotion
При каждом обсуждении управления VMware в Virtual Machine Manager 2008 неизбежно возникает вопрос: может ли VMM выполнять VMotion и другие функции VirtualCenter. И поскольку VMM использует VirtualCenter для управления VMware, ответ на этот вопрос — «да»!
Функционально диспетчер VMM рассматривает VMotion как любой другой перенос. Для запуска VMotion сперва выберите виртуальный компьютер, который нужно переместить, далее выберите перенос виртуального компьютера из панели действий на правой стороне VMM. После того, как это сделано, VMM вызывает окно Intelligent Placement для данного виртуального компьютера и представляет компьютеры размещения, на которых его возможно разместить, с типом переноса Live («В реальном времени»), как показано на рис. 5. Intelligent Placement может помочь выбрать подходящие компьютеры размещения для виртуального компьютера. Заметьте, что этот процесс идентичен выполнению быстрого переноса с использованием компьютеров размещения Hyper-V.
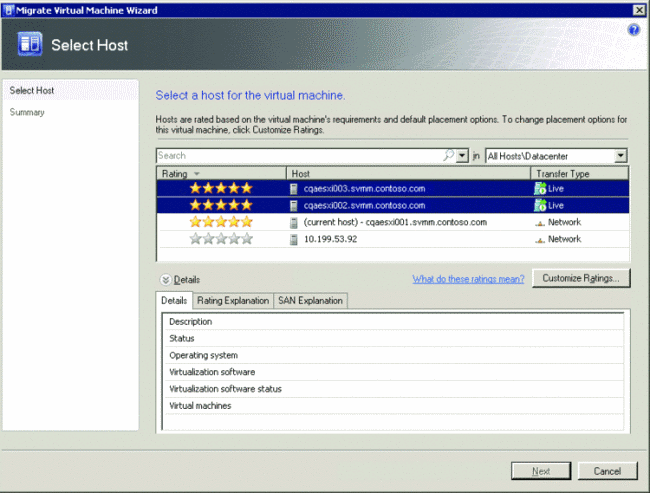
VMotion с использованием Intelligent Placement
Выберите место назначения для виртуального компьютера – в данном случае это сервер, именуемый cqaesxi003.contoso.com, и нажмите кнопку «Далее». В окончательном окне сводки, показанном на Рис. 6, отобразится запрошенное действие.
Как упоминалось ранее, у каждого мастера в VMM имеется кнопка просмотра сценария, с помощью которой можно просмотреть сценарий Windows PowerShell для работы в блокноте. Это дает нам возможность увидеть, как Windows PowerShell в VMM 2008 работает с VMware. Вот сценарий для этого действия:
$VM = Get-VM -VMMServer localhost -Name "MyVM" |
where {$_.VMHost.Name -eq "cqaesxi003.contoso.com"}
$VMHost = Get-VMHost -VMMServer localhost | where {$_.Name -eq "cqaesxi003.contoso.com"}
Move-VM -VM $VM -VMHost $VMHost –RunAsynchronously
Три простых команды выполняют операцию VMotion для данной системы. В моем примере я перемещаю виртуальный компьютер MyVM с сервера VMware cqaesxi003.contoso.com на сервер cqaesxi001.contoso.com. Первая команда указывает определить виртуальный компьютер, который будет перенесен VMotion. Как можно заметить, в этой командной строке я присваиваю значение виртуального компьютера переменной $VM:
$VM = Get-VM -VMMServer localhost -Name "MyVM" |
where {$_.VMHost.Name -eq " cqaesxi003.contoso.com"}
Вторая команда указывает определить систему компьютера размещения ESX в качестве назначения для виртуального компьютера. В этой строке я присваиваю значение системы компьютера размещения ESX cqaesxi003.contoso.com переменной $VMHost:
$VMHost = Get-VMHost -VMMServer localhost | where
{$_.Name -eq " cqaesxi003.contoso.com"}
Наконец, я использую команду Move-VM для собственно перемещения VM. Вот завершенная командная строка и параметры для Move-VM:
Move-VM [-VM] [
[-JobGroup
[-StartVMOnTarget
[
Можно увидеть, что в соответствии с неоднородной философией управления Virtual Machine Manager команда не привязана к конкретной программе или поставщику. Для завершения операции VMotion выдайте эту команду:
Move-VM -VM $VM -VMHost $VMHost –RunAsynchronously
Эта команда укажет диспетчеру VMM выполнить Move-VM на VM в $VM, производя перемещения на систему в $VMHost и выполняя задачу асинхронно. После начала выполнения за всем процессом можно наблюдать из окна задач в VMM. Опять же, эту самую базовую команду можно выполнить для выполнения быстрого переноса на кластерах Hyper-V и даже некластеризованных компьютерах размещения, используя перенос на основе ЛВС.
Как можно видеть, в System Center Virtual Machine Manager 2008 к отличным компонентам и функциям Virtual Machine Manager 2007 добавлены новые платформы управления и новые функции. Я надеюсь, что мой обзор процесса установки и ряда функций показал читателям, насколько простым является и управление несколькими гипервизорами в VMM 2008.
VMM 2008 разработан, чтобы быть консолидированной программой управления виртуализацией, объединяющей как физические, так и виртуальные системы от Майкрософт и VMware. С появлением этой новой версии Virtual Machine Manager и администраторы VMware, и администраторы Microsoft Virtual Server 2005, и администраторы новой Hyper-V могут пользоваться единым средством, единым интерфейсом сценариев и, что наиболее важно, единым процессом управления для их виртуальной инфраструктуры.
Автор: Эдвин Юэн (Edwin Yuen). Источник: TechNet Magazine
Постовой
 Что год грядущий нам готовит? ГОРОСКОП 2009 ГОД. Персональный гороскоп.
Что год грядущий нам готовит? ГОРОСКОП 2009 ГОД. Персональный гороскоп.
ELMA – система управления бизнес-процессами, позволяющая построить эффективное взаимодействие сотрудников компании, выполнять моделирование бизнес процессов, контролировать деятельность сотрудников с целью повышения качества работы всей компании.