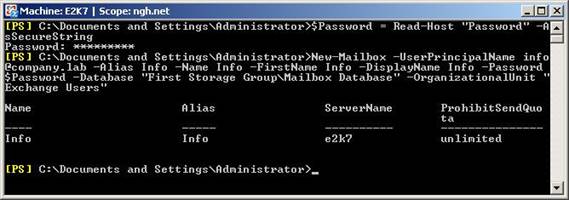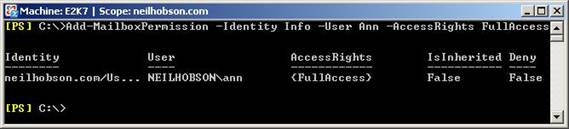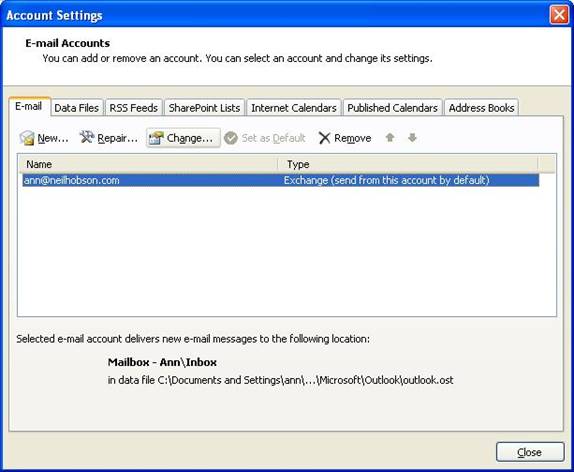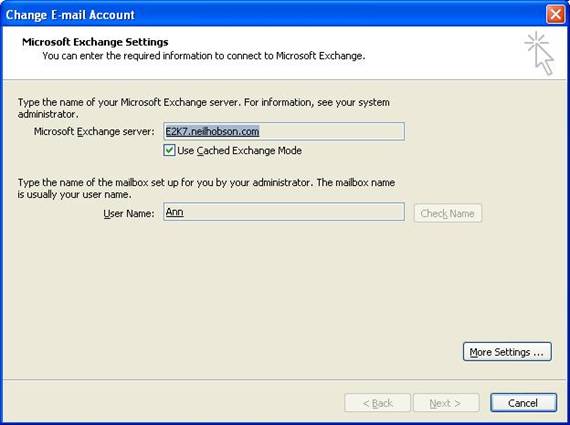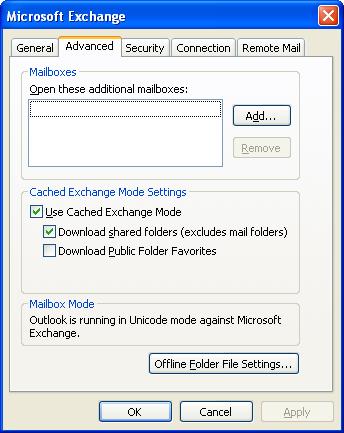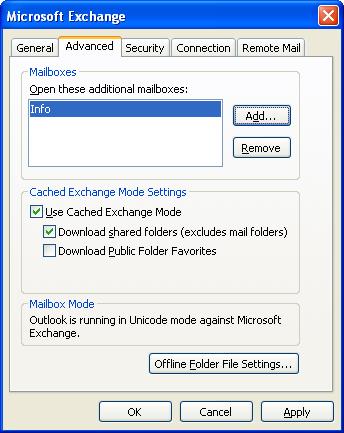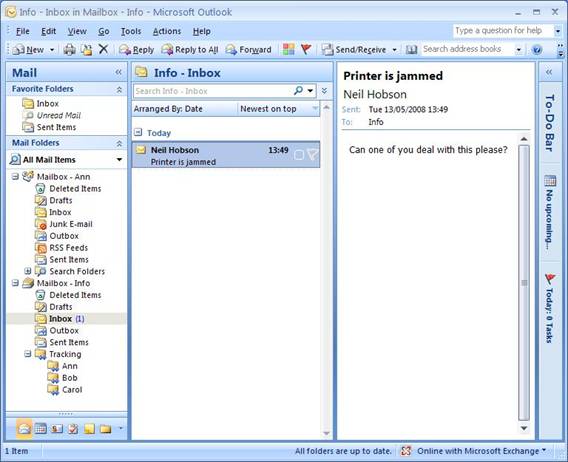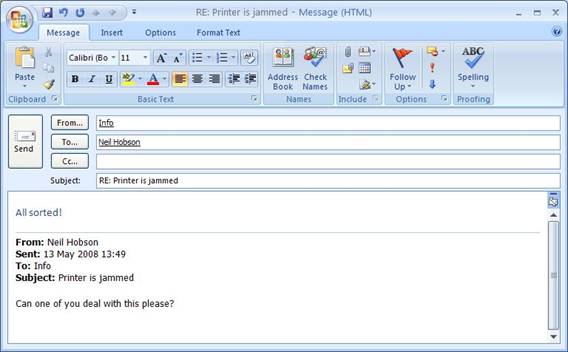В этой заключительной части серии статей будут рассматриваться два способа создания и обеспечения доступа к общим почтовым адресам в Exchange 2007. Под общими почтовыми адресами мы подразумеваем те общие адреса электронной почты, которые используются в большинстве организаций, например info@neilhobson.com или sales@neilhobson.com и т.д. Обычно организации требуется, чтобы разные люди имели доступ к этим почтовым адресам и, возможно более важно, чтобы можно было отправлять сообщения так, чтобы был выбор между тем, будут ли ответы отображаться, как присланные с этого общего почтового адреса, или как присланные с личного ящика отдельного пользователя.
В первой части этой статьи мы рассмотрели один конкретный способ, где спискам распределения был присвоен общий адрес info@neilhobson.com. Хотя такой подход, как правило, отлично работает, всегда нужно принимать решение, имеет ли каждый пользователь с доступом к списку распределения права отправлять ответы, как если бы они приходили с общего почтового адреса, или такие функции как Ответить всем (Reply All) используются в Outlook. Возможно, более удачным подходом к использованию общих почтовых адресов будет создание общего почтового ящика, и в этой части мы рассмотрим данную настройку, поскольку она связана с Exchange 2007.
Общий почтовый ящик (Shared Mailbox)
При настройке общего почтового ящика вы просто создаете обычный пользовательский почтовый ящик под названием Info. Такой подход означает, что политики почтовых адресов Exchange 2007, которые вы определили для домена, будут присваивать этому почтовому ящику правильный SMTP адрес. К примеру, если моя политика почтовых адресов настроена на домен neilhobson.com, создание почтового ящика Info будет означать, что SMTP адрес будет автоматически создан как info@neilhobson.com. Когда это сделано, индивидуальным пользователям даются разрешения на доступ к этому общему ящику, а затем ящик добавляется к профилю в Outlook для каждого пользователя, чтобы они видели два ящика при входе в Outlook. В первой части этой статьи я использовал примеры Энн, Боба и Кэрол, которым требовался доступ к общему почтовому ящику, поэтому я продолжу использовать эти примеры и здесь. Внутри общего ящика Info можно создать отдельные папки для Энн, Боба и Кэрол, чтобы они могли отслеживать, с какими сообщениями работают. Давайте рассмотрим этот процесс.
Во-первых необходимо создать общий почтовый ящик. В первой части мы создали группу распределения с помощью консоли управления Exchange Management Console, поэтому сейчас давайте сосредоточимся на оболочке Exchange Management Shell, чтобы более подробно ознакомится с ее использованием. Некоторые из читающих эту статью отлично знакомы с процедурой создания новых пользователей и почтовых ящиков, поэтому захотят пропустить этот раздел. Конечно, эта статья предназначена как для администраторов, для которых Exchange 2007 в новинку, так и для опытных администраторов, которые работают с этим программным продуктом уже длительное время.
Для создания нового пользователя и соответственного почтового ящика из Exchange Management Shell можно использовать команду New-Mailbox. Эта команда не только создает почтовый ящик, как предполагает ее название, она одновременно создает учетную запись Active Directory, поскольку эта пользовательская учетная запись должна существовать, чтобы существовал почтовый ящик. Прежде чем запускать команду New-Mailbox, нужно разрешить безопасный пароль из оболочки управления. Для этого необходимо ввести пароль в переменную и сохранить его, как безопасную строку. Это можно сделать, используя следующую команду в оболочке управления:
$Password = Read-Host ‘Password’ ‘AsSecureStringЭто сохранит выбранный пароль в качестве переменной Password , который затем будет передан в команду New-Mailbox с целью создания пароля для новой пользовательской учетной записи. Для создания новой пользовательской учетной записи и разрешения ей почтового ящика используется следующая команда:
New-Mailbox ‘UserPrincipalName info@neilhobson.com ‘Alias Info
‘Name Info ‘FirstName Info ‘DisplayName Info ‘Password $Password ‘Database
‘First Storage Group\Mailbox Database’ ‘OrganizationalUnit ‘Exchange Users’Параметры этой команды довольно понятны. Например, -OrganizationalUnit указывает, в какой организационной единице создавать новую учетную запись. Вы также обратите внимание, что я задал атрибуты Alias, Name, FirstName и DisplayName для ящика Info, чтобы все упростить. Если все пойдет нормально, должно появиться окно, похожее на то, что показано на рисунке 6.
Рисунок 6: Создание пользовательской учетной записи и почтового ящика с помощью Exchange Management Shell
Когда учетная запись и почтовый ящик созданы, нам нужно предоставить Энн, Бобу и Кэрол доступ к почтовому ящику, чтобы они могли открывать его в качестве дополнительного почтового ящика в своих профилях Outlook, а также отправлять сообщения, чтобы в строке «От» стоял адрес info@neilhobson.com. Для этого мы снова можем использовать Exchange Management Shell, и в этот раз мы будем использовать команду Add-MailboxPermission. Полностью команда выглядит следующим образом:
Add-MailboxPermission ‘Identity Info ‘User Ann ‘AccessRights FullAccessЭта команда показана на рисунке 7.
Рисунок 7: Добавление разрешений почтовых ящиков
Это даст Энн полный доступ к почтовому ящику Info. После этого вам придется еще два раза выполнить эту команду, один раз, указывая Боба в качестве пользователя, и второй раз для Кэрол. Если вам нужно добавить много пользователей, то можно использовать массив, как показано ниже:
$FullAccessUsers = ‘Ann’, ‘Bob’, ‘Carol’
ForEach ($SingleUser in $FullAccessUsers) {Add-MailboxPermission ‘Identity Info
‘User $SingleUser ‘AccessRights FullAccess}С использованием массива, вы видите, что массив $FullAccessUsers определен с псевдонимами для всех пользователей, которым мы хотим дать доступ. Затем, назначается переменная $SingleUser по очереди для каждого имени пользователя в массиве. Затем значение каждого имени пользователя отправляется в команду Add-MailboxPermission с помощью переменной $SingleUser. Можно использовать подход массивов множеством различных способов в Exchange Management Shell, поэтому данный способ стоит взять на заметку.
Теперь, когда у Энн, Боба и Кэрол есть разрешения полного доступа к новому почтовому ящику Info, они могут добавить почтовый ящик Info в качестве дополнительного почтового ящика к своим профилям Outlook и получать доступ к его содержимому. Вот подробное руководство того, как это сделать в Outlook 2007. Это нужно будет выполнить для Энн, Боба и Кэрол.
- В Outlook 2007 перейдите в меню Инструменты и выберите Параметры учетной записи.
- В появившемся окне Параметры учетной записи выделите учетную запись Exchange, как показано на рисунке 8, а затем нажмите кнопку Изменить’.
Рисунок 8: Окно параметров учетной записи
- Теперь будет отображено окно Изменение почтовой учетной записи, как показано на рисунке 9. Нажмите кнопку Дополнительные параметры’.
Рисунок 9: Окно изменения почтовой учетной записи
- Теперь будет отображено окно Microsoft Exchange. Перейдите по вкладке Дополнительно, после чего у вас откроется окно, как показано на рисунке 10.
Рисунок 10: Подготовка добавления дополнительного почтового ящика
- Нажмите кнопку Добавить’ и в появившемся окне Добавить почтовый ящик введите имя почтового ящика, который будете добавлять в профиль. В нашем случае мы вводим Info, так как именно этот ящик мы будем добавлять. После нажатия OK вы вернетесь в окно Microsoft Exchange, которое должно быть таким, как показано на рисунке 11.
Рисунок 11: Завершение добавления дополнительного почтового ящика
- На данном этапе нужно лишь нажать OK в этом окне, и вы вернетесь к окну изменения почтовой учетной записи, в котором нажимаете Далее, а затем Закончить, чтобы вернуться на страницу параметров учетной записи. Здесь вы просто нажимаете Закрыть, чтобы вернуться в Outlook.
- В Outlook вы теперь увидите дополнительный почтовый ящик в списке в левой панели. Этот почтовый ящик теперь можно будет расширить также, как и другие почтовые ящики, как показано на рисунке 12.
Рисунок 12: Дополнительный почтовый ящик в Outlook
На рисунке 12 обратите внимание на три пользовательские папки, по одной папке для каждого пользователя, созданные в папке Отслеживание, что позволяет пользователям хранить сообщения в целях более удобного отслеживания. Например, текущий почтовый запрос на чистку принтера может быть прочитан Энн. Когда она прочтет его и исправит проблему, она копирует сообщение из папки входящих сообщений в свою собственную папку ‘Ann’, расположенную в папке Отслеживание. Также обратите внимание на то, что при отправке сообщения в строке «От» автоматически ставится адрес общего почтового ящика Info, а не личная учетная запись Энн, как показано на рисунке 13.
Рисунок 13: Ответ с общего почтового ящика
Резюме
В двух частях этой статьи мы рассмотрели два способа предоставления доступа к общим почтовым адресам, включая возможность отвечать, используя этот адрес. В первом способе используются списки распределения, а во втором – общий почтовый ящик. Оба способа могут подойти для вашей организации, однако следует тщательно все продумать и выбрать для себя самый подходящий вариант.
Автор: Нейл Хобсон (Neil Hobson)
Постовой
Хорошая возможность для тех, у кого не особо развита фантазия или нет много времени, а сделать нужно. Качественный контент для сайта в разумные сроки и по приемлемой цене.
Надоели нудные стандартные обои для рабочего стола? Скачивайте смешные картинки в большом количестве на zabey.com.ua