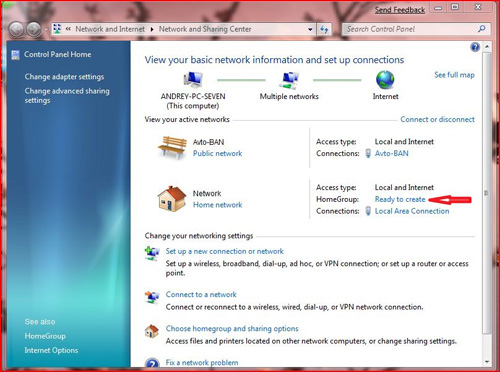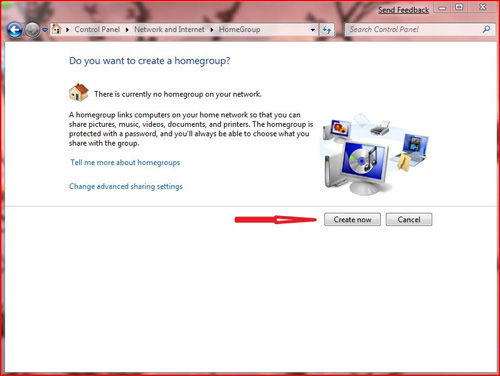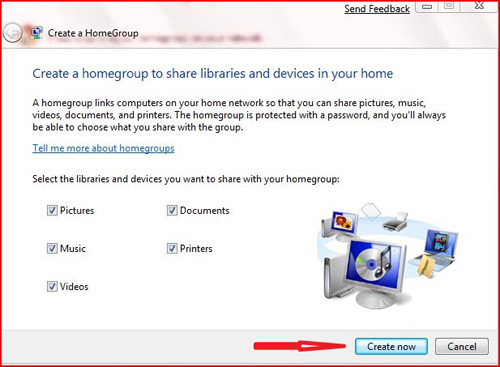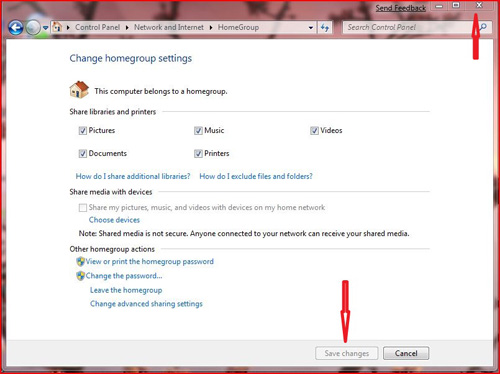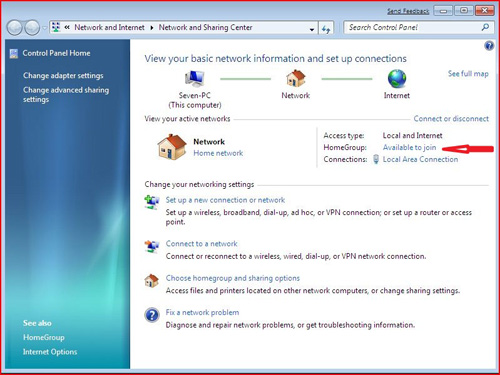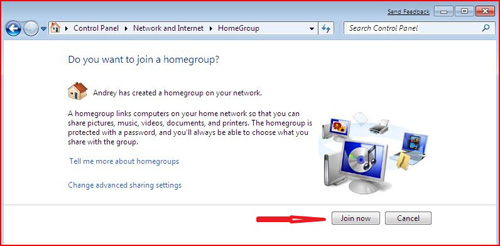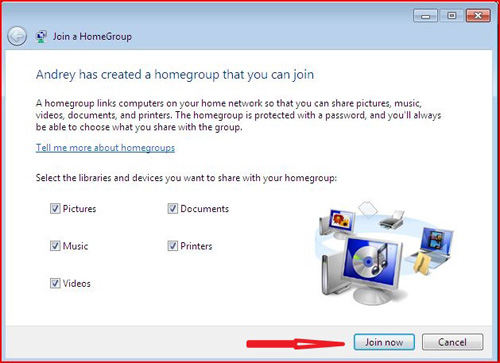Несмотря на задумки Microsoft упросить организацию общего доступа к ресурсам в домашней сети, после релиза бета-версии Windows 7 многие пользователи столкнулись со сложностями при настройке функции HomeGroup, предназначенной как раз для этой цели. Давайте попробуем разобраться. Хотелось сразу обратить внимание, что для создания новой и подключения существующей HomeGroup требуется компьютер под управлением Windows 7, то есть у вас дома должно быть, как минимум, два компьютера с установленной бета-версией Windows 7. Итак, приступим. Для создания новой HomeGroup нам потребуется сделать несколько нехитрых шагов:
1) Перво-наперво открываем Network and Sharing Center.
2) Нажимаем на кнопку Ready to create:
3) В открывшемся окне нажимаем Create now:
4) Выбираем библиотеки, которые хотим сделать общедоступными, и снова нажимаем Create now:
5) Записываем сгенерированный пароль или печатаем его, нажав на кнопку Print password and instruction:
6) Далее подтверждаем настройки: если ничего не меняли, то просто закрываем окно, а если что-либо изменили, нажимаем Save changes
Собственно, на этом создание новой группы завершено.
Теперь поговорим о том, как подключиться к уже имеющейся группе с другого компьютера домашней сети.
1) Снова открываем Network and Sharing Center.
2) Щелкаем на кнопке Available to join:
3) В открывшемся окне нажимаем Join now:
4) Далее выбираем, какие библиотеки вашего компьютера вы хотите сделать доступными для других пользователей:
5) Вводим записанный пароль и нажимаем Join now:
6) Для завершения настройки подключения к группе в следующем окне нажимаем кнопку Finish:
7) Далее подтверждаем настройки. Соответственно, если ничего не меняли, то как и в прошлый раз жмем Close, а если вы изменили настройки, то Save changes:
Ну вот, собственно, и вся настройка HomeGroup. Теперь для проверки открываем Computer – в разделе Homegroup должна появиться библиотека компьютера, к которой мы подключились.
Постовой
Дон Маул начал очередной конкурс имени себя. Его новая задумка – линкомаулия обещает хороший приз, даже больший чем в предыдущем конкурсе. Я буду внимательно следить за событиями..
Домашний любимец заболел, а везти в ветлечебницу некогда и далеко. Знакомая ситуация? Эта проблема решается с помощью вызова ветеринара на дом в удобное для вас время.