Вам понадобятся
- Пакет автоматической установки Windows (WAIK)
- Загрузочный диск Windows PE с утилитой ImageX
Безусловно, вам понадобится компьютер для установки и настройки ОС, а также место для сохранения системного образа. В качестве компьютера для установки может выступать виртуальная машина. Сохранить настроенный образ можно на несистемном разделе этого компьютера. Например, во время установки системы можно создать два раздела – на один установить ОС, а на второй впоследствии сохранить образ. Также, в виртуальной машине всегда можно подключить еще один виртуальный диск. Наконец, настроенный образ можно сохранить на сетевом ресурсе или USB-диске. Как видите, вариантов много – есть из чего выбирать.
Преимущества и недостатки использования настроенного образа
На мой взгляд, преимущества полностью настроенного образа выглядят предпочтительнее недостатков.
Преимущества
- Быстрая установка системы с набором приложений, поскольку не затрачивается время на их установку. Тем не менее, по сравнению со стандартным образом распаковка настроенного образа занимает чуть больше времени.
- Имеется возможность дальнейшей настройки операционной системы с помощью файла ответов, используемого в сочетании с настроенным образом.
- Появляется возможность развертывания образа с помощью утилиты ImageX. Стандартный образ можно использовать только в сочетании с программой установки, поскольку не все параметры сконфигурированы (например, языковые).
Недостатки
- Увеличивается размер образа. Конечный размер зависит от количества и объема устанавливаемых приложений. Если планируется дальнейшая установка с DVD-диска, необходимо учитывать ограничение однослойных дисков в 4.7 Гб.
- Могут устаревать версии приложений, включенных в образ. В этом случае обновление приложения может быть сопряжено с трудностями (например, его потребуется удалить с установленной системы). Регулярно обновляемые приложения, скорее всего, не имеет смысла включать в образ. Их можно устанавливать отдельно, автоматизировав этот процесс.
Этапы создания настроенного образа
Создание собственного WIM-образа можно разделить на следующие этапы:
- Запуск установки операционной системы с DVD-диска и вход в режим аудита
- Установка приложений и настройка системы
- Подготовка системы с помощью утилиты sysprep
- Загрузка в Windows PE и сохранение образа с помощью утилиты ImageX
Затем полученный образ можно включить в состав DVD-диска, устанавливать с сетевого ресурса или развертывать с помощью ImageX.
Замечание о настройке пользовательских параметров
Помимо установки приложений, в режиме аудита можно настраивать пользовательские параметры как с помощью графического интерфейса, так и путем импорта заранее подготовленных REG-файлов. Я полагаю, что вы ознакомились с ней и составили полное представление об импорте пользовательских и системных параметров. Применительно к настройке системы в режиме аудита можно пойти одним из двух путей:
- Настроить только системные параметры, а пользовательские импортировать с помощью REG-файлов в настроенный WIM-образ (либо в исходный образ еще до начала описываемой здесь установки).
- Настроить как пользовательские, так и системные параметры, а затем обеспечить с помощью файла ответов копирование профиля встроенной учетной записи Администратор в профиль стандартного пользователя.
Первый способ рассматривается в вышеупомянутой статье, а на втором я остановлюсь подробнее.
Для копирования профиля настроенной учетной записи в профиль стандартного пользователя можно использовать файл ответов, содержащий параметр Microsoft-Windows-Shell-Setup | CopyProfile. Если для этого параметра установлено значение true, выполняется копирование профиля. Использовать эту возможность можно двумя способами:
- По окончании настройки системы в режиме аудита указать утилите sysprep на заранее подготовленный файл ответов. В этом случае копирование профиля выполняется сразу, т. е. до создания настроенного образа.
- При установке настроенного образа включить в файл ответов данный параметр. В этом случае копирование профиля произойдет на проходе 4 Specialize.
Применение файла ответов с помощью утилиты sysprep рассматривается ниже в статье. Его можно разместить на USB-диске, сетевом ресурсе или включить в состав установочного диска заранее. Если же используется виртуальная машина, войдя в режим аудита и установив Virtual Machine Additions, можно скопировать файл ответов с физической системы.
Теперь обо всем по порядку.
Запуск установки операционной системы с DVD-диска и вход в режим аудита
Первым этапом подготовки настроенного образа является запуск ОС с DVD-диска. Установку можно выполнять вручную, либо автоматизировать этот процесс при помощи файла ответов.
Ручная установка
Ручная установка не таит в себе никаких хитростей. Если вы планируете сохранить настроенный образ на несистемном разделе диска, используйте программу установки Windows Vista для создания разделов.
Совет. При установке системы на VMWare Workstation или Virtual Server 2005 можно подключить второй виртуальный диск и впоследствии использовать его для сохранения образа. Это упростит копирование образа в вашу рабочую среду, поскольку в этих виртуальных машинах есть возможность подключения виртуального диска к физической системе.
Продолжайте установку вплоть до этапа OOBE. Его легко узнать по предложению выбрать имя учетной записи и рисунок для нее.
На этом этапе, не выбирая имя учетной записи, нажмите CTRL+SHIFT+F3. Эта комбинация клавиш переведет систему в режим аудита с правами встроенной учетной записи Администратор.
Автоматическая установка
С помощью файла ответов вы можете автоматизировать все этапы установки Windows Vista, включая управление разделами жесткого диска, вход в режим аудита и даже установку приложений в нем. Вы можете следовать приведенным в ней инструкциям вплоть до раздела “Перевод системы в режим oobe” (в статье рассматривается полная автоматизации установки).
Установка приложений и настройка системы
Выполнив вход в режим аудита, вы можете приступать к установке приложений и настройке параметров операционной системы.
Внимание! При ручной установке не закрывайте окно утилиты sysprep – оно понадобится по окончании этапа настройки.
Если для установки приложения требуется перезагрузка системы, вы можете это сделать. После перезагрузки система вернется в режим аудита. Как уже говорилось выше, процесс установки приложений можно автоматизировать с помощью файла ответов. Вы можете настроить любые системные и пользовательские параметры в графическом интерфейсе Windows Vista. Также, можно импортировать параметры реестра из заранее подготовленных REG-файлов.
Закончив установку приложений и настройку системы, вы должны подготовить ее для дальнейшего использования.
Подготовка системы с помощью утилиты sysprep
По окончании установки приложений и настройки системы выполняется подготовка с помощью утилиты sysprep. В зависимости от того, какой способ установки вы выбрали, действия будут несколько отличаться.
Ручная установка
При ручной установке системы утилита sysprep запускается при входе в режим аудита. Для подготовки системы к дальнейшему использованию (в данном случае – к созданию настроенного образа) необходимо задать утилите параметры, как показано на рисунке ниже.
С указанными параметрами производится:
- Подготовка системы – удаление уникальных системных параметров, очистка журналов событий, обнуление идентификатора безопасности (SID) и т. д. Этот параметр совершенно необходим для создания настроенного образа.
- Перевод системы в режим OOBE – этот режим будет активирован при следующем запуске системы.
- Выключение системы.
Если вам необходимо скопировать профиль встроенной учетной записи Администратор в профиль стандартного пользователя, закройте окно утилиты sysprep и используйте вместо графического интерфейса команду, приведенную ниже.
Автоматическая установка
Если вы автоматизируете вход в режим аудита и установку приложений с помощью файла ответов вам необходимо добавить следующую синхронную команду с наивысшим порядковым номером. Эту команду можно использовать и при ручной установке, предварительно закрыв окно утилиты sysperp.
%SystemRoot%\system32\sysprep\sysprep.exe /generalize /oobe /shutdown /quiet /unattend:D:\CopyProfile.xml
Первые три параметра командной строки указаны в том же порядке, что и описанные выше параметры графического интерфейса утилиты. Теперь рассмотрим два последних.
- /quiet – обеспечивает работу в тихом режиме и необходим для автоматизации.
- /unattend:D:\Install\CopyProfile.xml - используется лишь в том случае, если необходимо скопировать профиль настроенной учетной записи Администратор в профиль стандартного пользователя, о чем рассказывалось выше. Здесь указывается путь к файлу ответов, содержащему параметр, отвечающий за копирование профиля.
Как уже говорилось ранее, копировать профиль в режиме аудита необязательно. Это можно организовать с помощью файла ответов при установке настроенного образа.
После того, как sysprep завершит работу, система будет выключена. Теперь она полностью настроена, и можно создать ее образ с помощью утилиты ImageX.
Загрузка в Windows PE и сохранение образа с помощью утилиты ImageX
Создание базового загрузочного диска Windows PE занимает 10 – 15 минут. Если вы готовите настроенный образ на виртуальной машине, достаточно подключить в ней ISO-образ Windows PE и загрузиться в предустановочную среду. Захват и сохранение образа производится одной командой.
imagex.exe /capture C: D:\custom.wim /flags "Ultimate" "Windows Vista Ultimate SP1 Custom" "Мой самый лучший образ Vista" /compress maximum
Примечание. Если вы не включили утилиту ImageX в состав образа Windows PE (например, путем размещения в папке system32), а лишь разместили ее на загрузочном диске, требуется указать полный путь к утилите или предварительно выполнить переход в ее папку в командой строке командой cd /d <путь>.
В этой команде используются следующие параметры:
- /capture C: – захват раздела C:
- D:\custom.wim – местоположение и имя сохраняемого WIM-файла. Укажите букву диска, соответствующую несистемному разделу или USB-диску.
- /flags “Ultimate” – флаг, обозначающий редакцию Windows Vista. Задание флага обязательно, если планируется последующая установка образа с помощью программы установки (setup.exe). Другими словами, используйте этот параметр, если вы собираетесь заменить исходный образ Install.wim на собственный и устанавливать ОС с DVD-диска или сетевого ресурса. Для развертывания образа с помощью утилиты ImageX задавать флаг необязательно. Для Windows Vista допустимы следующие флаги: HomeBasic, HomePremium, Starter, Ultimate, Business и Enterprise.
- “Windows Vista Ultimate SP1 Custom” – имя образа. Имя должно быть заключено в кавычки.
- “Мой самый лучший образ Vista” – (необязательно) описание образа. Описание должно быть заключено в кавычки.
- /compress maximum – (необязательно) тип сжатия файлов в образе. Для параметра /compress допустимы значения maximum (максимальное сжатие), fast (быстрое сжатие) и none (без сжатия). Если параметр не указан, используется быстрое сжатие. Максимальное сжатие позволяет уменьшить размер образа, но захват занимает больше времени, чем при быстром сжатии. Скорость распаковки образа практически не зависит от типа сжатия.
При максимальном сжатии захват образа может занять довольно длительное время. В случае успешного завершения операции командная строка будет выглядеть примерно так:
Если вы сохранили образ на виртуальной машине, для дальнейшей работы его нужно перенести на физическую ОС. Если вы работаете с Microsoft Virtual PC, запустите виртуальную машину снова и завершите установку Windows Vista, прерванную на этапе OOBE. По окончании установки системы можно установить Virtual Machine Additions для Virtual PC и скопировать файл из виртуальной машины на физическую простым перетаскиванием или с помощью общей папки (shared folder), которую можно указать в настройках виртуальной машины.
Если вы сохранили образ на отдельном виртуальном диске, его можно подключить к физической системе. В VMWare Worskation это делается в свойствах виртуальной машины, а в Virtual Server 2005 для этой цели используется утилита vhdmount. К сожалению, в состав Virtual PC эта утилита не входит, хотя ее можно установить отдельно – в качестве единственного компонента установки Virtual Server 2005.
Я надеюсь, что во всех остальных случаях у вас не возникнет никаких проблем с доступом к сохраненному образу.
Дальнейшие действия с образом
Итак, настроенный образ в вашем распоряжении. Что можно с ним делать дальше? Да все, что угодно! Теперь вы можете воспользоваться одним из основных преимуществ архитектуры развертывания Windows Vista по сравнению с Windows XP или сторонними средствами “клонирования” системы. Попросту говоря, вы можете работать с настроенным образом точно так же, как со стандартным. Можно изменять образ – добавлять в него файлы, а также интегрировать драйверы и обновления. Вы можете настраивать процесс установки в соответствии с вашими задачами. Например, можно полностью автоматизировать установку Windows Vista с помощью файла ответов. При этом в нем можно задавать параметры для всех проходов. Например, вы можете управлять разделами жесткого диска на этапе 1 windows PE, переопределять языковые настройки, создавать учетные записи, устанавливать приложения при первом входе в систему и т. д.
Установка настроенного образа с помощью программы установки Windows Vista
Настроенный образ можно включить в состав установочного DVD-диска, скопировав его в папку sources с именем install.wim, т. е. перезаписав стандартный образ. Если сразу после этого создать загрузочный диск Windows Vista и запустить установку, она будет проходить в ручном режиме. Однако после установки система предстанет перед конечным пользователем в том виде, в котором вы сконфигурировали ее в режиме аудита – со всеми установленными приложениями и настройками (если, конечно, пользователь не переопределит те, которые можно задать в процессе установки). Конечно, вы можете использовать файл ответов, автоматизирующий все этапы установки.
Если установочные файлы Windows Vista размещены на сетевом ресурсе, можно скопировать туда настроенный образ и файл ответов, а затем, загрузившись в Windows PE и подключившись к сетевому ресурсу, запустить установку из командной строки.
net use y: \\network_share\distriby:\setup.exe /unattend:unattend.xml
Развертывание настроенного образа с помощью утилиты ImageX
Используя Windows PE и утилиту ImageX, можно выполнить развертывание настроенного образа на компьютере.
Последовательность действий при этом такая:
- Загрузка в Windows PE
- Форматирование тома с помощью утилиты Diskpart
- Применение настроенного образа к тому с помощью утилиты ImageX
Примечание. Развертывание образа с помощью ImageX возможно только на том, имеющий ту же букву диска, которую имел том, сохраненный в образе. Кроме того, с помощью ImageX нельзя развертывать стандартный (исходный) образ Install.wim.
Давайте рассмотрим пример развертывания настроенного образа. Предполагается, что жесткий диск компьютера не отформатирован. Загрузившись в Windows PE, необходимо с помощью утилиты Diskpart создать на жестком диске раздел и отформатировать его. Я продемонстрирую создание одного раздела на диске.
diskpartselect disk 0 create partition primary select partition 1 active format fs=NTFS label="System" quick assign letter=c exit
Дополнительную информацию о командах утилиты Diskpart вы можете получить, запустив ее с ключом /?. При желании процесс создания раздела можно автоматизировать.
Остается лишь применить образ.
imagex /apply E:\custom.wim 1 c:
В этой команде:
- /apply – применение образа
- E:\custom.wim – путь к образу. При размещении на сетевом диске предварительно нужно его подключить командой net use E: \\network_share\images.
- 1 – индекс образа, сохраненного в WIM-файле.
- c: – буква тома, к которому применяется образ.
Применив образ, вы можете убедиться (командой dir), что на разделе C появились файлы, распакованные из образа. Теперь на этом разделе размещена операционная система в том состоянии, в котором она находилась на момент создания образа. Если образ был сохранен после выполнения настроек в режиме аудита, при следующем включении компьютера система войдет в режим OOBE, давая пользователю возможность выполнить первоначальную настройку параметров.
Если при подготовке образа было выполнено копирование профиля настроенной учетной записи, все новые учетные записи будут иметь точно такие же параметры.
Развертывание настроенного образа с помощью WDS
Как и в случае со стандартным образом, для развертывания настроенного образ можно использовать службы развертывания Windows (WDS).
Резервное копирование операционной системы в WIM-образ
В статье делается акцент на установку приложений и настройку системы в режиме аудита и сохранение образа на этой стадии установки. Преимущество данного подхода в том, что сохраненный образ является нейтральным – он не содержит никаких учетных записей (кроме встроенных), личных файлов и конфиденциальных данных. Вас, вероятно, интересует вопрос, можно ли сохранить образ системы по окончании полной установки, т. е. после этапа OOBE, первого входа в систему и последующей настройки. Такой вопрос актуален, если вы хотите установить систему, поработать в ней какое-то время – установить приложения, настроить различные параметры и т. д., а затем создать образ.
Ответ на этот вопрос – да, можно. Для сохранения текущей установки в WIM-образ достаточно выполнить загрузку в Windows PE и сохраненить образ с помощью утилиты ImageX. При этом есть несколько моментов, на которые я бы хотел обратить ваше внимание.
- В Windows Vista имеется встроенный механизм резервного копирования, позволяющий создать полную копию системы.
- Установленные программы и личные файлы могут занимать много места на диске, что отразится на размере резервного WIM-образа. Для хранения образа вам может понадобиться двухслойный DVD-диск или USB-диск большой емкости.
- Можно уменьшить размер WIM-образа, исключив файлы и папки из его состава при захвате тома утилитой ImageX. Для этого используется файл Wimscript.ini, который вкратце рассматривается в статье о создании загрузочного диска Windows PE. Его подробное описание есть в справочном файле “Руководство пользователя Windows PE”, входящем в состав WAIK.
- Если вы хотите, чтобы у всех созданных впоследствии учетных записей были такие же настройки, как у текущей, необходимо скопировать ее профиль в профиль стандартного пользователя до создания образа. Эта процедура для Windows XP описана в статье базы знаний Microsoft Создание настраиваемого профиля Default User (для Windows Vista необходимо сделать поправку на то, что профили пользователей хранятся в папке %systemdrive%\Пользователи).
Восстановление из резервного WIM-образа выполняется так, как описано в разделе статьи Развертывание настроенного образа с помощью утилиты ImageX. Однако приведенную там последовательность команд утилиты Diskpart необходимо скорректировать. Например, если на диске несколько разделов, а система установлена на первый, последовательность команд для подготовки этого раздела к восстановлению будет такой:
diskpartselect disk 0 select partition 1 active format fs=NTFS label="System" quick assign letter=c exit
Можно включить настроенный WIM-образ в состав загрузочного диска с Windows PE, создав тем самым универсальное решение по восстановлению системы – среду востановления и резервный образ.
Заключение
Создание и развертывании полностью настроенного системного образа Windows Vista с помощью средств, входящих в WAIK, является довольно несложной задачей. Такой образ можно сделать нейтральным (т. е. не содержащим личных файлов и персональных данных), выполнив установку приложений и настройку параметров в режиме аудита. Такой подход позволяет выполнять дальнейшую настройку образа во время установки с помощью файла ответов, а также сохраняет для конечного пользователя возможность задавать личные параметры на этапе OOBE при первом запуске системы. Кроме того, можно использовать технологию WIM-образов для создания резервной копии операционной системы.
Автор: Вадим Стеркин
О разном
У нас вы найдете заборы на любой вкус, из различный материалов и разной стоимости.
Не секрет, что без оптимизации и раскрутки сайт почти обречен на непопадание в топ поисковиков. Раскрутка сайта Екатеринбург. Обращайтесь к нам, и о вашей компании узнает весь интернет!






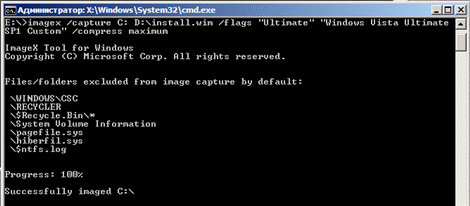

One Comment