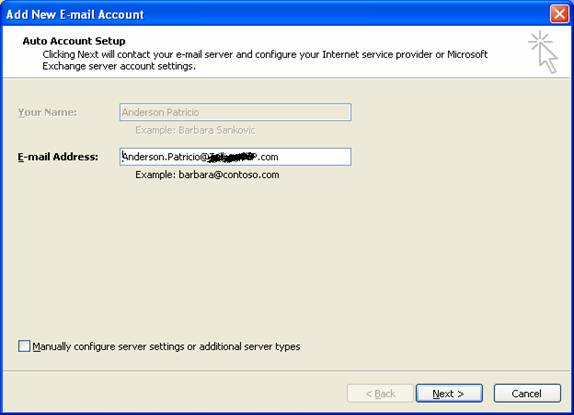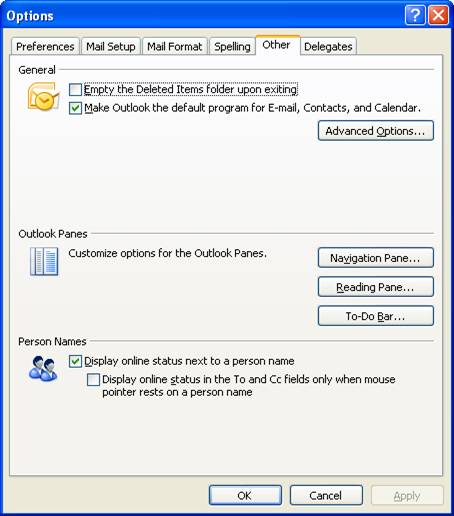Автоматическая настройка профиля
Exchange Server 2007 с Outlook 2007 коренным образом меняет ощущения работы пользователей при создании профиля с помощью функции автообнаружения (Autodiscover). Когда у компании есть соответствующие сертификаты и веб-службы, новому пользователю лишь нужно нажать на ярлык Outlook 2007 и его/ее данные (имя и электронная почта) будут заполнены автоматически. Пользователю лишь нужно нажать Далее и Готово, чтобы начать использовать Outlook. Весь процесс показан на рисунках 1 и 2 ниже.
Рисунок 1
Рисунок 2
А что если еще немного улучшить ощущения пользователей при работе? Вместо нажатия на ярлык Outlook и на кнопки Далее и Готово, мы можем свести этот процесс к простому нажатию на ярлык Outlook, после чего его можно будет тут же использовать, здорово, не так ли? Итак, при использовании групповых политик нужно выполнить следующие шаги:
- Развернуть Microsoft Office Outlook 2007
- Развернуть Инструменты | Настройки учетных записей
- Нажать Exchange
- Дважды нажать на элемент Автоматически настраивать профиль на основе основного SMTP адреса Active Directory (Automatically configure profile based on Active Directory Primary SMTP Address)
- Возможными значениями здесь будут опции Не настроена, включена (Not Configured, Enabled) и Отключена (Disabled). Давайте выберем опцию Включена, как показано на рисунке 3
Рисунок 3
Теперь, на рабочей станции, где пользователь получил групповую политику, можно войти в качестве нового пользователя и убедиться, что почтовый ящик этого пользователя включен на сервере Exchange Server. Затем дважды нажимаем на ярлыке Outlook 2007, и практически все готово. Теперь пользователь сможет войти в свой почтовый ящик без каких-либо специальных требований.
Спонсор статьи
Портал об игре Counter-Strike – www.tytrup.ru. Cервера Counter-Strike, новости, обновления и многое, многое другое.
По умолчанию, Outlook проверяет, установлен ли компонент Windows Desktop Search 3.0 (или более поздняя версия). Если оповещения не получено, то компонент будет автоматически отображен. Если ваша организация не планирует установить этот компонент на данный момент (или, по крайней мере, не желает предоставлять конечным пользователям право принятия решения по установке компонента при первом запуске Outlook), можно воспользоваться групповыми политиками. Нужно выполнить следующие шаги, чтобы отключить уведомления:
- Развернуть Microsoft Office Outlook 2007
- Развернуть Инструменты | Опции
- Развернуть Настройки
- Нажать Опции поиска (Search Options)
- Дважды нажать на элементе Запретить отображение оповещений установки при отсутствии компонента Windows Desktop Search (Prevent installation prompts when Windows Desktop Search component is not present) и выбрать опцию Включено
Параметры автоматического архивирования Outlook
После первой установки Outlook конечный пользователь получает автоматическое сообщение об автоархивировании (AutoArchive). Параметры функции автоархивирования настроены по умолчанию на ее запуск каждые 14 дней и на информирование пользователя, когда функция выполняется. Для настройки параметров по умолчанию AutoArchive нажмите Инструменты (Tools), Опции (Options), Прочие (Other), а затем нажмите кнопку AutoArchive. На рисунке 04 показано, что появится далее. Примечание: Конечный пользователь может нажать правой клавишей на любой папке, выбрать свойства, и закладка под названием AutoArchive будет отображена. Можно осуществлять различные настройки функции Autoarchive на уровне папок.
Рисунок 4
Для управления параметрами, связанными с функцией AutoArchive (например, такие параметры, как Архивирование или удаление старых элементов (Archive or delete old items), Отображение архивных папок в списке каталогов (Show archive folder in folder list) и т.д.) мы можем воспользоваться элементом AutoArchive Settings, который можно найти в групповой политике по следующему пути: разворачиваем Инструменты (Tools) / Опции (Options), разворачиваем элемент Прочие (Other), нажимаем AutoArchive, и дважды жмем на элементе AutoArchive Settings, как показано на рисунке 5. Мы можем использовать этот же элемент для отключения функции AutoArchive, нажав Отключить.
Рисунок 5
Если вы используете другое решение архивации, вам необходимо отключить функцию AutoArchive во избежание любых конфликтов и недостающей информации, которые могут повлиять на работу данного решения. Для отключения конченого пользователя от использования функции AutoArchive вручную можно дважды нажать на Disable File|Archive, и пользователи не смогут архивировать элементы с помощью меню Файл, как показано на рисунке 6.
Рисунок 6
Если мы отключим функцию AutoArchive, эта опция исчезнет из закладки Прочие, которая находится в опциях Outlook, как показано на рисунке 7.
Рисунок 7
Управление возможностью пользователя работать с разрешениями в папках Outlook…
По умолчанию в Outlook 2007 любой пользователь может нажать правой клавишей на любой папке своего почтового ящика и определить разрешения для пользователей в списке глобальных адресов (Global Address List). Однако мы можем изменить это поведение по умолчанию с помощью групповых политик, эту опцию можно найти по следующему пути:
- Развернуть Microsoft Office Outlook 2007
- Развернуть Инструменты | Параметры учетных записей
- Нажать Exchange
- Дважды нажать на элементе Не позволять пользователям изменять разрешения для папок (Do not allow users to change permissions on folders)
- Возможными значениями здесь будут опции Не настроено, Включено или Отключено.
- Нажимаем Включено, что запретит пользователям изменять разрешения
Интересное
Давно пользуюсь, и всем рекомендую – сервис бронирования отелей в России. Очень удобно, быстро и надежно, за все время использования не подводили меня ни разу.
После применения групповой политики на клиентском компьютере, конечный пользователь может нажать на свойства папки и перейти в закладку Разрешения (Permissions). Здесь они будут получать сообщение об ошибке, а закладка разрешений будет отображаться как прежде, но без возможности изменять любое значение, как показано на рисунке 8.
Рисунок 8
Примечание: Эта групповая политика не изменяет текущие разрешения.
Настройка оповещений и уведомлений в Outlook
Хотя это встречается не часто, мне все же доводилось встречать компании, которые хотят определить стандартное поведение для оповещений Outlook и конфигурации уведомлений Desktop Alert.
Оповещения Outlook отображают определенные сообщения для конечного пользователя, когда подключение к серверу Exchange Server обрывается или клиент имеет задержки RPC при коммуникации с сервером exchange. Это может указывать на проблемы подключения. У некоторых компаний есть удаленные офисы, а также подключения с малой скоростью между этими офисами и серверами Exchange Servers. Такой тип оповещений может приводить к нежелательным звонкам в службу поддержки от удаленных пользователей. Используя групповую политику, мы можем управлять этими оповещениями для продления промежутка времени, в течение которого они будут отображаться. Вот две опции, с которыми нужно работать для определения параметров оповещений Outlook для клиентов:
- Время перед уведомлением о задержке RPC посредством оповещения
- Время перед уведомлением о задержке RPC посредством ярлыка в системном трее
Путь настройки этого параметра будет следующим: Microsoft Outlook 2007, Outlook System Tray Icon.
Примечание: Изменения необходимо зафиксировать в документах и запомнить при диагностировании проблем с Outlook на машинах, которые подвержены влиянию этой групповой политики.
Второй компонент в этом разделе представляет собой уведомления рабочего стола (desktop Alert), который отображается всякий раз, когда новое сообщение приходит на пользовательский почтовый ящик. Здесь можно изменять множество аспектов, таких как длительность уведомления в различных сценариях, непрозрачность (включено или отключено). Чтобы изменить эти параметры, можно воспользоваться следующими шагами. В этом примере мы отключим уведомления в текущей групповой политике следующим образом:
- Разворачиваем Microsoft Office Outlook 2007
- Разворачиваем Инструменты | Опции
- Разворачиваем Настройки (Preferences)
- Разворачиваем Опции электронной почты (E-mail Options)
- Разворачиваем Дополнительные опции Электронной почты (Advanced E-mail options)
- Нажимаем Уведомления (Desktop Alert)
- Дважды нажимаем на элементе Не отображать уведомление о новых сообщениях для пользователей (Do not display New Mail alert for users), а затем нажимаем на кнопку Отключить
Используя предыдущие параметры любое новое сообщение, приходящее на почтовый ящик пользователя, который подвержен действию групповой политики, не будет сопровождаться уведомлением Desktop Alert.
Заключение
В этой заключительной части цикла статей о групповой политике и Outlook 2007 мы рассмотрели настройку автоматической конфигурации профиля для Outlook, функции Auto Archive, и отключение разрешений в Outlook, а также параметры уведомления Desktop Alert.
Автор: Андерсен Патрисио, www.msexchange.org