Иногда администратору полезно знать сколько времени работает система после включения или перезагрузки. Эту информацию могут вам дать и специально разработанные сторонние утилиты, но и в самой системе существует много способов для этого. В данной статье вы рассмотрим некоторые из них.
Метод #1: Используем диспетчер задач (Task Manager)
В Windows Vista и Windows Server 2008, диспетчер задач показывает дополнительную информацию о системе. Частью этой информации является время работы системы.
1. Нажмите CTRL+SHIFT+ESC для вызова диспетчера задач.
2. Выберите вкладку Performance.
3. Текущее время работы указано в разделе System.
Метод #2: Используем утилиту System Information
Это возможно наиболее простой из возможных методов. Утилита командой строки Systeminfo проверяет и отображает различную системную статистику, к примеру дату установки, установленные обновления и многое другое.
Спонсор статьи
Помощь юридической фирмы в получении лицензии геодезии в регионах. Все тонкости лицензирования решат профессионалы своего дела.
Откройте командную строку и введите следующую команду:
systeminfo
Вы можете также не искать нужную строку по всему выводу, а конкретизировать результат для ваших нужд:
systeminfo | find "System Boot Time:"
Метод #3: Используем утилиту Uptime
Microsoft опубликовало утилиту под названием Uptime.exe. Это простая утилита командной строки. Она может работать как локально, так и удаленно. Без дополнительных опций она выводит только текущее время работы. С дополнительными опциями утилита отображает более детальную информацию о выключениях компьютера, перезагрузках, установках сервис паков и другое.
Для дополнительной информации прочитайте статью по ссылке и скачайте там же утилиту – http://support.microsoft.com/kb/232243
Интересное
На сайте belotos.ru нашел очень интересные настольные лампы. Давно хотел себе что то подобное, очень оригинальный дизайн и исполнение.
Для использования выполните следующие шаги:
1. Скачайте uptime.exe по ссылке выше, и сохраните в папку, предпочтительнее в какую либо из системных (например SYSTEM32).
2. Откройте команднуй строку с правами администратора.
3. Перейдите в папку куда вы сохранили uptime.exe.
4. Запустите утилиту . Для получения дополнительных сведений можете запустить утилиту с ключом /?.
uptime.exe
Метод #5: Используем команду NET STATISTICS
Ещё один простой метод заключается в использовние утилиты NET STATISTICS.
Откройте командную строку и введите следующую команду:
net statistics workstation
Метод #5: Используем Event Viewer
Возможно самый полный и полезный метод из всех, но требует больше всего телодвижений. К тому же мы не увидим точное значение сколько прошло времени с момента предыдущей перезагрузки. Мы будем искать сообщение Event ID 6005, которое говорит о том, что компьютер загрузился
1. Откройте Server Manager и выберите Manage. Перейдите Event Viewer.
Заметка: Набрав eventvwr.msc в поле Run вы попадете в тоже самое место.
2. В левой навигационной панели нажмите Event Viewer (Local).
3. В средней панели найдите Event ID 6005. Нажмите правой кнопкой по найденному событию и выберите View All Instances of This Event.
4. Вы увидите список всех событий с указанным ID. Теперь вы можете просмотреть и проанализировать их все.
Если в неотсортированном списке слишком много событий, используйте фильтр поиска, выбрав там конкретный ID для поиска.
Заключение
Статья оригинал моего перевода находиться тут, автор Daniel Petri.В первоначальной статье идет речь о 7 методах, но последнии два мне показались уже переусложненными и я их не переводил. Если интересует воспользуйтесь линком выше и ознакомьтесь самостоятельно: метод 6 – WMI и vbs скрипт, метод 7 – Powershell.



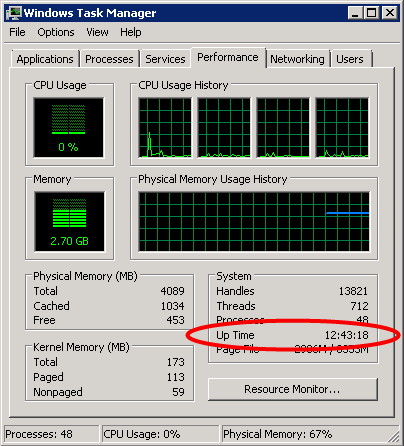
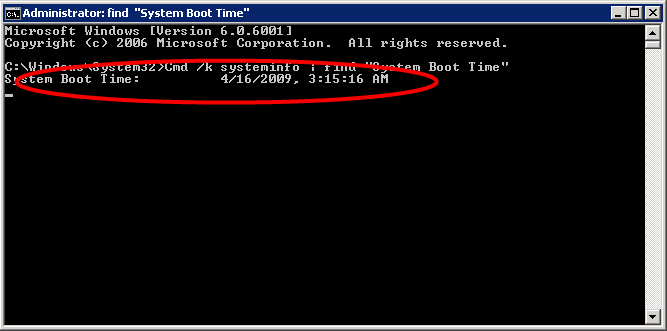
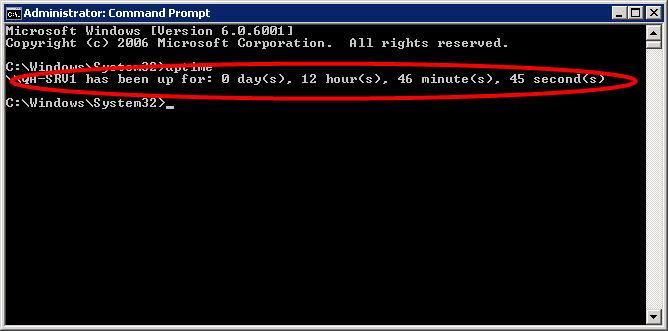
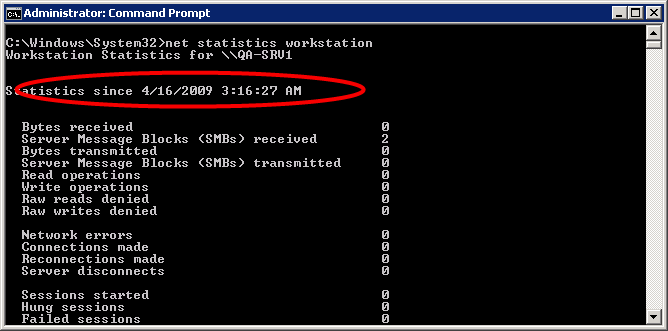

2 комментов оставлено (Add 1 more)