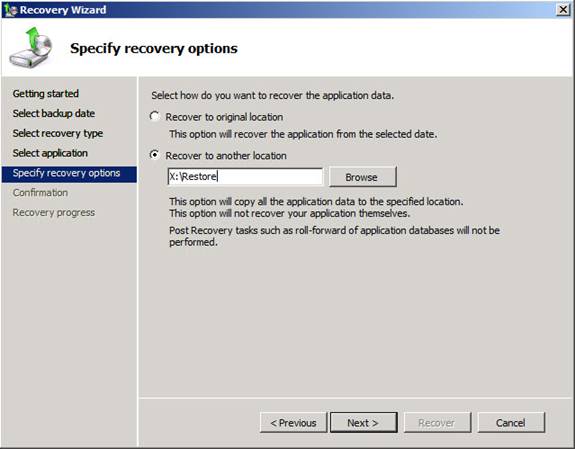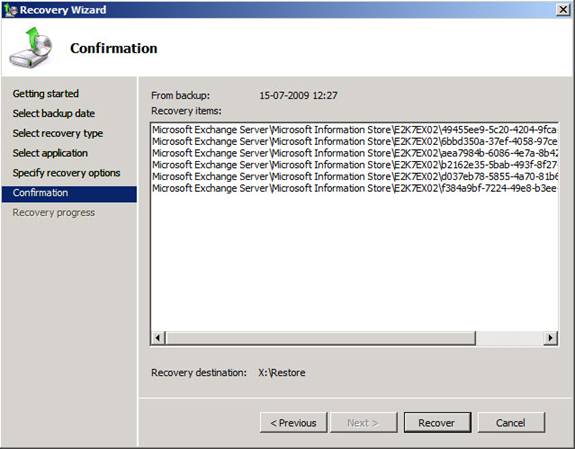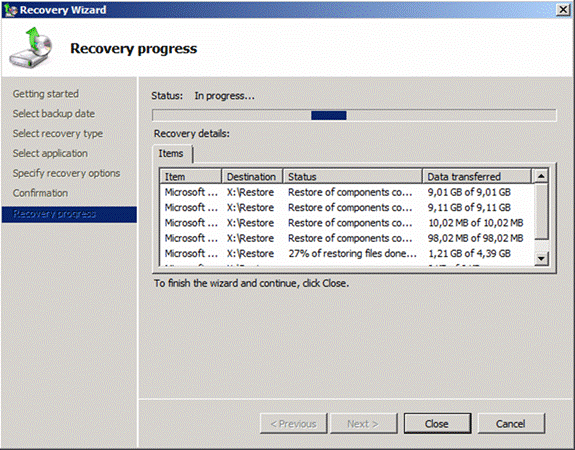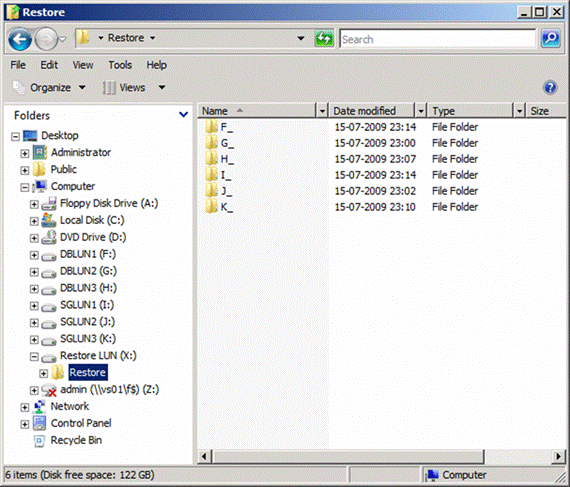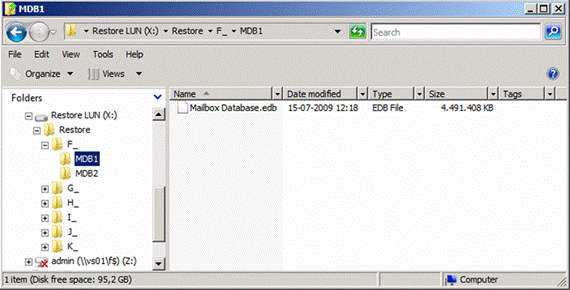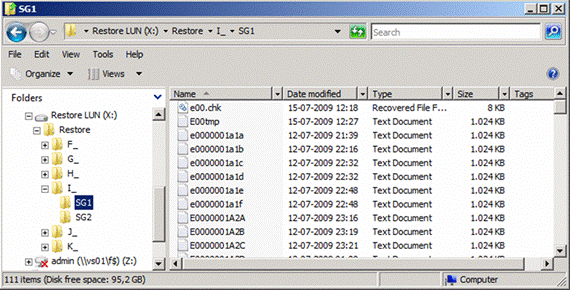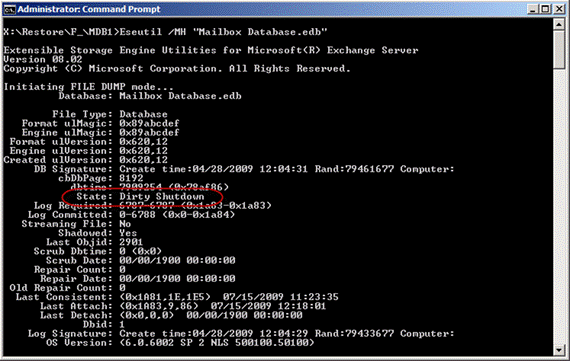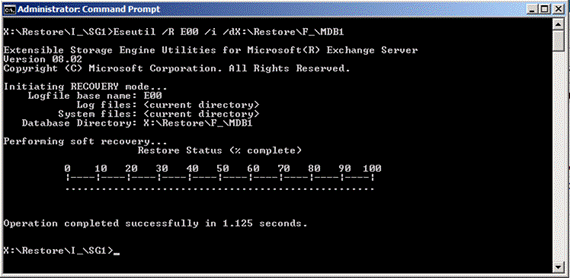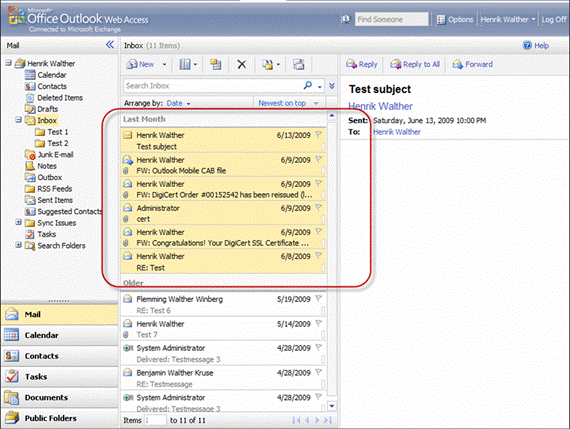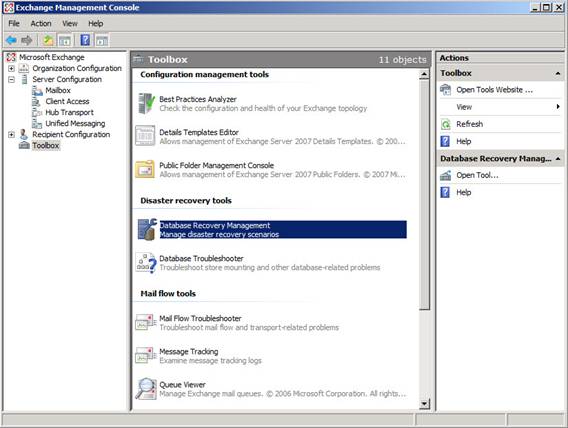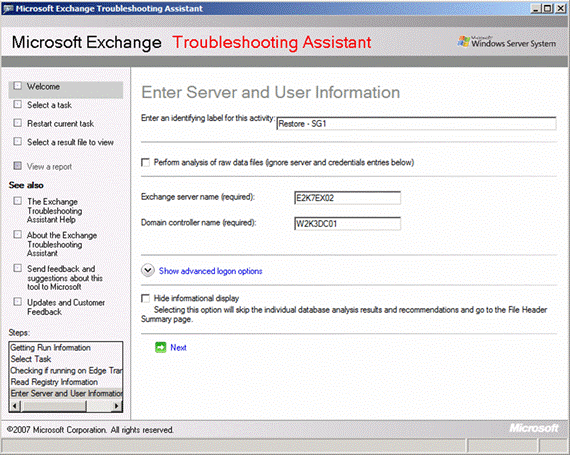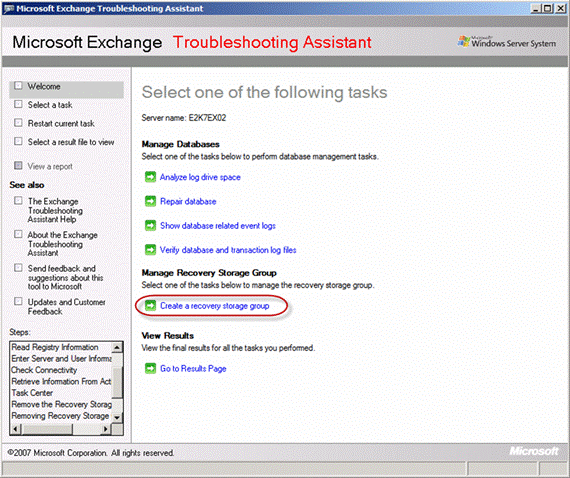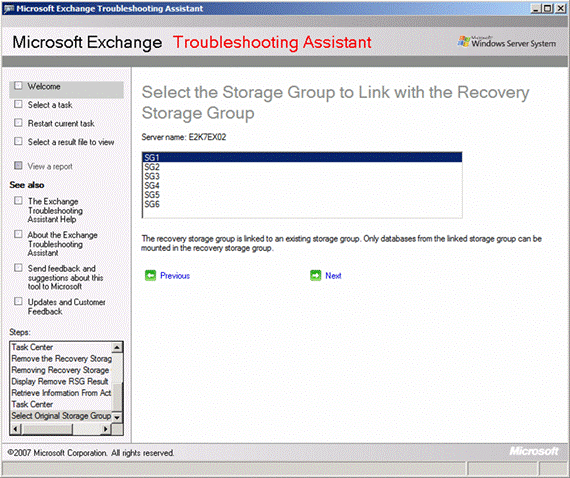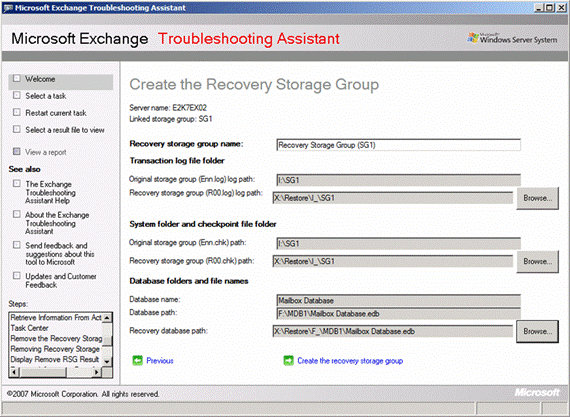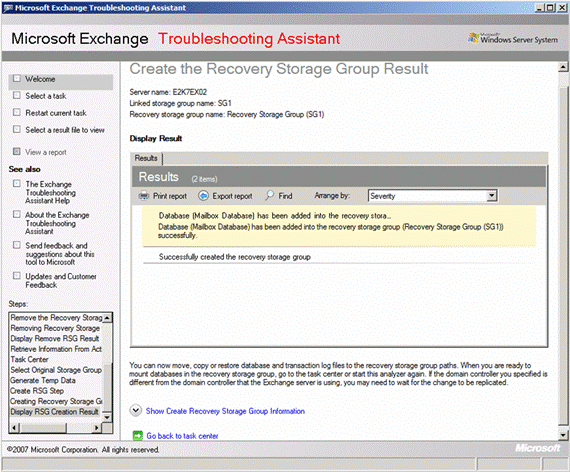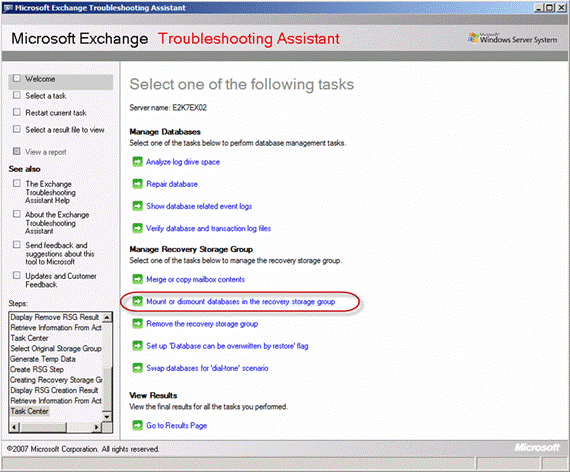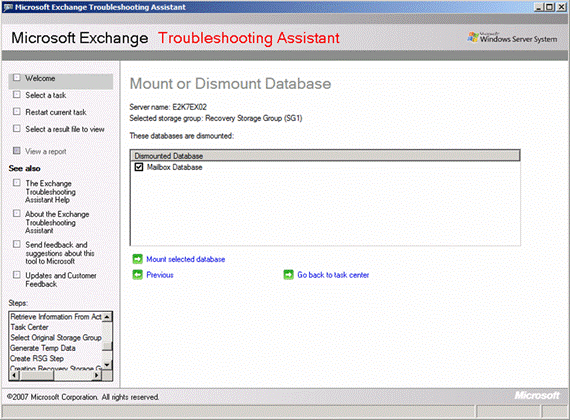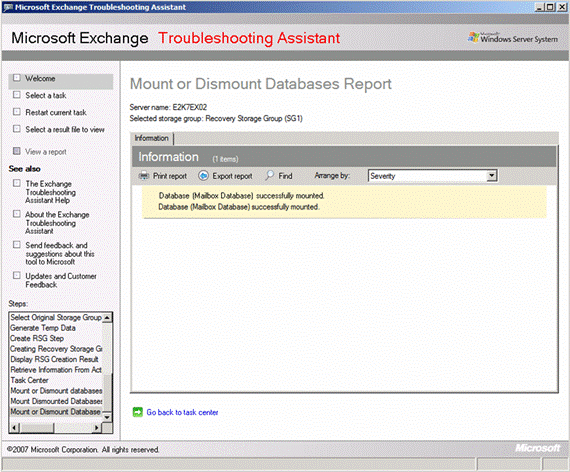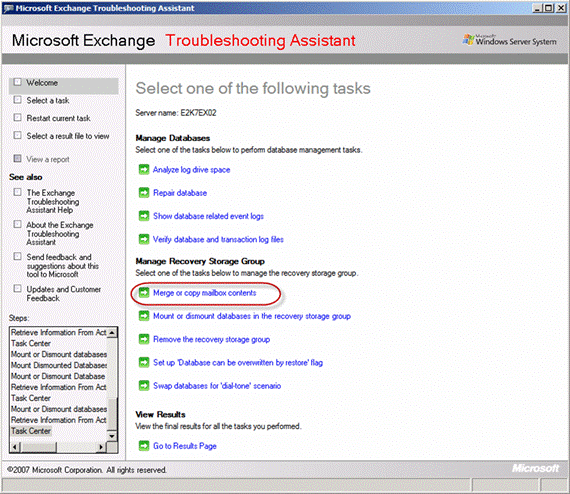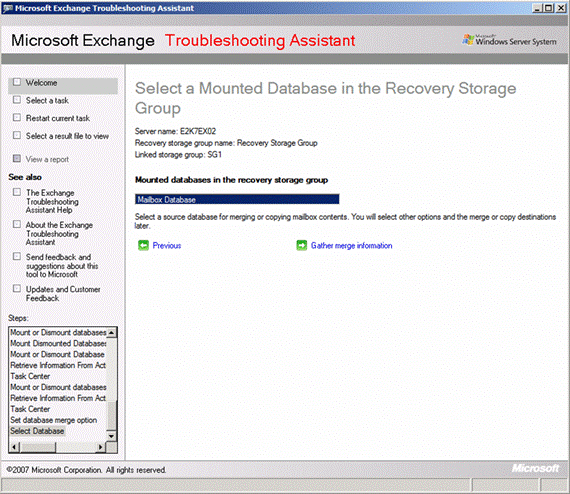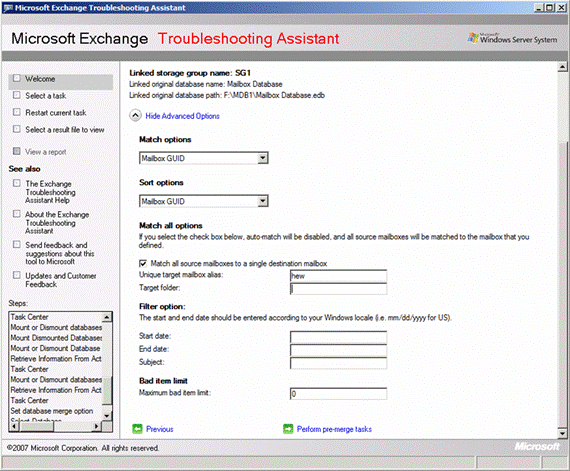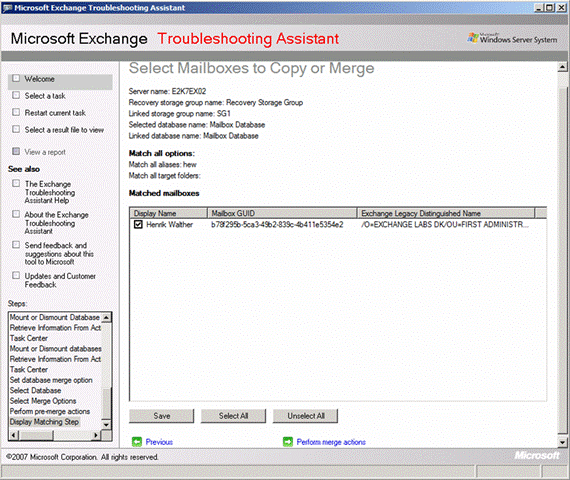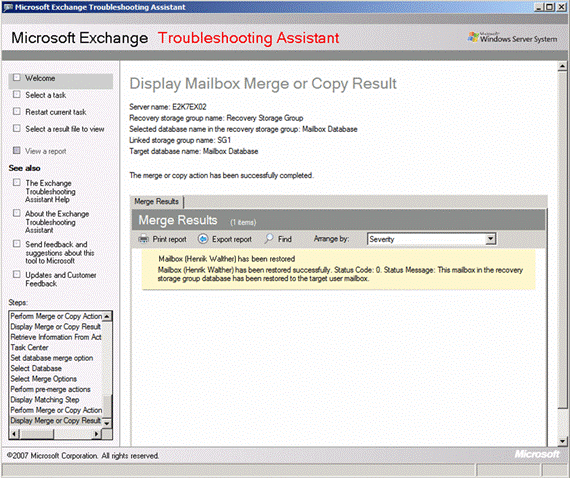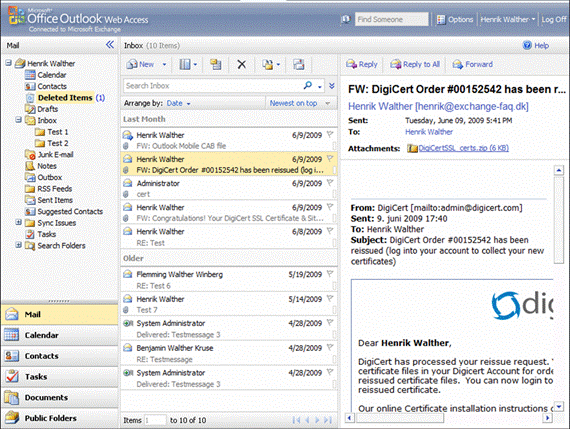В этом разделе мы восстановим данные в альтернативное местоположение, чтобы после восстановления можно было смонтировать базу данных на группу хранения для восстановления (RSG) и объединить необходимые данные Exchange с соответствующей производственной базой данных.
Итак, сначала нужно запустить другой сеанс восстановления путем выбора команды Восстановить в панели действий. В мастере восстановления выполняете все вышеописанные шаги, пока не дойдете до страницы указания опций восстановления (‘Specify recovery options’). Здесь выберите опцию «Восстановить данные в альтернативное местоположение» (‘Recover to another location’) и укажите, в какой LUN том вы хотите восстановить базы данных и соответствующие лог файлы, а затем нажмите Далее.
Примечание: На моем тестовом сервере Exchange 2007 SP2 есть выделенный LUN том для восстановления.
На странице подтверждения нажмите Восстановить, чтобы начать процесс восстановления.
Процесс восстановления начнется и может занять некоторое время в зависимости от количества групп хранения и баз данных, а также от размера баз данных.
По завершении процесса восстановления нажмите закрыть, чтобы завершить работу мастера восстановления.
Теперь все базы данных и лог-файлы, восстановленные мастером, будут находиться в указанном нами месте, как показано на рисунках ниже.
Прежде чем начинать создание RSG и монтировать соответствующую базу данных (в этом случае почтовую базу данных в SG1), давайте проверим состояние базы данных. Для этого воспользуемся утилитой Eseutil с ключом /MH.
Проще всего это сделать, открыв окно интерпретатора команд и изменив директорию, содержащую базу данных. Отсюда просто выполняем команду:
Eseutil.exe /MH ‘Mailbox Database Name.edb’
Обратили внимание на состояние базы данных? Да, она находится в закрытом состоянии, а это означает, что мы не сможем смонтировать ее на RSG, пока не приведем ее в состояние чистого отключения.
Чтобы вывести базу данных в состояние чистого отключения, нам нужно выполнить следующую команду из папки лог-файлов:
Eseutil /R E00 /I /dX:\Restore\F_\MDB1
Теперь давайте выполним утилиту Eseutil с ключом /MH еще раз. Как показано на рисунке 21, теперь база данных находится в состоянии чистого отключения.
Теперь открываем Outlook Web Access и некоторые удаленные элементы. В этом примере мы удалим последние шесть полученных сообщений из хранилища почтового ящика пользователя в базе данных, с которой мы хотим восстановить данные через RSG.
Теперь открываем консоль EMC. Здесь выбираем рабочий центр ‘Toolbox’ в навигационной панели и открываем инструмент ‘Database Recovery Management’.
Нажимаем ‘Go to Welcome screen’. Вводим название действия и нажимаем Далее.
На странице «Управление группами хранения для восстановления» (‘Manage Recovery Storage Group’) выбираем опцию «Создать группу хранения для восстановления» (‘Create a recovery storage group’).
Теперь выберите группу хранения, которую хотите связать с группой хранения для восстановления. В нашем примере это будет SG1.
Нажмите Далее.
На странице ‘Create the Recovery Storage Group’ укажите лог группы хранения для восстановления, пути к папкам системных файлов и контрольной точки, а также путь к базе данных. Это путь к директории, в которую вы восстановили SG и DB. Теперь нажмите «Создать группу хранения для восстановления».
Когда группа хранения для восстановления создана, нажмите «Вернуться к центру задач» (‘Go back to task center’).
Следующим шагом будет монтирование демонтированной базы данных, хранящейся в SG1. Для этого нажимаем «Монтировать или демонтировать базы данных в группе хранения для восстановления» (‘Mount or dismount databases in the recovery storage group’).
Отметьте базу данных почтового ящика (Mailbox) и нажмите «Смонтировать выбранную базу данных» (‘Mount selected database’).
Когда база данных смонтирована, нажмите «Вернуться в центр задач».
Типичный сценарий восстановления SG/DB в альтернативное местоположение существует для восстановления содержимого почтового ящика одного или более пользователей, которые случайно удалили большие объемы данных, или пользователей, которым нужно восстановить определенные данные, более не содержащиеся в почтовой корзине (по умолчанию удаленные элементы хранятся не более 14 дней). В нашем примере это было сообщение, которое мы удалили с помощью OWA ранее в этой статье.
В этой статье я хочу восстановить все элементы, которые были удалены из почтового ящика с момента создания резервной копии.
Для восстановления данных почтового ящика нажмите «Объединить или скопировать содержимое почтового ящика» (‘Merge or copy mailbox content’).
Нажмите «Собрать информацию для объединения» (‘Gather merge information’).
На странице выбора опции объединения (‘Select Merge Options’) мы указываем псевдоним почтового ящика, для которого хотим восстановить элементы, а затем нажимаем «Выполнить предварительные задачи» (‘Perform pre-merge tasks’).
Примечание: Мы также можем указать папку, в которую содержимое будет восстанавливаться. Это означает, что все восстанавливаемые элементы будут восстановлены в папку в почтовом ящике (например, Восстановленные данные).
На странице выбора почтовых ящиков для копирования или объединения данных (‘Select Mailboxes to Copy or Merge’) отмечаем соответствующие почтовые ящики и нажимаем «Выполнить объединение» (‘Perform merge actions’).
По прошествии некоторого времени вам будут представлены результаты процесса объединения, как показано на рисунке.
Теперь давайте попробуем еще раз открыть почтовый ящик. Сообщения Voila, которые мы удалили перед выполнением процесса объединения, снова находятся в папке Входящие.
На этом закончим данную статью. Надеюсь, вам понравилось.
Интересное
Если вам нужен фотограф в Краснодаре, я рекомендую обратиться к Екатерине Назаровой. Она снимала нашу свадьбу. и мы остались очень довольны.
Качественная раскрутка сайта в поисковиках за небольшие деньги. Работают настоящие проффессионалы своего дела.