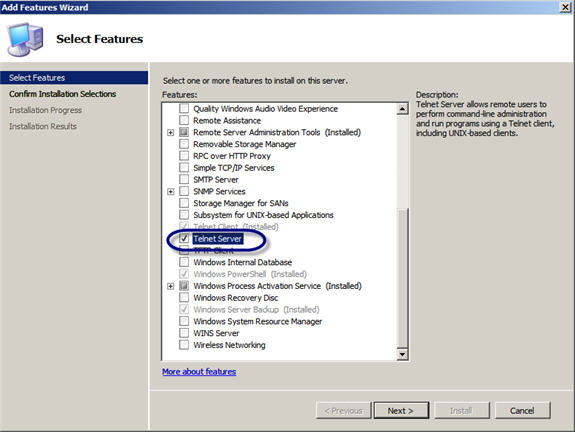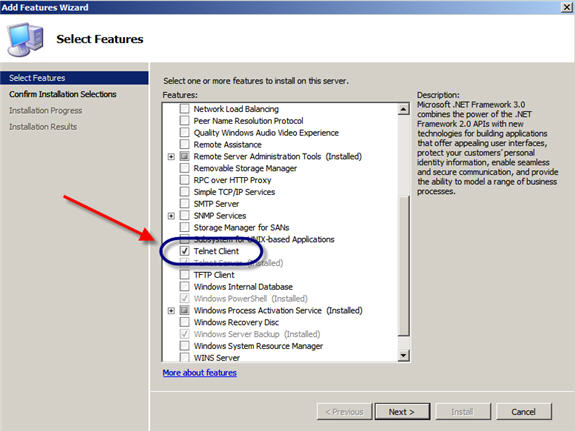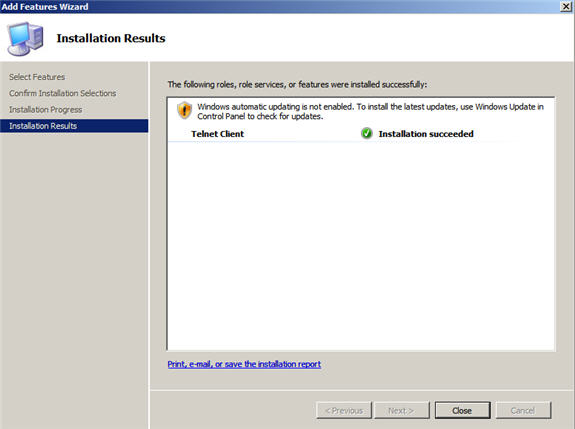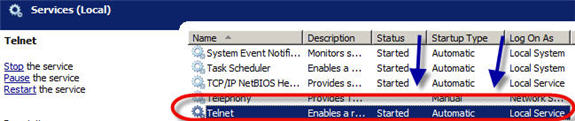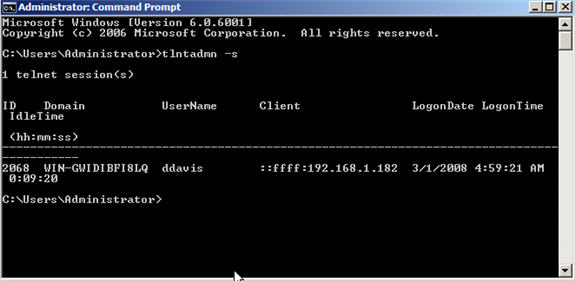Хотя клиентское и серверное приложение telnet существует уже очень долго, оно все еще крайне полезно, и некоторые, например я, пользуются им ежедневно для решения различных задач настройки сети. В Windows Server 2008 настройка вашего сервера на отклики на telnet-запросы и использование вашего сервера для telnet-запросов на другие системы могут значительно отличаться. Давайте же разберемся, как настраивать оба варианта!
Почему стоит настраивать сервер Windows 2008 в качестве telnet-сервера?
Есть несколько причин для того, чтобы настраивать сервер Windows 2008 в качестве telnet-сервера. Вот их список:
- Выполнение удаленных команд из командной строки на сервере Windows 2008 через WAN или LAN.
- Возможность настраивать и решать проблемы с различными удаленными устройствами: маршрутизаторами Cisco, серверами Linux, серверами Windows 2008 через интерфейс командной строки.
- Для проверки сервера и с сервера, используя простой и надежный протокол.
Поговорим о примере. Предположим, я хочу проверить состояние некоторых файлов, которые предполагается передавать на сервер IIS . Есть несколько простых команд, годных для данный цели, и если у меня есть доступ к командной строке Windows, я их могу выполнить очень быстро. Например, вместо соединения с сервером через Remote Desktop (RDP), либо VNC, либо еще какой-нибудь метод удаленного контроля, почему бы не выполнить всего 2 команды, получив доступ к серверу через telnet?
Конечно, это очень простой пример, но, скорее всего в вашей собственной организации есть масса примеров задач, которые можно выполнить очень быстро путем создания удаленного соединения по протоколу telnet и выполнения нескольких команд через интерфейс командной строки.
Как установить Telnet-сервер в Windows Server 2008 ?
Для установки в Windows 2008 Server Telnet-сервера вам нужно добавить новую функцию (Feature) в Windows. Для этого откройте Server Manager и нажмите на секцию Features слева. Затем щелкните на Add Features справа. Это должно выглядеть примерно так:
Рисунок 1
В окне Select Features перейдите к варианту Telnet Server и отметьте его. Теперь щелкните Next, а затем Install.
Рисунок 2
Теперь начнется установка функции Telnet Server.. Через несколько минут вы получите сообщение о завершении установки. Вот и все – установка настолько проста!
Как установить Telnet-клиент в Windows Server 2008?
Хотя сейчас вы имеете возможность проверить ваш Telnet-сервер с любого компьютера, на котором установлено приложение telnet (например, в операционной системе Windows XP или Windows 2003), я предлагаю воспользоваться Windows 2008 Server с telnet-клиентом для соединения с вашим сервером Windows 2008 Server, на который мы только что установили Telnet-сервер.
Поэтому, в отличие от предыдущих операционных систем Windows, сейчас нам нужно установить telnet-клиент на Windows 2008 Server. Для этого следует открыть то же самое приложение Server Manager, перейти к Features, после чего – к Add Feature.
На этот раз нужно выбрать Telnet Client (Рисунок 3):
Рисунок 3
После нажатия на Next и Install мой telnet-клиент установился очень быстро (Рисунок 4).
Рисунок 4
Включение и разрешение доступа к Telnet-серверу
Не спешите соединяться с новым telnet-сервером. В отличие от многих других функций, установка telnet-сервера не включает его работоспособность. Для нормального использования telnet-сервера нужно, как минимум, 1)запустить службу и 2) разрешить доступ.
Для запуска службы перейдите к Services в MMC либо через меню «Пуск», либо путем запуска services.msc.. Укажите для службы telntet start automatically, после чего нажмите Start для запуска службы.
После этого вы должны увидеть нечто вроде того, что показано на Рисунке 5:
Рисунок 5
Кстати, запускать и останавливать ваш telnet-сервер вы можете и через командную строку, набирая net start telnet и net stop telnet.
На данный момент при попытке подключения к серверу вам предложат ввести входные данные. Вы можете получить доступ в качестве администратора, а все остальные пользователи – не администраторы получить доступ не могут. Чтобы дать возможность другим пользователям удаленно подключаться через telnet, нужно изменить специальные настройки. Для этого добавьте нужного пользователя в локальную группу TelnetClients. системы, которая уже была добавлена (согласно официальным инструкциям от Microsoft эта группа должна быть создана). Если же такая группа создана не была, просто создайте ее собственноручно.
Затем добавьте пользователей в эту группу, нажав Add Users. В моем случае я добавлял уже созданного пользователя ‘ddavis’ в группу TelnetClients (Рисунок 6 – в Computer Management).
Рисунок 6
Когда пользователь добавлен, можно тестировать telnet-сервер для пользователя – не администратора.
Тестирование вашего telnet-сервера в Windows 2008
Для тестирования telnet-сервера я перешел к другой машине с Windows Vista, установленной через LAN. До начала использования telnet на этой машине мне нужно было установить telnet-клиент.
Для тестирования нашего соединения я перешел к Start ‘ Command Prompt.. В командной строке Windows я попробовал соединиться через telnet с новым telnet-сервером и добился доступа (обратите внимание на имя, с которым я осуществлял вход) (Рисунки 7-10):
Рисунок 7
Рисунок 8
Рисунок 9
Рисунок 10
По-моему, есть два важных момента, на которые нужно обратить внимание на Рисунках 7-10:
- Согласно предупреждающему сообщению на Рисунке 6, Telnet является небезопасным протоколом. Весь передаваемый трафик (включая имя пользователя и пароль) передается прямым текстом через сеть. Это означает, что ваши имя пользователя и пароль видны для любого человека, декодирующего пакеты в сети. Это серьезный риск даже для надежной внутренней LAN.
- Однако, согласно замечанию на Рисунке 9, Windows Telnet поддерживает аутентификацию NTLM. Вы можете указать telnet-серверу использовать только аутентификацию NTLM, что сделает соединение более надежным.
Кроме того, если вы ознакомитесь с официальным руководством от Microsoft по telnet-операциям (см. ниже), вы узнаете, как настраивать telnet и использовать такие возможности как изменение номера используемого порта, время бездействия, максимальное число одновременно работающих пользователей и многое другое.
Чтобы узнать, кто в данный момент соединен с telnet-сервером, введите следующую команду:
tlntadmn -s
Вы можете увидеть результат выполнения этой команды на Рисунке 11.
Рисунок 11
С помощью команды tlntadmn можно выполнять и другие задачи, например, отправлять сообщения пользователям (см. ниже Рисунки 12 и 13) и отключать пользователей.
Рисунок 12
Рисунок 13
Заключение
Есть множество преимуществ в добавлении Telnet-сервера к вашей системе Windows Server 2008. Мы узнали, что простой установки функции недостаточно для того, чтобы можно было полноценно использовать telnet-сервер. Чтобы можно было воспользоваться Telnet-сервером, нужно запустить его и настроить аутентификацию пользователей. Telnet-сервер можно использовать для различных типов задач, выполняемых с помощью интерфейса командной строки: мониторинг, решение проблем, административные задачи, касающиеся системы Windows 2008 Server. Надеюсь, вы захотите его попробовать!
Автор: Дэвид Дэвис (David Davis)
Полезные ссылки:
Отличные магазины штор и жалюзи в Петербурге. Мы заказывали в этой фирме полный цикл – от дизайна до установки. Остались очень довольны.
Посуда от мировых брендов BergHOFF, Luminarc, Vitesse в интернет-магазине.