В данной статье не рассматривается процесс установки iSCSI SAN, мы предполагаем что он у вас уже запущен и работает.
Настройка iSCSI в Windows 7
Для начала запустим iSCSI Initiator, который в Windows 7 установлен по умолчанию. Вы можете запустите его несколькими способами.
Первым вариантов является запуск через панель управления Windows 7:
Интересное
Качественное сведение и мастеринг в студии звукозаписи Timeline Music
В качестве альтернативы для продвинутых пользователей можно запустить программу, набрав её имя в строке поиска. Для этого наберем iscsicpl.exe и нажмем Enter
Не зависимо от способо запуска, результат один. Появится предупреждение о том, что служба iSCSI не запущена. Нажимаем Yes для запуска службы
В итоге мы попали в окно iSCSI Initiator Properties где мы будем настраивать подключение.
В этот момент мы готовы подключить iSCSI инициатор к iSCSI-таргет. В нашем случае роль iSCSI Target играет виртуальная машина с дистрибутивом OpenFiler, запущенная под управлением vSphere.
Введем имя нашего таргета - wb-iscsi-san.
В следующем скриншоте нам будет предложено к какому из обнаруженных объектов мы хотим присоединиться. Выберем WB-iSCSI-WINDOWS .
Нажмите Connect, после чего раздел iSCSI SAN будет добавлен в Windows и после этого нажмите DONE.
Теперь в статусе таргета указано – Connected.
В завершение перейдите в вкладку Volumes and Devices и нажмите Auto Configure.
После чего нажмите OK для закрытия свойств iSCSI инициатора.
Нам осталось сделать подключенный раздел доступным в Windows, для этого перейдем в Computer Management и нажмем на Disk Management.
Вы должны увидеть новый неинициализированный диск. Инициализируем его.
Нажмите OK для инициализации.
Как вы можете видеть, теперь диск находиться в состоянии Online, но пока ещё на нем не создан ни один раздел.
Нажмите на диске правой кнопкой и выберите New Simple Volume.
Я предполагаю что вы способны самостоятельно создать новый раздел в Windows 7, поэтому пропущу подробности.
В результате будет создан новый раздел, его статус Healthy (Primary Partition), он отформатирован в NTFS.
Напоследок зайдем в Мой компьютер и посмотрим на свежесозданный диск там.
Как вы видите, ничего сложного нет!
Автор: David Davis



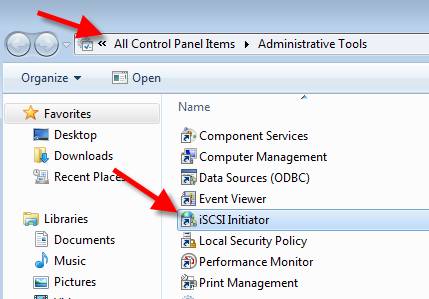
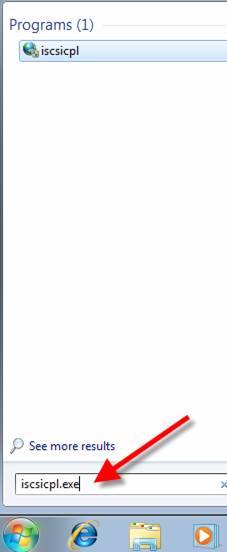

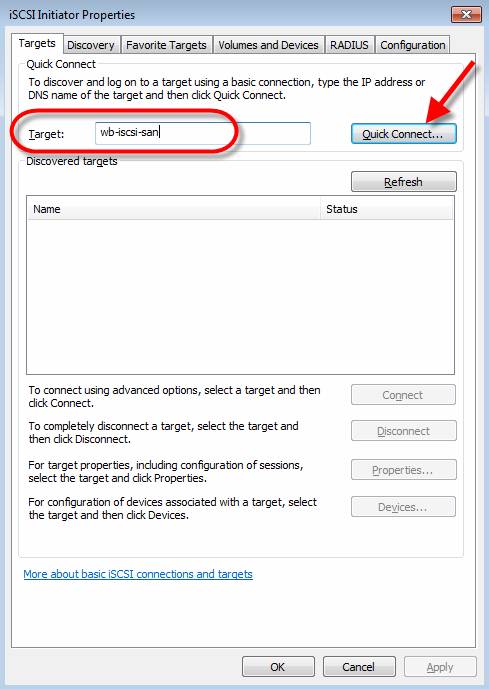

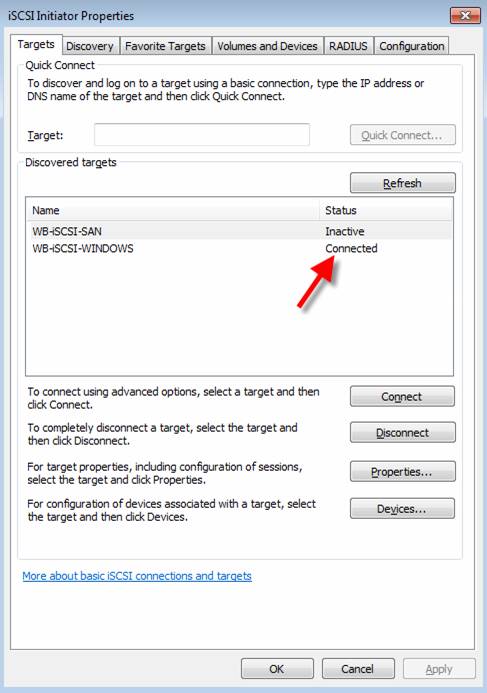



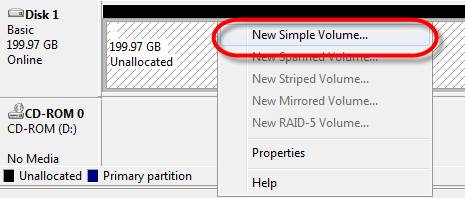
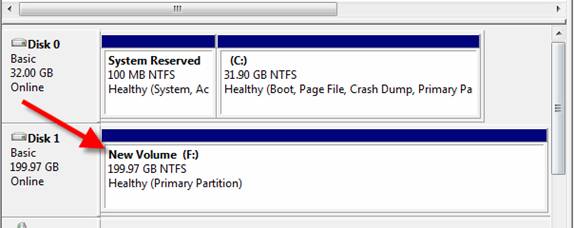
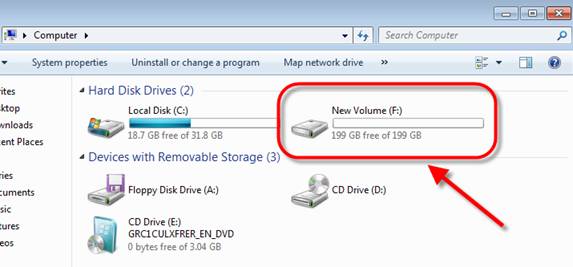
2 комментов оставлено (Add 1 more)