Еще недавно встроенный Wi-Fi контроллер в ноутбуке считался бессмысленной тратой денег, и найти ему применение было практически не возможно, то сегодня многие публичные заведения, включая кафе, рестораны, библиотеки, гостиницы и аэропорты предоставляют возможность беспроводного доступа в Интернет, обеспечивая пользователя быстрым и недорогим (а частенько даже бесплатным) выходом в мировую паутину.
Сегодня в сети можно найти немало обзоров посвященных различному беспроводному оборудованию, однако все они рассказывают именно о самом оборудовании, и не отвечают на главный, для многих из нас, вопрос, как же все подключить?
Простое и дешевое беспроводное соединение
Итак, допустим, у вас дома имеется настольный компьютер с постоянным подключением к Интернет, и ноутбук, который вы хотели бы соединить в локальную сеть с настольным компьютером, а также обеспечить совместный выход в Интернет. На сегодняшний день существует несколько решений этой задачи, однако не все из них можно назвать простыми и
доступными, особенно для пользователей, не имеющих специальных сетевых знаний.
На наш взгляд, самым простым и доступным способом является использования двух Wi-Fi адаптеров (так называемое соединение Ad – Hoc или «точка-точка»), работающих по стандарту 802.11b и обеспечивающих скорость обмена 11 Mbit / s, чего вполне достаточно для нормальной работы.
Для наших экспериментов использовался USB контроллер LevelOne WNC -0101 USB и встроенный в ноутбук MaxSelect Mission Hammer Wide, Mini – PCI контроллер Realtek RTL 8180 Wireless LAN.
Почему именно USB Wi-Fi контроллер? На самом деле абсолютно не важно, какой контроллер использовать, вы можете выбрать PCI, PCMCIA, CF или SD. Все они обеспечивают примерно одинаковый уровень функциональности и качества связи. Главное преимущество USB контроллера заключается в простоте установки и универсальности использования. Другими словами, для установки контроллера нет необходимости вскрывать компьютер, да и использовать его можно не только с обычным настольным компьютером, так и со стареньким ноутбуком, не имеющим встроенного Wi-Fi контроллера, а также с различными компактными Barebone платформами, где не всегда можно найти свободный PCI слот.
Что же касается недостатков USB Wi-Fi контроллеров, то мы можем отметить встроенную антенну, что несколько ограничивает радиус действия, однако, учитывая, что мы говорим о домашней сети, где небольшой радиус действия беспроводной сети некритичен, на эту особенность мы не обращаем внимания.
Особенности установки…
Прежде всего, мы рекомендуем установить драйвер и утилиту для настройки параметров и мониторинга соединения, и только потом подключать USB Wi-Fi контроллер LevelOne WNC -0101 USB. Эти рекомендации касаются не только используемого контроллера LevelOne, но и любых других USB Wi-Fi контроллеров.
Как только вы установили USB Wi-Fi контроллер можно приступить к настройке сети. Для этого имеется два способа. В первом случае вы можете использовать собственную утилиту IEEE 802.11b WPC Utility(USB), а во втором, можете воспользоваться средствами Windows XP. Причем важно отметить, что до появления второго сервис пака, который мы настоятельно рекомендуем установить в случае если вы действительно заботитесь о безопасности и стабильности вашего компьютера, встроенные в XP средства несколько ограничивали возможности беспроводного соединения, хотя и были вполне работоспособными. Во втором сервис паке Microsoft значительно расширила возможности и заметно упростила работу с беспроводными соединениями.
Для того, что бы вы могли полностью разобраться с особенностями настройки, мы приводим оба способа и начнем с встроенных в XP средств.

Итак, прежде всего, открываем свойства сетевого окружения, где отображаются все, имеющиеся на вашем компьютере сетевые соединения. Как вы можете видеть, в нашем компьютере установлено множество различных сетевых проводных и беспроводных контроллеров, но сейчас нас интересует только «беспроводное соединение 3» в основе которого лежит контроллер LevelOne WNC -0101 USB. Теперь открываем свойства этого соединения, где нас интересует вторая закладка «Беспроводные сети». Именно здесь мы будем производить все настройки нашей беспроводной сети.
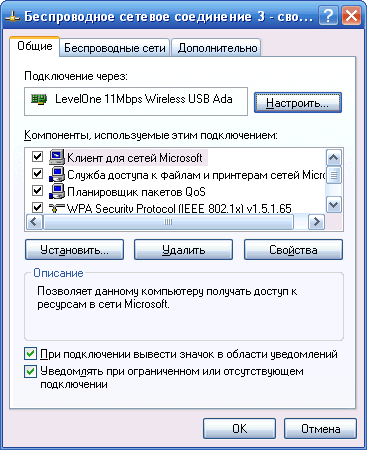
Прежде всего, обратите внимание на установленную галочку в самом верхнем пункте «Использовать Windows для настройки сети» именно эта опция позволяет выбрать, какими инструментами будет производиться настройка.
На следующем этапе вы должны создать свою первую беспроводную сеть, для чего нажимаем кнопку «добавить» в разделе «Предпочитаемые сети», где необходимо ввести имя вашей сети (мы выбрали имя MyHome ), а также установить некоторые специальные параметры, обеспечивающие определенный уровень безопасности вашей беспроводной сети.

Для упрощения нашего первого подключения мы решили использовать открытую сеть без включения шифрования данных. Как вы понимаете, такая сеть не обеспечивает достаточную защищенность ваших данных, однако для домашнего соединения типа Ad – Hoc или компьютер-компьютер она вполне достаточна.
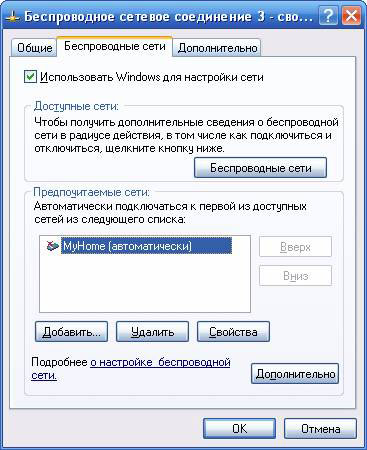
Средства Windows XP позволяют создать беспроводную сеть с помощью специального мастера, доступного в разделе «Доступные сети». Для этого необходимо нажать кнопочку «Беспроводные сети» и в открывшемся менеджере беспроводных сетей нажать кнопочку «Установить беспроводную сеть». Главным отличием этого мастера является возможность сохранения настроек беспроводной сети на Flash диске, что заметно упрощает перенос конфигурации сети на другие компьютеры в вашей сети, однако для нашей ситуации, когда нам необходимо соединить два компьютера, эта особенность не актуальна.

Чуть позже мы вернемся к этому менеджеру, а пока рассмотрим второй способ настройки с помощью утилиты поставляемой в комплекте с контроллером LevelOne WNC -0101 USB. Напомним, для того, чтобы разрешить использование фирменной утилиты необходимо убрать галочку «Использовать Windows для настройки сети» в закладке «Беспроводные сети».

Утилита включает несколько больший набор особенностей, чем средства Windows. Здесь имеется шесть закладок. Первая закладка «LAN Status» отображает все, найденные вокруг, беспроводные сети, в нашем случае их пока нет, а также показывает мощность и качество сигнала (при соединении типа Ad – Hoc также не отображается).
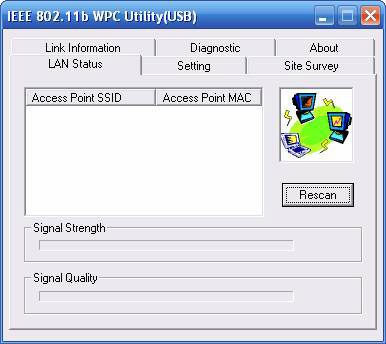
Создать новую сеть можно, открыв закладку «Setting». Как вы можете видеть здесь все очень похоже на то, что мы видели выше, однако имеющиеся несколько особенностей позволяют сделать работу в беспроводных сетях заметно удобнее.

Прежде всего, обратите внимание на возможность созда ть до пяти профилей, позволяющих быстро менять параметры соединения. Итак, создаем первый профиль, первоначально мы указываем имя сети ( SSID ), тип сети ( AD – Hoc ). Используемый канал связи и страну можно оставить без изменений. Дополнительные свойства соединения доступны в окне «Advance». Здесь пользователь может выбрать скорость передачи, режим сохранения энергии (важно для ноутбуков), а также режим шифрования.
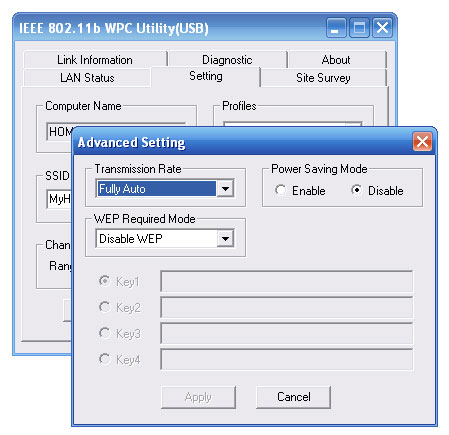
Остальные закладки выполняют информационные функции и не особенно востребованы в случае, если все работает нормально.
В принципе, на этом первый этап настройки настольного компьютера можно считать законченным, и пришло время настроить беспроводную сеть на ноутбуке.
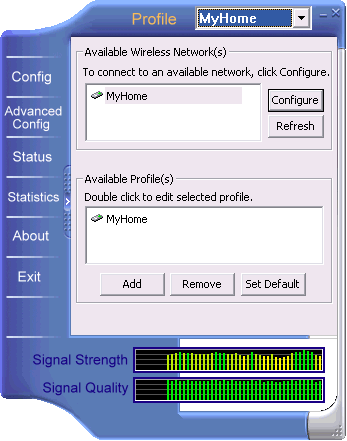
В целом этот процесс полностью идентичен описанному выше, и мы не будем повторяться, напомним лишь, что в зависимости от используемого Wi-Fi контроллера могут отличаться функциональность утилиты настройки, но основные настройки остаются идентичными.

Устанавливаем соединение
Пришло время установить соединение между двумя компьютерами. Для этого вы можете использовать как фирменную утилиту, так и менеджер сетевого соединения Windows XP, о котором мы сказали пару слов выше, но прежде чем сделать это перегрузите оба компьютера, что позволит установить автоматическое соединение двух компьютеров, о чем свидетельствует иконка в системной области рабочего стола.

Если же соединения не произошло, откройте утилиту настройки Wi-Fi контроллера или менеджер сетевого соединения Windows XP. Лично мы рекомендуем использовать именно менеджер. Он обеспечивает более простую и интуитивно понятную работу с беспроводным соединением.

В основном окне менеджера отображается список обнаруженных сетей. Если вы видите нечто похожее на наш скриншот, то можно считать, что вы практически достигли основной цели – соединить два компьютера в сеть.
Если это не так, то рекомендуем нажать кнопочку «Обновить список сети». Коль и в этом случае ничего не произошло, проверьте, включен ли второй компьютер, работает ли Wi-Fi контроллер, и нет ли ошибки в настройке беспроводного соединения.
Последние шаги…
Итак, мы подошли к финальному этапу объединения компьютеров в сеть, – настройки IP соединения, настройки шлюза и совместного доступа к файлам и принтерам. Несмотря на такое сложное название предстоящей процедуры, все делается очень просто, за что особое спасибо разработчикам Windows XP.
Для решения этой задачи мы настоятельно рекомендуем использовать мастер «Установить домашнюю или малую сеть», который позволит настроить все необходимые параметры без необходимости вникать в детали.

Правда, прежде чем приступить к настройке, мы рекомендуем обратить внимание на некоторые скрытые подводные камни, с которыми мы столкнулись, когда впервые настраивали беспроводную сеть.
Если ваш настольный компьютер подключен к выделенному каналу Интернет, и использует внутренний IP адрес (например, 192.168.0.0…255 или в другом внутреннем диапазоне), мы рекомендуем отключить сетевой кабель. Дело в том, что во время настройки вашему беспроводному контроллеру на настольном компьютере будет назначен адрес 192.168.0.1, который обычно задействован во внутренней сети, что вызовет конфликт адресов и вам не удастся настроить шлюз.
Второй «камень», который заставил нас повозиться с установкой беспроводного соединения – файрвол встроенный в Panda Internet Security. Для работы беспроводной сети необходимо настроить файрвол соответствующим образом, как на настольном компьютере, так и на ноутбуке, либо просто временно отключить его. Кстати, встроенный во второй сервис пак файрвол не вызывает ни каких проблем.
Итак, запускаем мастер на настольном компьютере, имеющ ем подключение к Интернет. После ответа на парочку тривиальных вопросов, вам необходимо выполнить некоторые действия, указывающие мастеру, какое соединение, для чего используется.

Сначала нужно установить галочку «игнорировать отключенное сетевое оборудование», которое позволит задействовать отключенный от сети проводной контроллер. В следующем окне вы должны выбрать роль этого компьютера в вашей сети.

Учитывая то, что наш настольный компьютер имеет постоянное подключение к внешней сети, и ноутбук будет подключаться к Интернет через него, мы выбираем первый метод подключения.
На следующем этапе вы указываете, какое соединение используется для подключения к Интернет. В нашем случае это «Подключение по локальной сети».

Далее выбираем, какие соединения используются для подключения к другим компьютерам в сети. Обратите внимание, что здесь вы можете комбинировать проводные и беспроводные соединения. В нашем случае мы выбрали только «Беспроводное соединение 3» в основе которого лежит контроллер LevelOne WNC -0101 USB.

В следующих двух окнах вы указываете имя компьютера и описание (необязательно), а также имя рабочей группы.
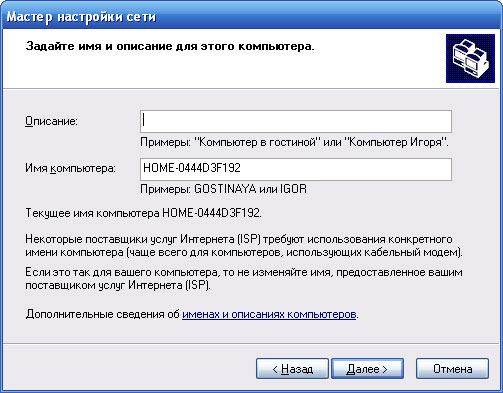
Примите во внимание то, что компьютеры в вашей локальной сети должны принадлежать одной рабочей группе, иначе вы не сможете видеть их в сети.
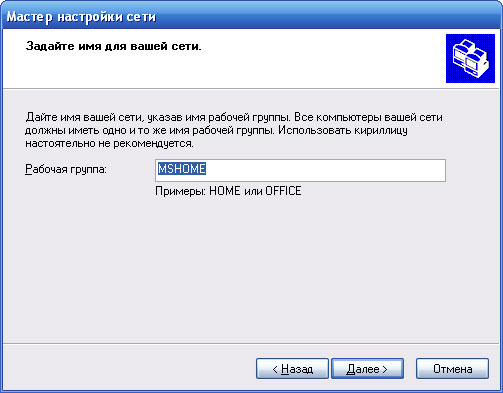
И, наконец, последнее окно позволяет включить или отключить совместный доступ к файлам и принтерам.
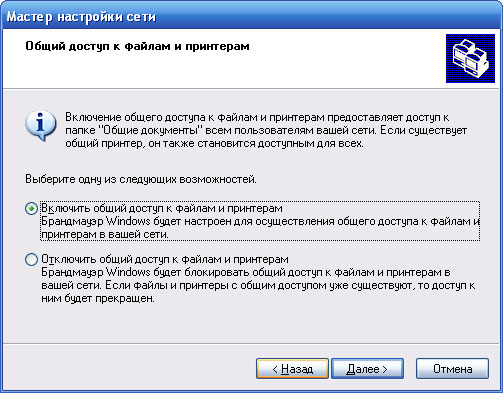
После нажатия кнопки «Далее» мастер приступит к настройке параметров IP соединения, а также совместного доступа и защиты. Если вы все сделали правильно, откроется последний экран, в котором вам будет предложено сохранить установки или просто завершить работу мастера, что мы с радостью и сделаем.

После настройки вы обнаружите некоторые изменения в параметрах сетевых соединений.
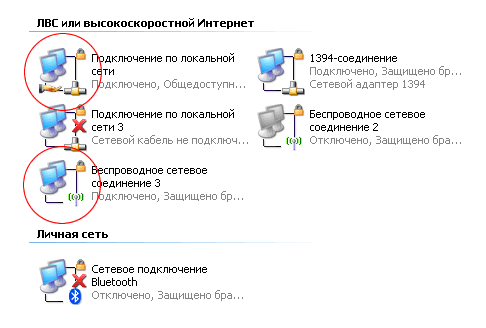
Так, в свойствах «Подключения по локальной сети» в закладке «Дополнительно» будут установлены все галочки, и определено соединения для домашней сети.
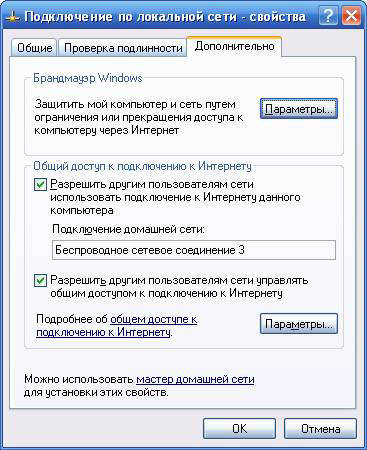
А в свойствах TCP / IP протокола «Беспроводного соединения 3» будет установлен фиксированный IP адрес и маска подсети.

Теперь можно перейти к запуску мастера на ноутбуке. Здесь все происходит заметно быстрее и вам необходимо лишь установить второй тип подключения. Все остальное мастер сделает за вас.

Все, на этом процесс настройки можно считать законченным, и вы как полноправный владелец домашней беспроводной сети можете запускать любые Интернет приложения, в том числе и игры. Кроме того, вы без проблем сможете работать как с дисками на другом компьютере, так и с принтерами, обеспечивая беспроводную печать с ноутбука, расположенного в другой комнате.
Пару слов о скорости и радиусе действия беспроводной сети…
Как мы сказали выше, для нашей первой беспроводной сети использовались контроллеры, работающие по стандарту 802.11b с максимальной скоростью обмена 11 Mbit / s. Конечно же, по сегодняшним временам это не много, и на фоне современных контроллеров, работающих по протоколу 802.11 g и 802.11 Super G, обеспечивающих скорость обмена 54 Mbit / s и 108 Mbit / s выглядит не очень. Однако для первого опыта такое решение является достаточным, позволяя добиться достаточно неплохих возможностей без необходимости разбираться с некоторыми специфическими особенностями высокоскоростного соединения, с которыми нам еще предстоит повозиться в будущем.
Что же касается фактической скорости обмена, то для ее изучения мы использовали программу ICB 2000, которая позволяет мерить сетевой трафик. Причем нас интересует скорость не искусственно генерируемого трафика, а скорость при фактической передачи файлов и другой информации.
Итак, сначала мы посмотрим, на что же способна наша беспроводная сеть при копировании большого файла с настольного компьютера на ноутбук с одновременным on-line просмотром на ноутбуке фильма записанного на настольном компьютере. В этом режиме мы максимально нагружаем беспроводной канал.

Как вы можете видеть, максимальная пропускная способность беспроводного канала в этом режиме составляет в среднем 4636 Kb/s. Здесь очень важно отметить, что при этом мы не наблюдали торможений при просмотре фильма, что позволяет сделать вывод, что в небольших домашних сетях, возможностей сетей 802.11b вполне достаточно.
Если запустить копирование в обратном направлении, т.е. в режиме Download для настольного компьютера, то максимальная пропускная способность нашего канала окажется несколько выше – 4984 Kb/s с пиковым значением 5305 Kb/s

Если во время копирования файла с настольного компьютера на ноутбук мы запустим эту же задачу, но в обратном направлении, скорость несколько упадет. Причем скорость в режиме Upload падает не значительно, а вот в режиме Download мы наблюдаем заметное снижение производительности.
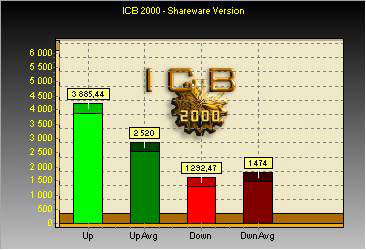
И, наконец, давайте посмотрим, что же происходит, когда мы запускаем какое-либо сетевое приложение, генерирующее сбалансированную нагрузку на канал. Здесь мы просто запустили просмотр на ноутбуке фильма записанного на настольном компьютере.
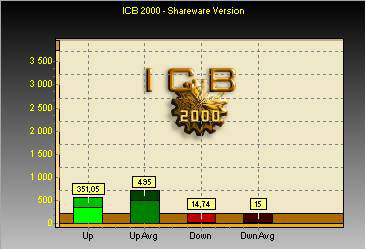
Как вы можете видеть, в этом режиме нагрузка на канал настолько не значительна, что позволяет бес проблем запускать сетевой просмотр еще на парочке компьютеров. Именно это объясняет отсутствие торможений при просмотре фильма с параллельным копированием файла. Что же касается радиуса действия, то в такой сети он не очень большой, и зависит от конфигурации помещения. Фактически в обычной квартире или маленьком офисе все будет работать хорошо.
Сколько компьютеров можно объединить в такую беспроводную сеть?
Приятной неожиданностью для многих из вас будет то, что простая Ad – Hoc сеть может включать сразу несколько компьютеров, которые можно без проблем связать между собой и обеспечить простой выход в Интернет. Однако помните, что увеличение числа одновременно работающих в сети компьютеров заметно снижает производительность сети, что связано с необходимостью передачи всех данных через настольный компьютер, который в нашем случае является шлюзом.
Заключение…
Итак, надеемся, что приведенные выше подробные рекомендации упростят ваш первый опыт создания беспроводной домашней сети. Несмотря на внешнюю сложность процесса, все оказалось более чем просто. Однако мы не можем утверждать, что представленное решение является универсальным и будет одинаково правильным для всех случаев. Как показывает опыт, практически каждая инсталляция беспроводной сети с новым оборудованием вызывает какие-либо вопросы, особенно у пользователей, не имеющих специальной подготовки. Главное, вы должны четко понимать и представлять последовательность действий, которые должны привести к удачному запуску беспроводной сети. В следующей статье мы познакомим вас с оборудованием, позволяющим заметно увеличить производительность вашей домашней сети.
Автор: Reviews.ru


