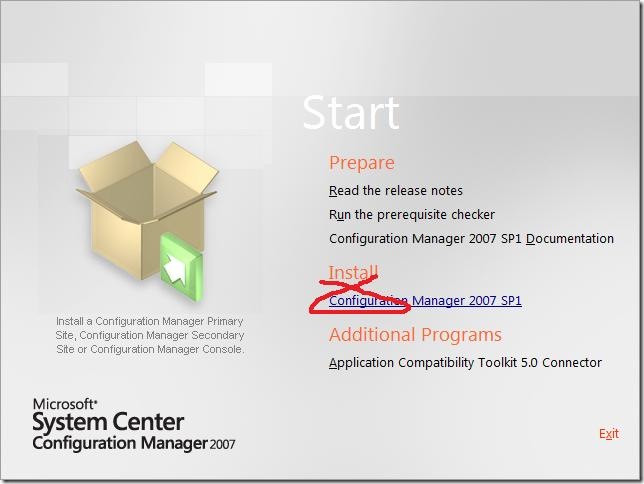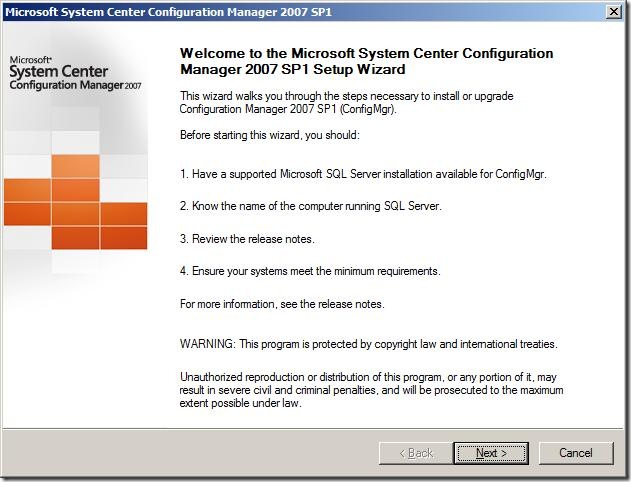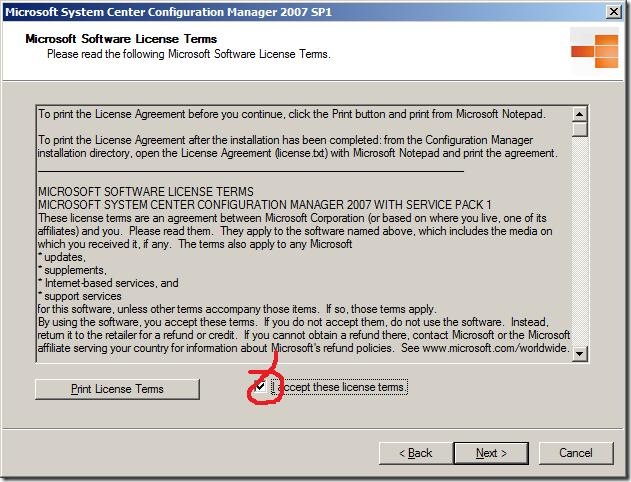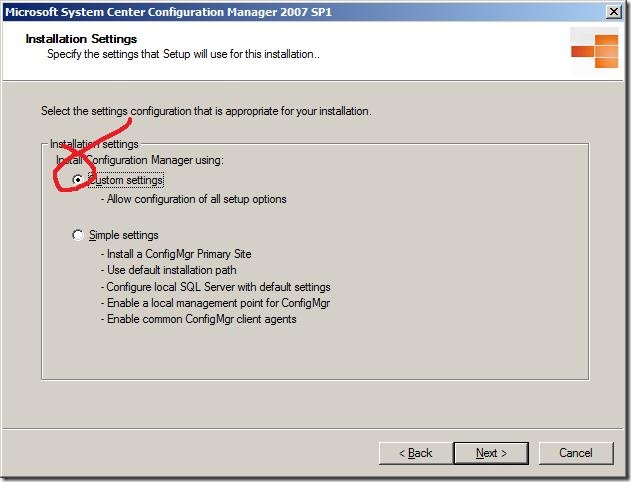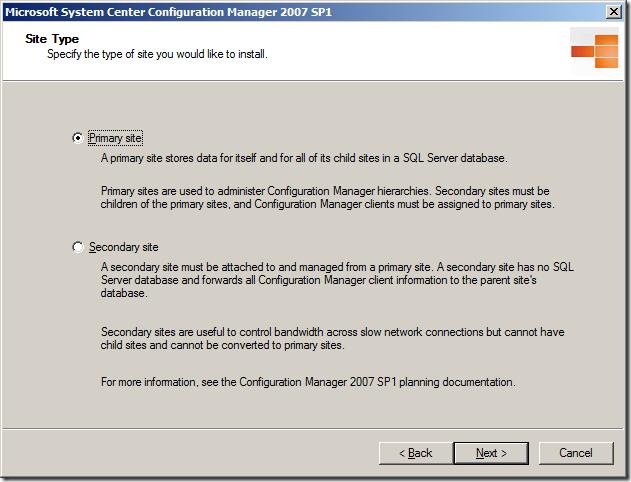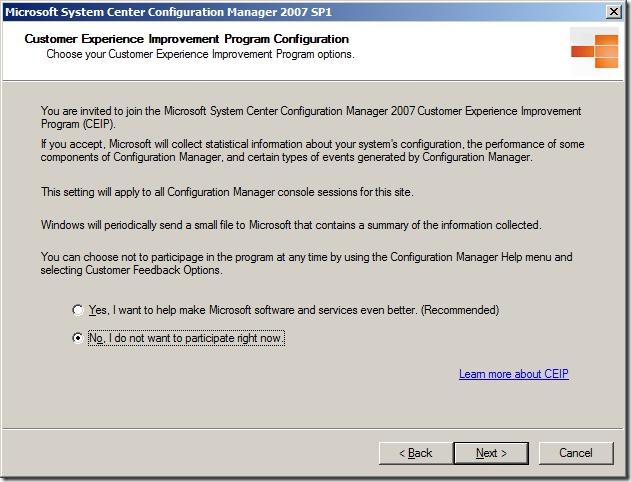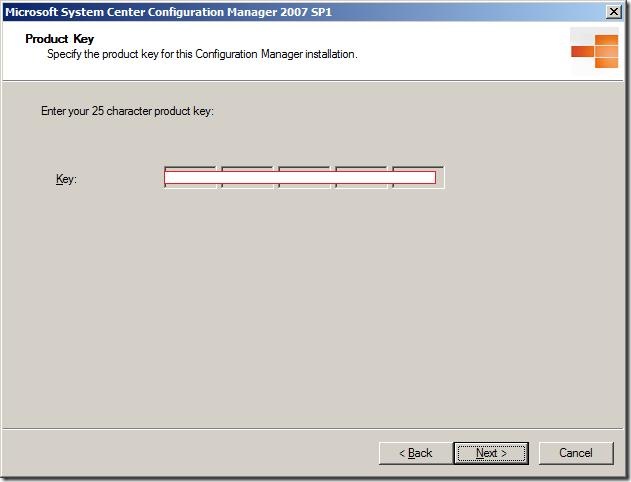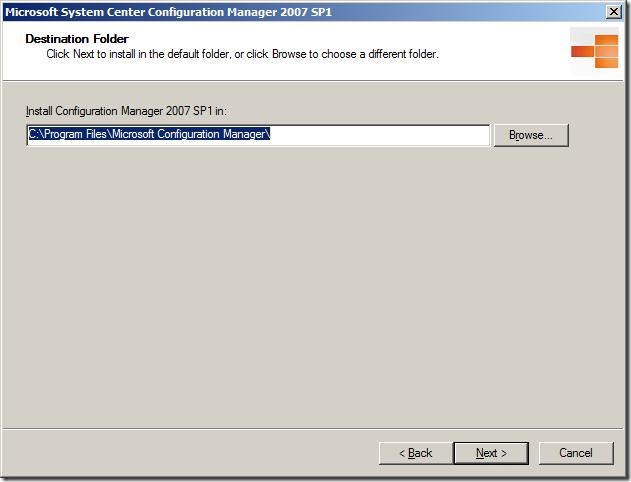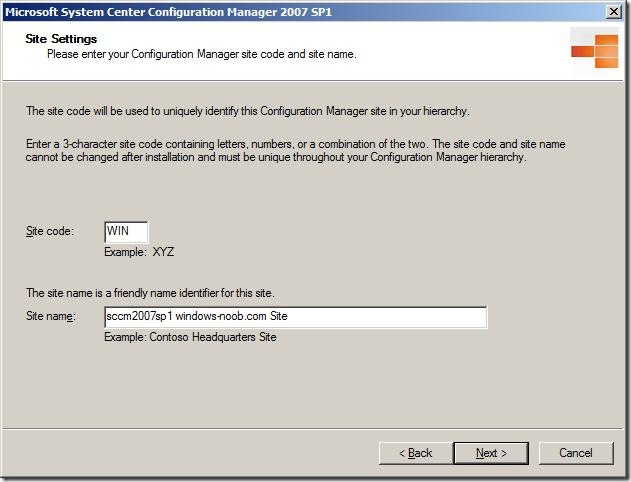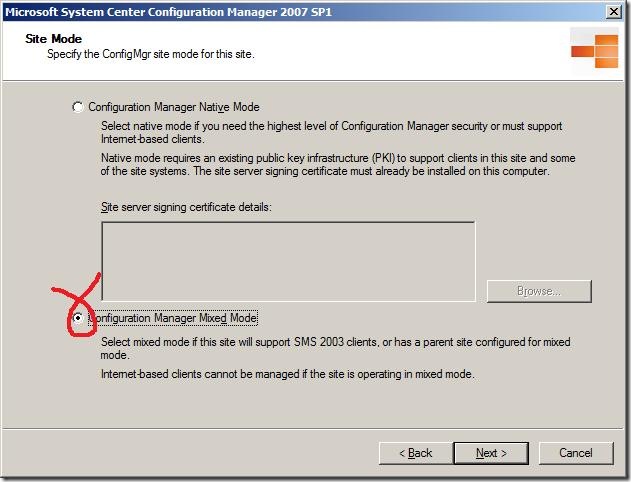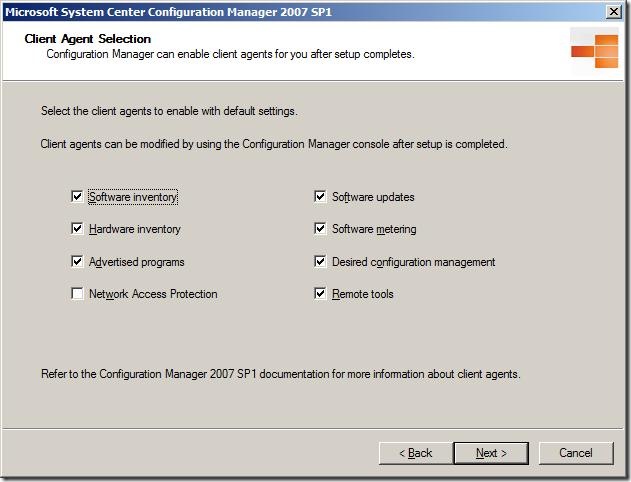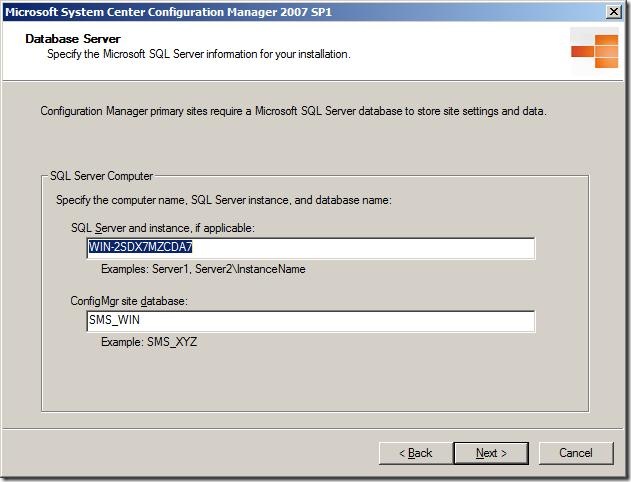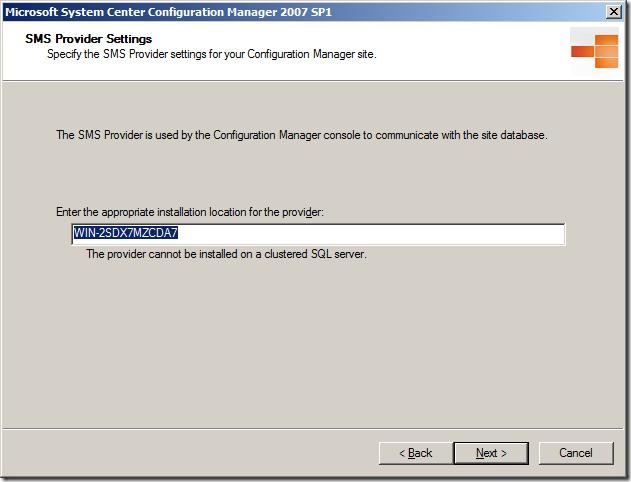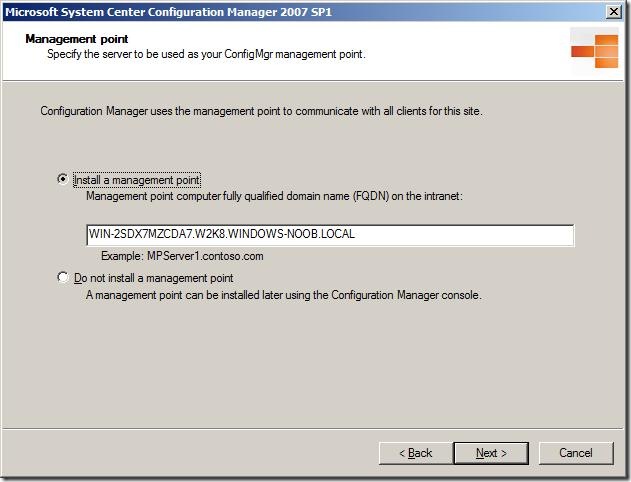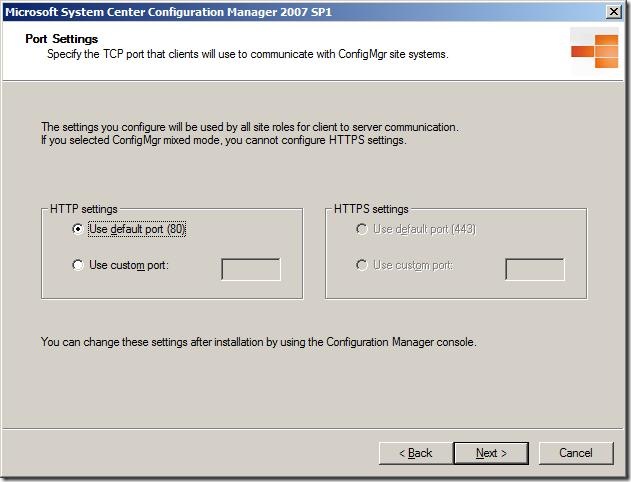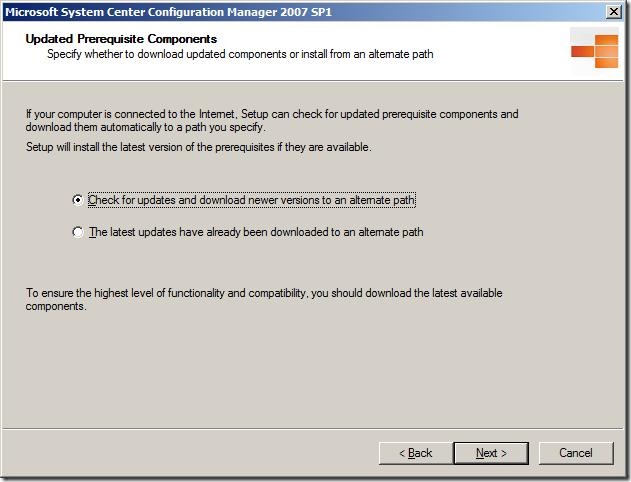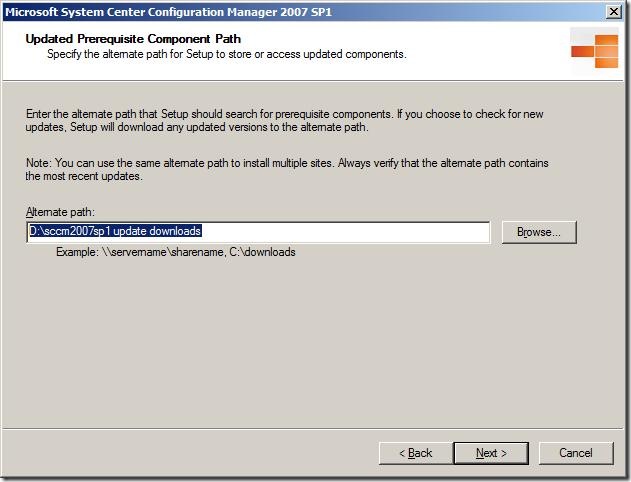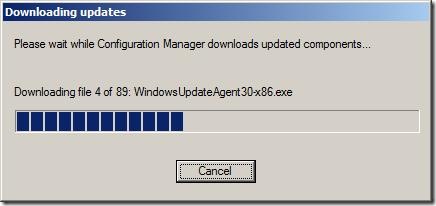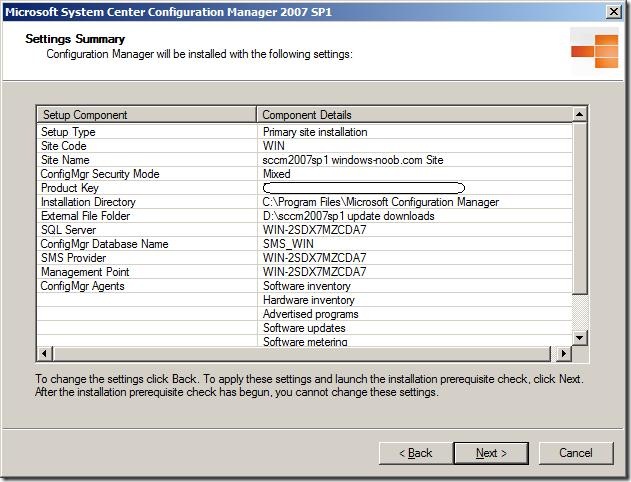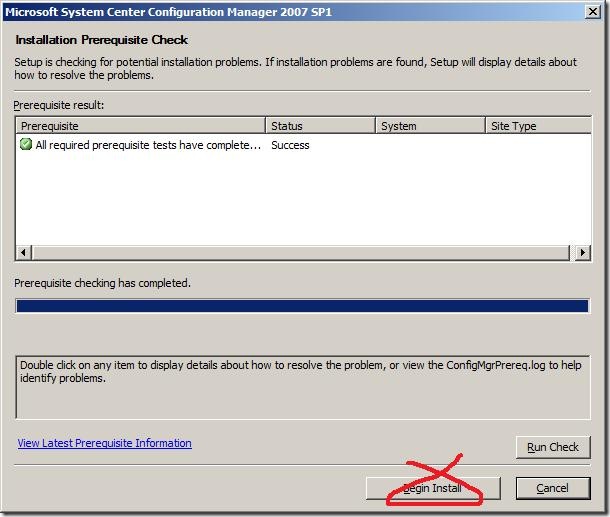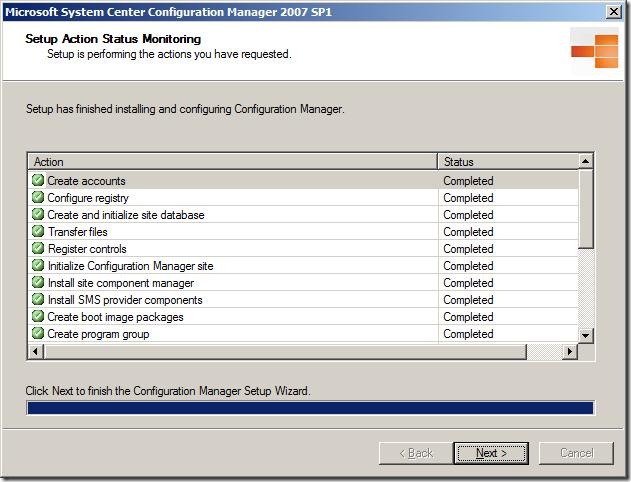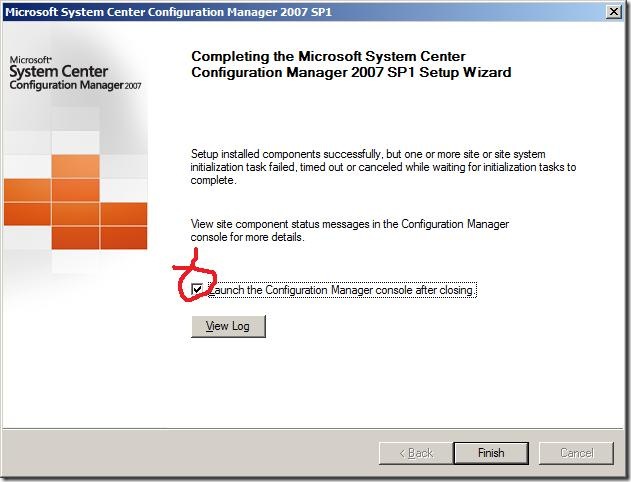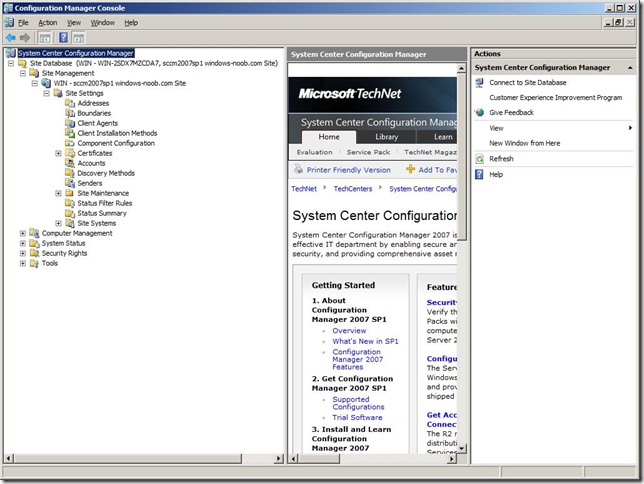В первой части данной статьи мы проверили подготовку к установке, в этой части мы проведем непосредственно саму процедуру установки. Запустите SCCM 2007 SP1 DVD и нажмите Configuration Manager 2007 SP1 в секции Install
Ознакомьтесь с окном приветствия и нажмите Next
Выберите пункт: Install a Configuration Manager site server
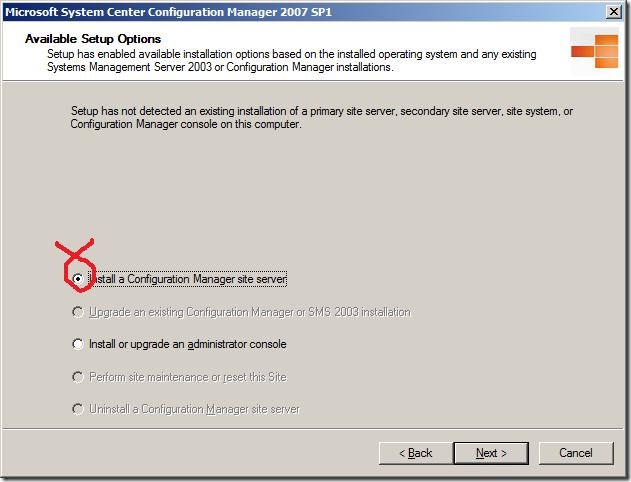
Прочитайте и примите лицензионные требования…
Далее необходимо выбрать тип установки. Так как мы хотим выбрать способ установки самостоятельно, выберите Custom
В диалоге выбора сайта, оставьте значение по умолчанию (primary site)
В этом окне решите будет ли вы участвовать в программе улучшения продукта – CEIP
Введите ваш ключ
Укажите директорию для установки
Введите код сайта и его имя
В выборе режима сайта выберите mixed mode (он легче в настройке и на первом этапе нам достаточно данного режима. В любой момент в дальнейшем мы можем перейти в Native mode).
Укажите настройки агентов…
Укажите сервер баз данных и саму базу для SCCM
Укажите настройки SMS провайдера
Укажите management point…
Далее необходимо выбрать, какие порты будут использоваться для взаимодействия клиентов с сервером
Проверяем доступные обновления
Создаем локальную папку для хранения обновлений
Подождем пока будут скачены обновления…
После завершения проверим все окончательные настройки
И нажмем Next для запуска проверки зависимостей. Если все прошло успешно нажимаем Begin Install
После длительного ожидания вы увидите следующее окно.
После завершения установки запустим консоль управления
Поздравляю, SCCM 2007 SP1 установлен!
В следующей части мы приступим к настройке SCCM.
Интересные ссылки:
Недавно выбирал подарок для жены и наткнулся на недорогой интернет магазин женской одежды. Очень красивые цены и впечатляющий выбор одежды.
Если у вас есть сайт и вы не знаете как на нем заработать, то эта статья для вас – заработок на сайте. Все действительно очень просто и легко, читайте внимательно и у вас все получиться.