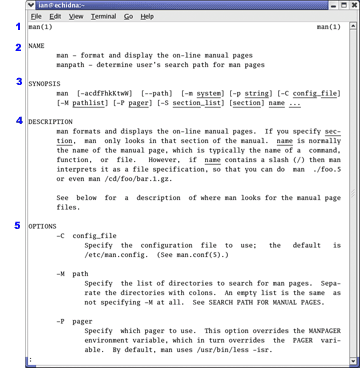В этом разделе описываются следующие темы:
- Взаимодействие с командными интерпретаторами и командами
- Команды и последовательности команд
- Определение, использование и экспорт переменных окружения
- История команд и средства редактирования
- Запуск команд, находящихся в переменной окружения PATH так и вне нее
- Использование подстановки команд
- Применение команд рекурсивно к дереву каталогов
- Использование man-страниц (помощи) для поиска информации о командах
Данный раздел дает описание некоторых основных возможностей командного интерпретатора bash. Особый акцент делается на возможностях, необходимых для сертификации. Командный интерпретатор это богатая среда, и мы приветствуем ее дальнейшее самостоятельное изучение. По командным интерпретаторам UNIX и Linux написано много книг и bash в частности.
Интерпретатор bash один из нескольких интерпретаторов, доступных в Linux. Также он называется Bourne-again shell, в честь Стивена Борна, создателя ранней версии интерпретатора (/bin/sh).Bash по существу совместим с sh, но представляет много улучшений, как в функциональном плане, так и возможностям программирования. Он включает возможности интерпретаторов Korn (ksh) и C (csh), и разрабатывается как POSIX-совместимый интерпретатор.
Прежде, чем мы начнем изучать bash, напомним, что интерпретатор — это программа, которая принимает и исполняет команды. Он также поддерживает возможности программирования, позволяя составлять сложные конструкции из обычных команд. Эти сложные конструкции или сценарии можно сохранить в файлы, которые в свою очередь сами являются новыми командами. Более того, множество команд на типичной Linux системе реализованы как сценарии командного интерпретатора.
Интерпретаторы содержат встроенные команды, такие как cd, break и exec. Другие команды являются внешними.
Интерпретаторы также используют три стандартных потока ввода/вывода:
- stdin это стандартный поток ввода, который обеспечивает ввод для команд.
- stdout это стандартный поток вывода, который обеспечивает отображение результатов выполнения команды в окне терминала.
- stderr это стандартный поток ошибок, который отображает ошибки, возникающие при работе команд.
Потоки ввода обеспечивают ввод для программ, обычно он связан с клавиатурой терминала. Выходные потоки печатают текстовые символы, обычно на терминал. Терминал изначально был ASCII печатной машинкой или видеотерминалом, но сейчас он часто представляет собой окно на графическом рабочем столе. Остальная часть этого раздела сосредоточится на перенаправлении на высоком уровне.
Если вы используете Linux систему без графического интерфейса или же вы открыли окно терминала в графическом режиме, то увидите приглашение для ввода команд как в Листинге 1.
Листинг 1. Примеры типичных пользовательских приглашений
[db2inst1@echidna db2inst1]$
ian@lyrebird:~>
$
Если вы зайдете как пользователь root (или суперпользователь), то ваше приглашение может выгладить, как показано в Листинге 2.
Листинг 2. Примеры приглашений для пользователя root или суперпользователя
[root@echidna root]#
lyrebird:~ #
#
Пользователь root имеет значительную власть, поэтому пользуйтесь им с осторожностью. Если у вас привилегии пользователя root, то большинство приглашений начинаются со знака решетки (#). Приглашение для обычного пользователя, как правило, начинается с другого символа, обычно это знак доллара ($). Ваше приглашение может отличаться от того, что написано в примерах данного руководства. Ваше приглашение может включать ваше пользовательское имя, имя машины, текущий каталог, дату или время, когда было напечатано приглашение, и так далее.
Некоторые соглашения этого руководства
Руководства developerWorks по экзаменам LPI 101 и 102 включают код примеров из реальных Linux систем, с использованием приглашений по умолчанию для этих систем. В нашем случае приглашение пользователя root начинается с #, так что вы можете отличить его от приглашений обычных пользователей, которые начинаются со знака $. Это соглашение совпадает с тем, которое используется в книгах по данному предмету. Внимательно смотрите приглашение командного интерпретатора в каждом примере.
Команды и последовательности
Вы находитесь в командном интерпретаторе, посмотрим, что вы можете теперь сделать. Основная функция командных интерпретаторов состоит в том, что он исполняет ваши команды, посредством которых вы взаимодействуете с Linux системой. В системах Linux (и UNIX) команды состоят из имени команды, опций и параметров. У некоторых команд нет ни опций, ни параметров, у других есть опции, но нет параметров, в то время как у третьих нет ни опций, ни параметров.
Если строка содержит символ #, то все последующие символы в ней игнорируются. Таким образом, символ # может означать как начало комментария, так и приглашение пользователя. Дальнейшая интерпретация будет очевидна из контекста.
Команда Echo
Команда echo выводит на терминал список своих аргументов как показано в Листинге 3.
Листинг 3. Примеры команды echo
[ian@echidna ian]$ echo Слово
Слово
[ian@echidna ian]$ echo И предложение
И предложение
[ian@echidna ian]$ echo Куда подевались пробелы?
Куда подевались пробелы?
[ian@echidna ian]$ echo "А вот и пробелы." # и комментарий
А вот и пробелы.
В третьем примере Листинга 3 все промежутки между словами на выходе команды стали одного размера в один пробел. Чтобы этого избежать вам потребуется заключить строку в кавычки, используя или двойные кавычки (“) или одинарные (‘). Bash использует символы разделители, как пробелы, символы табуляции и символы новой строки для разбиения входной строки на токены, которые затем передаются вашей команде. Заключение строки в кавычки подавляет ее разделение и таким образом она является единым токеном. В приведенном выше примере каждый токен после имени команды является параметром, таким образом, у нас получается соответственно 1, 2, 4 и 1 параметр.
У команды echo есть несколько опций. Обычно echo добавляет после своего вывода символ новой строки. Используйте опцию -n чтобы она не добавляла символ новой строки. Используйте опцию -e, чтобы команда интерпретировала escape-последовательности.
Escape-последовательности и перенос строки
Существует небольшая проблема при использовании обратного слеша в bash. Когда символ обратного слеша (\) не заключен в кавычки, то он сам служит escape-последовательностью для bash, предохраняя значение следующего символа. Это необходимо для особых метасимволов, которые мы рассмотрим чуть позже. Существует одно исключение из этого правила: обратный слеш, за которым следует перевод строки, заставляет bash проглотить оба символа и считать последовательность как запрос на продолжение строки. Это может быть полезным при разбиении длинных строк, особенно применительно к сценариям.
Чтобы последовательности, описанные выше, правильно обрабатывались командой echo или одной из многих других команд, которые используют похожие escape символы управления, вы должны заключить escape последовательности в кавычки или же включить их в строку, заключенную в кавычки, либо использовать еще один обратный слеш для верной интерпретации символов. Листинг 4 содержит примеры различных вариантов использования \.
Листинг 4. Примеры использования echo
[ian@echidna ian]$ echo -n Нет новой строки
Нет новой строки[ian@echidna ian]$ echo -e "Нет новой строки\c"
Нет новой строки[ian@echidna ian]$ echo "Строка в которой нажали
> клавишу Enter"
Строка в которой нажали
клавишу Enter
[ian@echidna ian]$ echo -e "Строка с escape символом\nновой строки"
Строка с escape символом
новой строки
[ian@echidna ian]$ echo "Строка с escape символом\nновой строки, но без опции -e"
Строка с escape символом\nновой строки, но без опции -e
[ian@echidna ian]$ echo -e Метасимволы с двойным\\n\\tобратным слешем
Метасимволы с двойным
обратным слешем
[ian@echidna ian]$ echo Обратный слеш \
> за которым следует Enter \
> служит как запрос на продолжение строки.
Обратный слеш за которым следует Enter служит как запрос на продолжение строки.
Заметим, что bash отображает специальное приглашение (>), когда вы набрали строку с незавершенными кавычками. Ваша входная строка переносится на вторую строку и в неё включает символ новой строки.
Метасимволы Bash и операторы управления
Bash включает несколько символов, которые, будучи не заключенными в кавычки, также служат для разделения входной строки на слова. Кроме пробела такими символами являются ‘|’, ‘&’, ‘;’, ‘(‘, ‘)’, ‘<’, и ‘>’. Некоторые из этих символов мы обсудим более подробно в других разделах этого руководства. А сейчас заметим, что если вы хотите включить метасимвол как часть вашего текста, то он должен быть заключен в кавычки или же ему должен предшествовать обратный слеш (\) как в Листинге 4.
Новая строка и соответствующие метасимволы или пары метасимволов также служат как операторы управления. Такими символами являются ‘||’, ‘&&’, ‘&’, ‘;’, ‘;;’, ‘|” ‘(‘, и ‘)’. Некоторые из этих операторов управления позволяют вам создавать последовательности или списки команд.
Простейшая последовательность команд состоит из двух команд, разделенных точкой с запятой (;). Каждая следующая команда исполняется после предыдущей. В любой среде программирования команды возвращают код, свидетельствующий о нормальном или неудачном завершении программы; команды Linux обычно возвращают 0 в случае успешного завершения и ненулевое значение в случае неуспеха. Вы можете осуществлять обработку по условию, используя управляющие операторы && и ||. Если вы разделите две команды управляющим оператором &&, то вторая команда будет выполняться только в том случае, если первая возвратила на выходе ноль. Если вы разделили команды с помощью ||, то вторая команда будет исполняться, только если первая возвратила ненулевое значение. Листинг 5 содержит некоторые последовательности команд с использованием команды echo. Эти примеры не очень интересны, так как echo возвращает 0, но мы рассмотрим больше примеров, когда научимся использовать большее число команд.
Листинг 5. Последовательности команд
[ian@echidna ian]$ echo line 1;echo line 2; echo line 3
line 1
line 2
line 3
[ian@echidna ian]$ echo line 1&&echo line 2&&echo line 3
line 1
line 2
line 3
[ian@echidna ian]$ echo line 1||echo line 2; echo line 3
line 1
line 3
Выход
Вы можете выйти из командного интерпретатора с помощью команды exit. Дополнительно в качестве параметра вы можете задать код выхода. Если вы работаете с командным интерпретатором в терминальном окне в графическом режиме, то в этом случае оно просто закроется. Аналогично, если вы подсоединены к удаленной системе с помощью ssh или telnet (например), то соединение завершится. В интерпретаторе bash вы также можете нажать клавишу Ctrl и d для выхода.
Давайте рассмотрим еще один оператор управления. Если вы заключите команду или список команд в круглые скобки, то команда или последовательность команд будет выполняться в своей копии командного интерпретатора, таким образом, команда exit выходит из копии командного интерпретатора, а не из того интерпретатора, в котором вы работаете в данный момент. Листинг 6 содержит простые примеры совместно с использованием && и ||.
Листинг 6. Командные интерпретаторы и последовательности команд
[ian@echidna ian]$ (echo В копии интерпретатора; exit 0) && echo OK || echo Bad exit
В копии интерпретатора
OK
[ian@echidna ian]$ (echo В копии интерпретатора; exit 4) && echo OK || echo Bad exit
В копии интерпретатора
Bad exit
Оставайтесь с нами и узнайте о других командах в этом руководстве.
Переменные окружения
При работе в bash, вас окружает совокупность параметров, составляющих вашу среду, например, формат вашего приглашения, имя домашнего каталога, ваш рабочий каталог, название вашего интерпретатора, файлы, которые вы открыли, определенные вами функции и так далее. Ваша среда включает множество переменных которые можете устанавливать как вы, так и bash. Bash также позволяет вам создавать переменные оболочки, которые вы можете экспортироватьв свою среду для использования другими процессами, запущенными в интерпретаторе или другими интерпретаторами, которые вы можете запустить из текущего интерпретатора.
Как у переменных окружения, так и у переменных оболочки есть имя. Ссылаться на значение переменной можно, поставив перед именем переменной знак ‘$’. Некоторые наиболее общие переменные среды bash приведены в Таблице 4.
- USER Имя зашедшего в систему пользователя
- UID Цифровой идентификатор зашедшего в систему пользователя
- HOME Домашний каталог пользователя
- PWD Текущий рабочий каталог
- SHELL Имя командного интерпретатора
- $ Идентификатор процесса (или PID) bash (или другого) процесса
- PPID Идентификатор процесса, который породил данный процесс (то есть идентификатор родительского процесса)
- ? Код выхода последней команды
На Листинге 7 можно видеть некоторые переменные bash.
Листинг 7. Переменные среды и shell
[ian@echidna ian]$ echo $USER $UID
ian 500
[ian@echidna ian]$ echo $SHELL $HOME $PWD
/bin/bash /home/ian /home/ian
[ian@echidna ian]$ (exit 0);echo $?;(exit 4);echo $?
0
4
[ian@echidna ian]$ echo $$ $PPID
30576 30575
Вы можете создать или установить переменную оболочки, набрав сразу за именем переменной знак равно (=). Переменные чувствительны к регистру, таким образом, var1 и VAR1 — это две разные переменные. По соглашению переменные, особенно экспортируемые переменные, пишутся в верхнем регистре, но это не обязательное требование. Формально, $$ и $? являются параметрами оболочки, а не переменными. Вы можете на них ссылаться, но не присваивать значения.
Когда вы создаете переменную оболочки, то часто захотите экспортировать ее в среду так, чтобы она стала доступна другим процессам, которые вы запускаете из интерпретатора. Переменные, которые вы экспортируете не доступны родительским интерпретаторам. Для экспортирования переменной используется команда export. Для удобства вы можете присвоить значение и экспортировать переменную за один шаг.
Чтобы проиллюстрировать присваивание и экспорт, создадим еще один bash из текущего bash интерпретатора, а затем запустим интерпретатор Korn из (ksh) созданного bash. Мы будем использовать команду ps для отображения информации о работающих процессах. Более подробно о команде ps мы узнаем, когда изучим понятие статус процесса далее в этом руководстве.
Не используете bash?
Интерпретатор bash принят по умолчанию во многих дистрибутивах Linux. Если вы работаете не с bash, то можете рассмотреть следующие способы, чтобы попрактиковаться в работе с bash.
- Используйте команду
chsh -s /bin/bash
чтобы изменить интерпретатор по умолчанию. Изменения вступят в силу во время вашего следующего захода в систему.- Команда
su – $USER -s /bin/bash
создаст другой процесс, который будет являться дочерним по отношению к вашему текущему интерпретатору. Новый процесс запустит процесс входа в систему с командным интерпретатором bash.- Создайте пользователя с командным интерпретатором bash для того, чтобы приготовиться к сдаче экзамена LPI.
Листинг 8. Переменные среды и shell
[ian@echidna ian]$ ps -p $$ -o "pid ppid cmd"
PID PPID CMD
30576 30575 -bash
[ian@echidna ian]$ bash
[ian@echidna ian]$ ps -p $$ -o "pid ppid cmd"
PID PPID CMD
16353 30576 bash
[ian@echidna ian]$ VAR1=var1
[ian@echidna ian]$ VAR2=var2
[ian@echidna ian]$ export VAR2
[ian@echidna ian]$ export VAR3=var3
[ian@echidna ian]$ echo $VAR1 $VAR2 $VAR3
var1 var2 var3
[ian@echidna ian]$ echo $VAR1 $VAR2 $VAR3 $SHELL
var1 var2 var3 /bin/bash
[ian@echidna ian]$ ksh
$ ps -p $$ -o "pid ppid cmd"
PID PPID CMD
16448 16353 ksh
$ export VAR4=var4
$ echo $VAR1 $VAR2 $VAR3 $VAR4 $SHELL
var2 var3 var4 /bin/bash
$ exit
$ [ian@echidna ian]$ echo $VAR1 $VAR2 $VAR3 $VAR4 $SHELL
var1 var2 var3 /bin/bash
[ian@echidna ian]$ ps -p $$ -o "pid ppid cmd"
PID PPID CMD
16353 30576 bash
[ian@echidna ian]$ exit
[ian@echidna ian]$ ps -p $$ -o "pid ppid cmd"
PID PPID CMD
30576 30575 -bash
[ian@echidna ian]$ echo $VAR1 $VAR2 $VAR3 $VAR4 $SHELL
/bin/bash
Примечание:
- В начале этой последовательности у интерпретатора bash был PID 30576 .
- У второго интерпретатора bash PID 16353, а его родительский PID 30576, то есть изначальный bash.
- Мы создали переменные VAR1, VAR2, и VAR3 во втором экземпляре bash, но экспортировали только VAR2 и VAR3.
- В интерпретаторе Korn, мы создали VAR4. Команда echo отображает значения только переменных VAR2, VAR3 и VAR4, и подтвердила, что VAR1 не была экспортирована. Вы не были удивлены, когда значение переменной SHELL не изменилось, хотя изменилось приглашение ввода? Вы не можете всегда полагаться на SHELL, чтобы определить в каком интерпретаторе идет работа, но команда ps позволит точно определить, что к чему. Заметим, что ps ставит дефис (-) перед первым экземпляром bash, чтобы дать нам понять, что это исходный командный интерпретатор.
- Во втором экземпляре bash мы можем просмотреть VAR1, VAR2 и VAR3.
- Наконец, когда мы возвращаемся в исходный интерпретатор, ни одна переменная в нем не существует.
Ранее мы обсуждали возможность использования кавычек как одинарных, так и двойных. Между ними есть существенная разница. Интерпретатор осуществляет подстановку shell переменных, находящиеся между двойными кавычками ($quot;), но не осуществляет подстановку, если используются одинарные (‘). В предыдущем примере, мы создали новый экземпляр интерпретатора из другого и получили новый идентификатор процесса. Используя опцию -c вы можете передать команду в другой интерпретатор, который исполнит команду и произведет возврат. Если вы передаете строку в качестве команды в одинарных кавычках, то второй экземпляр интерпретатора их снимет и обработает строку. При использовании двойных кавычек подстановка переменных происходит до того как осуществится передача строки, поэтому результаты могут отличаться от того, что вы хотели ожидать. Интерпретатор и команда породят процесс, у которого будет свой PID. Листинг 9 иллюстрирует эти концепции. PID изначального интерпретатора bash выделен другим шрифтом.
Листинг 9. Кавычки и shell переменные
[ian@echidna ian]$ echo "$SHELL" '$SHELL' "$$" '$$'
/bin/bash $SHELL 19244 $$
[ian@echidna ian]$ bash -c "echo Expand in parent $$ $PPID"
Expand in parent 19244 19243
[ian@echidna ian]$ bash -c 'echo Expand in child $$ $PPID'
Expand in child 19297 19244
До сих пор все наши переменные заканчивались пробелом, таким образом, было понятно, где заканчивается имя переменной. На самом деле имя переменной может только состоять из букв, цифр или символа подчеркивания. Интерпретатор знает, что имя переменной заканчивается, как только встречается другой символ. Иногда необходимо использовать переменные в выражениях, где их значение может быть двусмысленным. В таких случаях вы можете использовать фигурные скобки, чтобы отделить имя переменной как показано в Листинге 10.
Листинг 10. Использование фигурных скобок с именами переменных
[ian@echidna ian]$ echo "-$HOME/abc-"
-/home/ian/abc-
[ian@echidna ian]$ echo "-$HOME_abc-"
--
[ian@echidna ian]$ echo "-${HOME}_abc-"
-/home/ian_abc-
Команда env
Команда env без каких-либо опций или параметров отображает текущие переменные среды. Вы также можете использовать ее, чтобы выполнить команду в предопределенной среде. Опция -i (или просто – ) очищает текущую среду до того как выполнить команду, в то время как опция -u обнуляет переменные среды, которые вы не хотите передавать.
Листинг 11 содержит частичный вывод команды env без каких-либо параметров, а затем три примера, запускающие разные интерпретаторы без родительской среды. Внимательно их просмотрите прежде, чем мы их обсудим.
Листинг 11. Команда env
[ian@echidna ian]$ env
HOSTNAME=echidna
TERM=xterm
SHELL=/bin/bash
HISTSIZE=1000
SSH_CLIENT=9.27.89.137 4339 22
SSH_TTY=/dev/pts/2
USER=ian
...
_=/bin/env
OLDPWD=/usr/src
[ian@echidna ian]$ env -i bash -c 'echo $SHELL; env'
/bin/bash
PWD=/home/ian
SHLVL=1
_=/bin/env
[ian@echidna ian]$ env -i ksh -c 'echo $SHELL; env'
_=/bin/env
PATH=/bin:/usr/bin
[ian@echidna ian]$ env -i tcsh -c 'echo $SHELL; env'
SHELL: Undefined variable.
Заметим, что bash установил переменную SHELL, но не экспортировал ее в среду, не смотря на то, что bash создал в среде три других переменных. В примере с ksh у нас содержится две переменных окружения, но наша попытка выдать на экран значение переменной SHELL приводит к появлению пустой строки. Наконец, tcsh не создал никаких переменных среды и выдал ошибку, когда мы попытались получить значение переменной SHELL.
Установка и обнуление переменных
Листинг 11 показал, как ведут себя интерпретаторы при обработке переменных и сред. Хотя это руководство уделяет внимание bash, следует знать, что не все интерпретаторы ведут себя одинаково. Более того, интерпретаторы ведут себя по-разному в зависимости от того, являются ли они исходными командными интерпретаторамиили нет. Сейчас мы просто скажем, что исходный командный интерпретатор это интерпретатор, который вы получаете при входе в систему; вы можете запустить другие командные интерпретаторы так, что они будут вести себя как исходные если пожелаете. Три интерпретатора в примере выше, запущенные с помощью команды env -i не являются исходными интерпретаторами. Попытайтесь передать опцию -l, чтобы увидеть разницу при запуске исходного командного интерпретатора.
Давайте рассмотрим нашу попытку отобразить значение переменной SHELL в этих командных интерпретаторах:
- Когда bash запустился, он установил переменную SHELL, но не экспортировал ее автоматически в среду.
- Когда запустился ksh, он не установил переменную SHELL. Однако ссылка на неопределенную переменную среды эквивалентно ссылке на пустое значение.
- Когда запустился tcsh, то он не установил значение переменной SHELL. В этом случае поведение по умолчанию отлично от ksh (и bash) и в результате сгенерировалась ошибка, когда мы попытались получить доступ к переменной.
Вы можете использовать команду unset для обнуления переменной и удаления ее из списка shell переменных. Если переменная была экспортирована в среду, то она также будет удалена и из среды. Вы можете использовать команду set для управления поведением работы bash (или других интерпретаторов). Set является встроенной командой в интерпретаторе, поэтому опции зависят от конкретного интерпретатора. В bash опция -u сообщает bash, чтобы он не генерировал ошибку при ссылке на неопределенные переменные, а работал с ними как с пустыми значениями. Вы можете добавить различные опции к set с помощью – и отключить их с помощью +. Вы можете отобразить текущий список опций set с помощью echo $-.
Листнг 12. Unset и set
[ian@echidna ian]$ echo $-
himBH
[ian@echidna ian]$ echo $VAR1
[ian@echidna ian]$ set -u;echo $-
himuBH
[ian@echidna ian]$ echo $VAR1
bash: VAR1: unbound variable
[ian@echidna ian]$ VAR1=v1
[ian@echidna ian]$ VAR1=v1;echo $VAR1
v1
[ian@echidna ian]$ unset VAR1;echo $VAR1
bash: VAR1: unbound variable
[ian@echidna ian]$ set +u;echo $VAR1;echo $-
himBH
Вы можете использовать команду set без каких-либо опций, которая отобразит все ваши shell переменные и их значения (если есть). Есть также другая команда, declare, с помощью которой вы можете создавать, экспортировать и отображать значения shell переменных. О других опциях команд set и declare вы можете узнать из man-страниц. Мы рассмотрим man-страницы далее в этом разделе.
Команда exec
Последняя команда, которую мы рассмотрим в этом разделе это exec. Вы можете использовать команду exec, чтобы запустить другую команду, которая заместит текущий интерпретатор. В Листинге 13 порождается экземпляр bash, а затем используется exec, чтобы заместить его на интерпретатор Korn. После выхода из интерпретатора Korn, вы оказываетесь в исходном интерпретаторе bash (в этом примере PID 22985).
Листинг 13. Использование exec
[ian@echidna ian]$ echo $$
22985
[ian@echidna ian]$ bash
[ian@echidna ian]$ echo $$
25063
[ian@echidna ian]$ exec ksh
$ echo $$
25063
$ exit
[ian@echidna ian]$ echo $$
22985
История команд
сли вы набирали команды, по мере того как читали руководство, то могли заметить, что часто используются почти одни и те же команды. Хорошая новость состоит в том, что bash может хранить историю ваших команд. По умолчанию история включена. Вы можете отключить ее с помощью команды set +o history и включить с помощью команды set -o history. Переменная среды HISTSIZE сообщает bash о том, сколько надо хранить строк. Набор других свойств определяет поведение и работу истории. Подробности смотрите в man-страницах bash.
Вот некоторые команды, которые вы можете использовать для работы с историей:
Если вы набирали команды, по мере того как читали руководство, то могли заметить, что часто используются почти одни и те же команды. Хорошая новость состоит в том, что bash может хранить историю ваших команд. По умолчанию история включена. Вы можете отключить ее с помощью команды set +o history и включить с помощью команды set -o history. Переменная среды HISTSIZE сообщает bash о том, сколько надо хранить строк. Набор других свойств определяет поведение и работу истории. Подробности смотрите в man-страницах bash.
Вот некоторые команды, которые вы можете использовать для работы с историей:
history
Отображает всю историю
historyN
Отображает последние N строк вашей истории
history -dN
Удаляет строку N из вашей истории; это можно использовать, если, например, вы хотите удалить строку, содержащую пароль
!!
Ваша последняя введенная команда
!N
Nая команда истории
!-N
Команда, отстоящая на N шагов от текущей в истории (!-1 эквивалентно !!)
!#
Текущая команда, которую вы набираете
!string
Самая недавняя команда, которая начинается со строки string
!?string?
Самая последняя команда, содержащая строку string
Вы можете использовать двоеточие (:), за которым следует определенное значение, чтобы получить доступ или изменить команду в истории. Листинг 14 показывает некоторые возможности истории.
Листинг 14. Управление историей
[ian@echidna ian]$ echo $$
22985
[ian@echidna ian]$ env -i bash -c 'echo $$'
1542
[ian@echidna ian]$ !!
env -i bash -c 'echo $$'
1555
[ian@echidna ian]$ !ec
echo $$
22985
[ian@echidna ian]$ !en:s/$$/$PPID/
env -i bash -c 'echo $PPID'
22985
[ian@echidna ian]$ history 6
1097 echo $$
1098 env -i bash -c 'echo $$'
1099 env -i bash -c 'echo $$'
1100 echo $$
1101 env -i bash -c 'echo $PPID'
1102 history 6
[ian@echidna ian]$ history -d1100
Команды в Листинге 14 делают следующее:
1. Вывод PID текущего интерпретатора
2. Запуск команды echo в новом экземпляре интерпретатора и вывод его PID
3. Запустить последнюю команду
4. Перезапустить команду, начинающуюся с ‘ec’; произойдет запуск первой команды в этом примере
5. Запустить последнюю команду, начинающуюся с ‘en’, но заменить ‘$PPID’ на ‘$$’, поэтому на самом деле отобразится родительский PID
6. Отобразить последние 6 команд истории
7. Удалить команду под номером 1100, последняя команда echo
Вы можете редактировать истории в интерактивном режиме. Интерпретатор bash использует библиотеку readline для управления редактированием команд и истории. По умолчанию, клавиши и комбинации клавиш, которые используются для перемещения по истории или редактированию строк соответствуют тем, что используются в редакторе GNU Emacs. В Emacs комбинации клавиш обычно обозначаются как C-x или M-x, где x это обычная клавиша, а C и M это Control и Meta клавиши соответственно. На типичном PC клавишаCtrlсоответствует клавише Emacs Control, а клавиша Alt соответствует клавише Meta. Дополнительные функции, а также возможности настройки опций с помощью файла инициализации readline (обычно это inputrc в вашем домашнем каталоге) можно найти в man-страницах.
Если вы предпочитаете управлять историей в режиме vi, то используйте команду set -o vi, чтобы переключиться в режим vi. Можете переключиться обратно в режим emacs с помощью команды set -o emacs. Когда вы извлекаете команду в режиме vi, то находитесь изначально в режиме вставки vi.
Пути
Одни команды bash являются встроенными, другие же наоборот внешними. Давайте теперь рассмотрим внешние команды и как их запускать, а также как отличить внутреннюю команду.
Где интерпретатор ищет команды?
Внешние команды представляют собой файлы в файловой системе. Дальше раздел Простое управление файлами этого руководства и руководства для Темы 104 раскрывают необходимые подробности. В системах Linux и UNIX все файлы являются частью огромного дерева, конем которого является /. В рассматриваемых выше примерах нашим текущим каталогом был домашний каталог пользователя. У обычных пользователей домашние каталоги находятся в /home каталоге, то есть /home/ian, в моем случае. Домашний каталог root находится в /root. После того как вы набрали команду, bash ищет ее в списке каталогов поиска по умолчанию, который представляет собой список каталогов, разделенных двоеточием и хранящийся в переменной окружения PATH.
Если вы хотите знать какая команда будет выполнена, если вы напечатаете определенную строку, то используйте команду which или type. В Листинге 15 показан мой путь по умолчанию, а также расположение нескольких команд.
Листинг 15. Поиск месторасположения команд
[ian@echidna ian]$ echo $PATH
/usr/local/bin:/bin:/usr/bin:/usr/X11R6/bin:/home/ian/bin
[ian@echidna ian]$ which bash env zip xclock echo set ls
alias ls='ls --color=tty'
/bin/ls
/bin/bash
/bin/env
/usr/bin/zip
/usr/X11R6/bin/xclock
/bin/echo
/usr/bin/which: no set in (/usr/local/bin:/bin:/usr/bin:/usr/X11R6/b
in:/home/ian/bin)
[ian@echidna ian]$ type bash env zip xclock echo set ls
bash is /bin/bash
env is /bin/env
zip is /usr/bin/zip
xclock is /usr/X11R6/bin/xclock
echo is a shell builtin
set is a shell builtin
ls is aliased to `ls --color=tty'
Заметим, что все каталоги в пути заканчиваются на /bin. Это общепринятое соглашение, но не требование. Команда which доложила нам, что команда ls является псевдонимом и что команда set не может быть найдена. В этом случае это можно интерпретировать, что команды либо не существует, либо она является встроенной. Команда type сообщила нам, что команда ls на самом деле является псевдонимом, а также она определила, что команда set является встроенной командой интерпретатора; также она сообщила, что есть встроенная команда echo, а также есть такая команда в /bin, которую мы нашли с помощью команды which. Эти две команды по-разному осуществляют свой вывод.
Мы видели, что команда ls, используемая для просмотра содержимого каталогов, на самом деле является псевдонимом. Псевдонимы представляют удобный способ использования команд с различными наборами опций или же просто для альтернативного именования команды. В нашем примере опция –color=tty заставляет подсвечивать список файлов каталога в зависимости от типа файлов и каталогов. Попробуйте запустить dircolors –print-database, чтобы увидеть коды цветов, а также, какие цвета используются для конкретного типа файла.
У каждой из этих команд есть дополнительные опции. В зависимости от ваших требований вы можете использовать ту или иную команду. Я предпочитаю использовать which, когда уверен, что найду исполняемый файл и мне просто нужен его полный путь. Команда type выдает мне более точную информацию, которая мне иногда необходима в сценариях.
Запуск других команд
В Листинге 15 мы видели, что полный путь исполняемых файлов начинается с корневого каталога /. Например, программа xclock это на самом деле /usr/X11R6/bin/xclock, файл, расположенный в каталоге /usr/X11R6/bin. Если программа не находится в переменной PATH, то вы можете запустить ее, указав полный путь к программе и саму программу. Существует два вида путей, которые вы можете использовать:
- Абсолютные пути, которые начинаются с /, такие как мы видели в Листинге 15 (/bin/bash, /bin/env и так далее).
- Относительные пути эти пути относительно вашего текущего рабочего каталога, имя которого можно получить с помощью команды pwd. Такие команды не начинаются с /, но по крайней мере содержат один символ /.
Вы можете использовать абсолютные пути в независимости от вашего текущего рабочего каталога, но возможно будете использовать относительные пути, когда команда находится недалеко от текущего каталога. Предположим, что вы разрабатываете новую версию классической программы “Hello World!” в подкаталоге mytestbin вашего домашнего каталога. Возможно вы захотите использовать относительный путь и запустить команду как mytestbin/hello. Существует два специальных имени, которые вы можете использовать в указании пути; простая точка (.) ссылается на текущий каталог, и пара точек (..), которые ссылаются на родительский каталог текущего каталога. Так как ваш домашний каталог не находится в переменной окружения PATH (и так и должно быть), то вам понадобится указать явный путь к файлу, который вы хотите запустить из своего домашнего каталога. Например, если у вас есть копия программы hello в вашем домашнем каталоге, то для ее запуска можете просто использовать команду ./hello. Вы можете использовать как. так и .. как часть абсолютного пути, хотя одинарная .не очень полезна в данном случае. Вы можете использовать тильду (~) для ссылки на свой домашний каталог и ~usernameдля ссылки на домашний каталог пользователя username.Некоторые примеры приведены в Листинге 16.
Листнг 16. Абсолютные и относительные пути
[ian@echidna ian]$ /bin/echo Use echo command rather than builtin
Use echo command rather than builtin
[ian@echidna ian]$ /usr/../bin/echo Include parent dir in path
Include parent dir in path
[ian@echidna ian]$ /bin/././echo Add a couple of useless path components
Add a couple of useless path components
[ian@echidna ian]$ pwd # See where we are
/home/ian
[ian@echidna ian]$ ../../bin/echo Use a relative path to echo
Use a relative path to echo
[ian@echidna ian]$ myprogs/hello # Use a relative path with no dots
-bash: myprogs/hello: No such file or directory
[ian@echidna ian]$ mytestbin/hello # Use a relative path with no dots
Hello World!
[ian@echidna ian]$ ./hello # Run program in current directory
Hello World!
[ian@echidna mytestbin]$ ~/mytestbin/hello # run hello using ~
Hello World!
[ian@echidna ian]$ ../hello # Try running hello from parent
-bash: ../hello: No such file or directory
Смена рабочего каталога
Также как вы можете исполнять программы из различных каталогов, вы можете изменять ваш текущий рабочий каталог, используя команду cd. Аргументом для cd должен быть абсолютный или относительный путь до каталога. В команде при указании путей вы также можете использовать ., .., ~, и ~username. Если вы наберете cd без параметров, то перейдете в домашний каталог. Передача в качестве параметра одиночного (-) означает переход в предыдущий рабочий каталог. Домашний каталог хранится в переменной окружения HOME, а предыдущий каталог хранится в переменной OLDPWD, поэтому cd эквивалентно cd $HOME, а cd – эквивалентно cd $OLDPWD. Обычно мы коротко говорим о смене каталога вместо полной смены текущего рабочего каталога.
Что касается команд, существует переменная среды CDPATH, которая содержит список каталогов, разделенных двоеточием, в которых должен происходить поиск (в дополнение к текущему рабочему каталогу), при разрешении относительных путей. Если решение использует путь из CDPATH, то cd напечатает на выходе полный путь найденного каталога. Обычно удачная смена каталога сопровождается появлением нового приглашения или немного модифицированного приглашения. Некоторые примеры показаны в Листинге17.
Листнг 17. Смена каталогов
[ian@echidna home]$ cd /;pwd
/
[ian@echidna /]$ cd /usr/X11R6;pwd
/usr/X11R6
[ian@echidna X11R6]$ cd ;pwd
/home/ian
[ian@echidna ian]$ cd -;pwd
/usr/X11R6
/usr/X11R6
[ian@echidna X11R6]$ cd ~ian/..;pwd
/home
[ian@echidna home]$ cd ~;pwd
/home/ian
[ian@echidna ian]$ export CDPATH=~
[ian@echidna mytestbin]$ cd /;pwd
/
[ian@echidna /]$ cd mytestbin
/home/ian/mytestbin
Рекурсивное применение команд
Многие Linux команды можно применять рекурсивно ко всем файлам в дереве каталогов. Например, у команды ls есть опция -R для рекурсивной выдачи списка каталогов, а у команд cp, mv, rm, и diff есть опция -r для рекурсивного применения.
Подстановка команд
У bash есть чрезвычайно мощная возможность передачи результата одной программы на вход другой; это называется подстановкой команды. Это можно сделать, заключив команду, результаты которой вам нужны, в апострофы (`). При использовании множественных вложенных команд можно заключать команду между $( и ).
В предыдущем руководстве ” LPI 101: Установка Linux и управление пакетами” мы видели, что команда rpm может сказать какому пакету принадлежит какая команда; здесь было удобно применять подстановку команды. Теперь вы знаете, что мы действительно это делали.
Подстановка команды является бесценными инструментом при написании сценариев, а также при использовании в командной строке. В Листинге 18 показан пример, как получить абсолютный путь каталога из относительного, как найти пакет, который предоставляет команду /bin/echo, и как (будучи root) просмотреть метки трех разделов на жестком диске. Последний использует команду seq для создания последовательности целых чисел.
Листинг 18. Подстановка команды
[ian@echidna ian]$ echo '../../usr/bin' dir is $(cd ../../usr/bin;pwd)
../../usr/bin dir is /usr/bin
[ian@echidna ian]$ which echo
/bin/echo
[ian@echidna ian]$ rpm -qf `which echo`
sh-utils-2.0.12-3
[ian@echidna ian]$ su -
Password:
[root@echidna root]# for n in $(seq 7 9); do echo p$n `e2label /dev/hda$n`;done
p7 RH73
p8 SUSE81
p9 IMAGES
Man-страницы
В последней теме раздела этого руководства рассмотрим, как получить справку по командам Linux с помощью man-страниц и других видов документации.
Man-страницы и разделы
Главный (и традиционный) источник документации — это man-страницы, доступ к которым можно получить с помощью команды man. На Рисунке 1 показана man-страница для команды man. Используйте команду man man для получения этой информации.
На Рисунке 1 представлены некоторые типичные пункты man-страниц:
* Заголовок с именем команды, за которым в скобках следует номер раздела
* Имя команды и другие похожие команды, которые обсуждаются в этой man-странице
* Список опций и параметров примених к команде
* Короткое описание команды
* Подробное описание каждой опции
Также вы можете найти разделы по использованию, как сообщать ошибки, информацию об авторе, а также список других команд. Например, man-страница для man сообщает, что существуют дополнительные команды (и их руководства):
apropos(1), whatis(1), less(1), groff(1) и man.conf(5).
Обычно общими для man-страниц являются 8 разделов. Большинство страниц обычно ставиться при установке пакета, поэтому если пакет не установлен, то почти наверняка у вас будут отсутствовать его man-страницы. Кроме того, некоторые разделы страниц могут быть пустыми или почти пустыми. Наиболее общие разделы man-страниц это:
1. Команды пользователя (env, ls, echo, mkdir, tty)
2. Системные вызовы или функции ядра (link, sethostname, mkdir)
3. Библиотечные функции (acosh, asctime, btree, locale, XML::Parser)
4. Информация по оборудованию (isdn_audio, mouse, tty, zero)
5. Описание формата файолов (keymaps, motd, wvdial.conf)
6. Игры (заметим, что многие игры теперь работают в графическом режиме, поэтому могут иметь собственную систему помощи, а не man-страницы)
7. Разное (arp, boot, regex, unix utf8)
8. Системное администрирование (debugfs, fdisk, fsck, mount, renice, rpm)
Другие разделы могут включать 9 для документации по ядру Linux, nдля новой документации, o для старой документации и l для локальной документации.
Некоторые записи могут встречаться в нескольких разделах. Наши примеры показали, что mkdir содержится в разделах 1 и 2, а tty в разделах 1 и 4. Вы можете определить определенный раздел, например, man 4 tty или man 2 mkdir, или вы можете использовать опцию -a для получения списка всех разделов man-страниц.
Вы заметили на рисунке, что у man много опций, которые вы можете сами посмотреть. Сейчас давайте быстро взглянем на раздел команд “See also”, имеющих отношение к man.
See also
Две важнейших команды, имеющих отношение к man, это whatis и apropos. Команда whatis ищет man-страницы для указанного вами имени и отображает информации об имени из соответствующих man-страниц. Команда apropos осуществляет поиск по ключевым словам в man-страниц и выводит те, которые содержат ваше слово. В Листинге 19 эти команды представлены.
Листинг 19. Примеры команд whatis и apropos
[ian@lyrebird ian]$ whatis man
man (1) - format and display the on-line manual pages
man (7) - macros to format man pages
man [manpath] (1) - format and display the on-line manual pages
man.conf [man] (5) - configuration data for man
[ian@lyrebird ian]$ whatis mkdir
mkdir (1) - make directories
mkdir (2) - create a directory
[ian@lyrebird ian]$ apropos mkdir
mkdir (1) - make directories
mkdir (2) - create a directory
mkdirhier (1x) - makes a directory hierarchy
Между прочим если вы не можете найти man-страницу для man.conf, то попытайтесь запустить man man.conf ig .
Вывод на экран команды man осуществляет специальная программа постраничного вывода. На большинстве Linux систем такой программой будет less. Другим вариантом может быть более старая программа more. Если вы хотите напечатать страницу, то определите опцию -t для форматирования страницы и печати, используя программу groff или troff.
У программы вывода less есть несколько команд, облегчающих поиск строк в отображаемом тексте. Используйте команду man less, чтобы узнать больше о /(поиск вперед), ?(поиск назад) и n (для последнего произведенного поиска), а также о многих других командах.
Другие источники документации
В дополнение к man-страницам, доступным из командной строки, фонд Free Software Foundation создал большое число info файлов, которые обрабатываются программой info. Она обладает большими возможностями навигации, в том числе и возможностью перехода в другую секцию. Наберите man info или info info, чтобы получить больше информации. Не все команды документированы в info, поэтому вы можете использовать как man-страницы так и info.
Существует несколько графических интерфейсов к man-страницам, как например xman (из проекта XFree86) и yelp (браузер помощи Gnome 2.0).
Если вы не можете найти справки по команде, попытайтесь запусить команду с опцией –help. Так вы, возможно, узнаете то что хотели или получите подсказку, где ещё можно поискать.
Следующий раздел посвящен обработки текстовых потоков с помощью фильтров.
Взято на ibm developerworks