Любая работа по администрированию сервера начинается с самого очевидного и обязательного процесса — инсталляции необходимой ОС, чем мы и займемся. Скачаем и установим Debian 9 в минимальной конфигурации с загрузочной флешки или через netinstall по сети на обычный диск или raid раздел. Перед этим выполним небольшую подготовительную работу и познакомимся с подробностями нашего дистрибутива, которые могут быть полезны в будущем.
Cистемные требования
Системные требования для Debian 9 принципиально не отличаются от схожих linux дистрибутивов. Согласно официальной документации, самые минимальные характеристики железа должны быть следующие:
- 128 Мб памяти
- 2 Гб диска
В зависимости от архитектуры, минимальные параметры могут быть еще меньше. Если говорить о более ли менее усредненных значениях железа, на котором будет нормально работать сервер общего назначения, то они такие:
- 512 Мб оперативной памяти
- 10 Гб диск
Это рекомендуемые минимальные системные требования для Debian, cогласно официальному руководству. На момент написания этой статьи, документация приведена для предыдущего выпуска. Но не думаю, что эта информация сильно изменится для версии Stretch. Предполагаю, что требования к серверу будут примерно схожи.
В своей практике я обычно использую виртуальные машины с рекомендуемыми параметрами, если не предполагается большой нагрузки. То есть под обычный шлюз, ненагруженный веб сервер, под мониторинг небольшой сети вполне хватает виртуальной машины с рекомендуемыми параметрами и одним ядром процессора. Дальше уже в зависимости от нагрузки можно увеличивать ресурсы. Под системный раздел лучше выделить 20-30 Гб, если нет нехватки в свободном месте на гипервизоре.
Типы iso образов
Когда я начал готовить эту инструкцию по установке, был удивлен тем, что не смог быстро найти внятного и точного списка и описания официальных iso образов debian. Сам я почти всегда использую самый простой минимальный образ netinst.iso. С его помощью можно выполнить минимальную установку системы.
На официальном сайте debian нет точного списка и описания всех образов. Я собрал информацию из содержания различных репозиториев дебиана, где представлены iso образы для загрузки. По смыслу есть 4 типа загрузочных дисков:
- Минимальный для установки голой системы и системных утилит.
- Минимальный с xfce для установки системы с простым графическим окружением.
- Огромный dvd образ из 3-х дисков с системой и пакетами.
- Различные live образы dvd дисков, которые отличаются графической оболочкой.
Последние 2 типа я даже не смотрел и не проверял. Мне обычно необходим сервер в минимальной установке, поэтому я использую netinstall образ. Для удобства я составил таблицу по редакциям Debian 9 Stertch
| debian-9.0.0-amd64-netinst.iso | Минимальный по объему образ, который содержит только самое необходимое для запуска установщика debian. Все остальное в процессе установки загружается из интернета. Без доступа к интернету, возможна установка голой системы с минимальным набором системных утилит. |
| debian-9.0.0-amd64-xfce-CD-1.iso | Стандартный iso образ, который подходит для offline установки минимальной конфигурации сервера с графическим окружением xfce (хотя зачем он на сервере?). По размеру сопоставим с обычным cd диском. Можно записать на флешку и устанавливать с нее. |
| debian-9.0.0-amd64-DVD-1.iso debian-9.0.0-amd64-DVD-2.iso debian-9.0.0-amd64-DVD-3.iso | Этот набор dvd дисков содержит в себе систему и набор всевозможных пакетов, которые можно установить без доступа в интернет, непосредственно с dvd дисков. Я сейчас не могу представить себе сервер без доступа в интернет, поэтому не совсем понимаю, кому нужны эти образы. Но раз они есть, значит кто-то ими пользуется. |
| debian-live-9.0.1-amd64-cinnamon.iso debian-live-9.0.1-amd64-gnome.iso debian-live-9.0.1-amd64-kde.iso debian-live-9.0.1-amd64-lxde.iso debian-live-9.0.1-amd64-mate.iso debian-live-9.0.1-amd64-xfce.iso | Набор live образов позволяет попробовать систему дебиан без установки на железо. Отличаются друг от друга эти образы графической оболочкой. Данные osi образы актуальны для проверки работы системы на десктопах у обычных пользователей. Для системных администраторов, которые ставят систему на серверы, они вряд ли представляют интерес. Так что, если вам хочется просто посмотреть на работу системы, не устанавливая ее, можете воспользоваться live образами. |
Cкачать Debian 9 Stretch
Скачать последнюю версию Debian можно несколькими способами:
- С ближайшего зеркала через http.
- С помощью torrent сети.
- Воспользовавшись программой jigdo, которая сама выбирает ближайшее зеркало.
Я привык все linux дистрибутивы качать с зеркала Яндекса. Не всегда понятно, где конкретно на зеркале искать нужный образ, они раскиданы по разным директориям, поэтому я составил таблицу с готовыми ссылками на iso образы, описанные ранее. Ссылки для архитектуры x64.
Напоминаю, что в этой таблице все ссылки на дистрибутивы amd64, то есть 64 bit. Я обычно не использую версии на 32 bit, привык везде x64 использовать.
Загрузочная флешка для Debian
Обычные CD диски сейчас уже становятся редкостью. Для меня не понятно, почему размеры iso образов до сих пор частенько подгоняют под размер CD или DVD диска. Я уже много лет использую загрузочные флешки для установки систем на железо. С ними быстрее, удобнее, проще обновлять образ.
Есть много способов записать образ debian на флешку для последующей установки. У меня в комплекте есть несколько популярных программ для создания загрузочных usb:
- Rufus.
- Unetbootin.
- Win32DiskImager.
- Etcher.
Это все бесплатные программы под Windows. Чаще всего пользуюсь первыми двумя. Иногда бывают ситуации, когда инсталлятор не может установить систему, записанную на флешку той или иной программой. Не знаю, по какой причине это бывает. Тогда приходится пробовать разные версии.
В данном случае нам подойдет программа Rufus. Вы без проблем найдете ее на просторах интернета, не буду приводить ссылки. Сам всегда держу ее под рукой. Никаких особенных настроек не надо. Просто запускаете программу, выбираете флешку, образ и вперед.
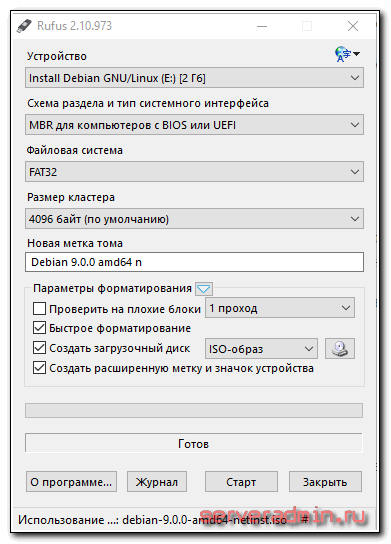
Дожидаемся окончания процесса и загрузочная флешка готова.
Установка Debian 9 с флешки
После создания загрузочной флешки, можно приступить к установке системы. Подключаем флешку к серверу, выбираем ее в качестве источника для загрузки и начинаем установку Debian 9. Нас встречает первоначальное меню загрузочного образа.
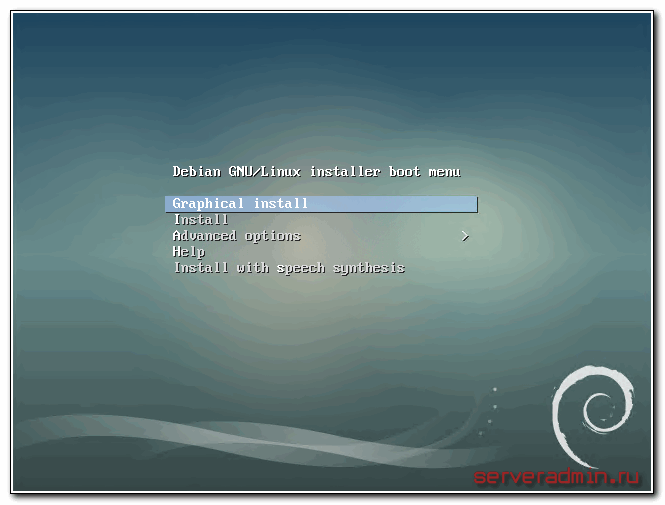
Выбираем Graphical install. Далее необходимо выбрать язык, на котором с нами будет общаться инсталлятор. Этот же язык, в последствии, станет языком системы по-умолчанию. Я рекомендую всегда выбирать английский язык и привыкать к нему, изучать. Это язык современной техносферы, без него эффективно с ней взаимодействовать на уровне настройки и обслуживания не получится.
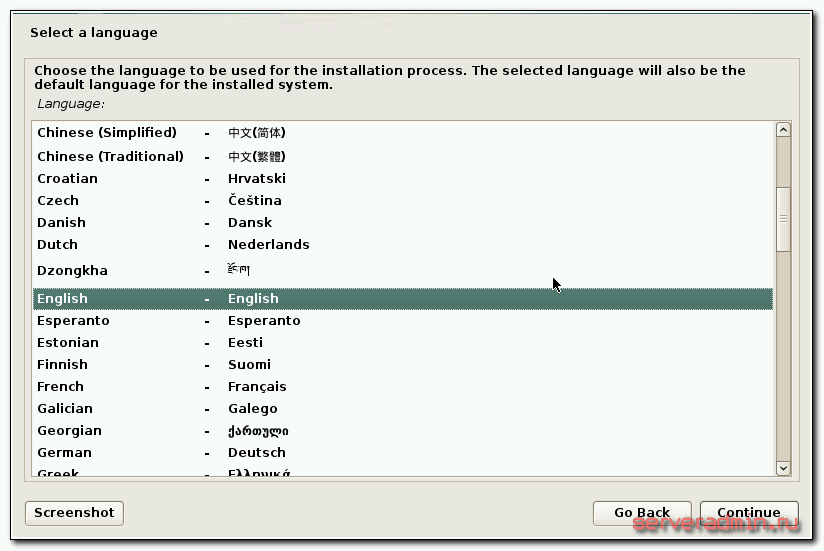
После языка, необходимо выбрать географический регион. На этом этапе я всегда задумываюсь, по какому принципу группируются возможные варианты.
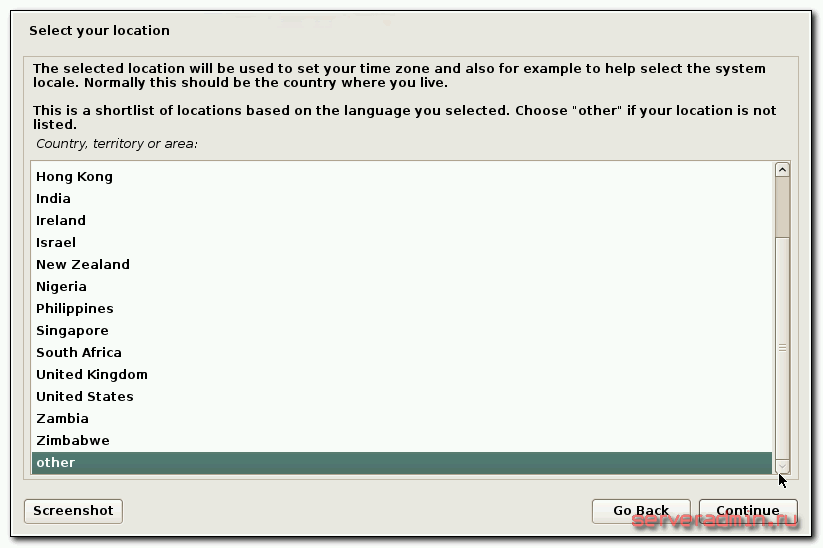
На первом экране представлены такие популярные и известные страны, как Замбия, Нигерия, Филлипины, Зимбабве, Ботсвана, но пропущены почти все (или все?) европейские страны. Для того, чтобы выбрать Россию, нужно пройти в other, выбрать Europe, а потом уже Russian Federation. Может быть такая группировка не случайна и есть какая-то байка на этот счет. Если кто-то в курсе, прошу поделиться.
После выбора страны нам предлагают указать кодировку и раскладку клавиатуры. Я всегда выбираю en_US.UTF-8 и American English. Если понадобится дополнительный язык, его всегда можно добавить позже. Не привожу скриншоты, чтобы не перегружать материал картинками, фокусируясь на наиболее важных моментах.
Далее необходимо подождать некоторое время, пока установщик не подгрузит следующие компоненты, необходимые для установки дебиан. После этого он попытается настроить сеть. Если у вас все в порядке с сетевой картой, и в сети работает dhcp-сервер, на моменте настройки сети не будет остановки, и она пройдет без каких-либо ваших действий.
Если же у вас нет dhcp-сервера, то вам будет предложено вручную указать все сетевые параметры:
- ip адрес
- маску сети
- ip шлюза и dns сервера
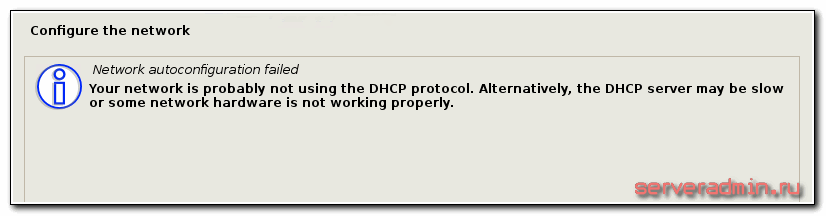
Вы можете вообще не настраивать сеть, если нет в этом необходимости.
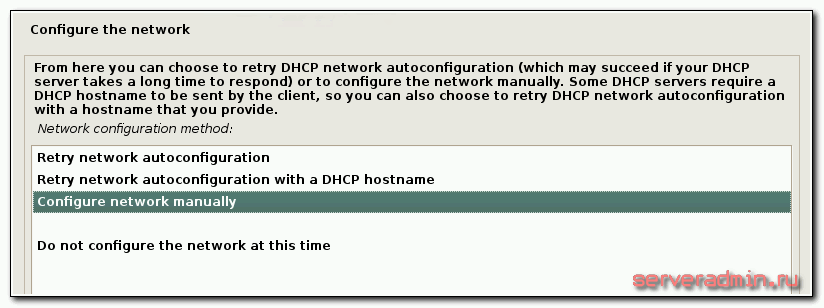
Если же сеть нужна, то выбираем ручную конфигурацию параметров. После этого указываем перечисленные ранее параметры.
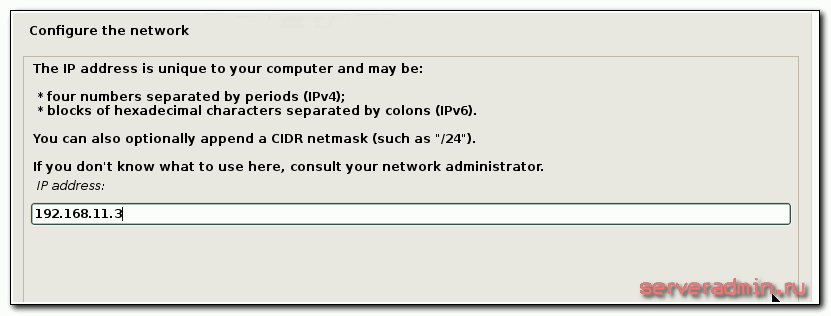
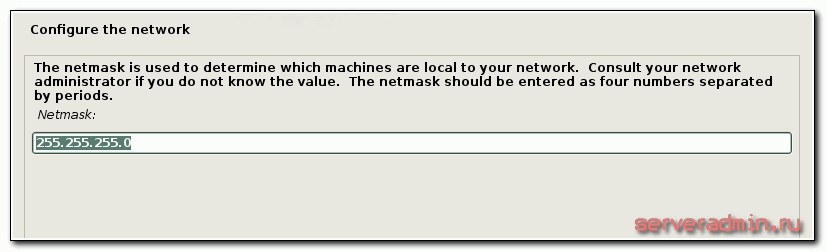
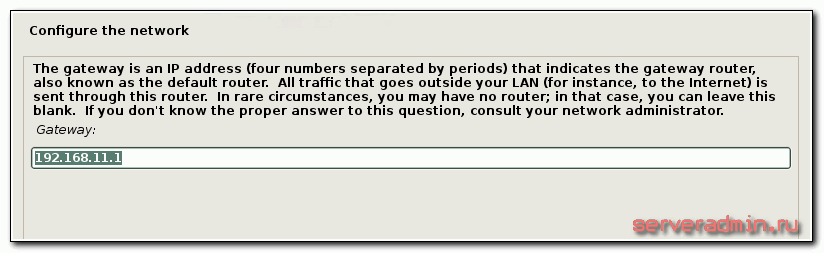
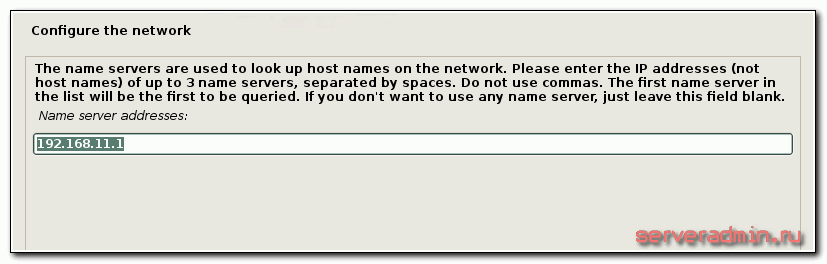
После сетевых параметров нас попросят указать имя сервера и его домен. Можете указывать что угодно. Если у вас нет никакого домена, можете оставить поле пустым, либо указать домен local.
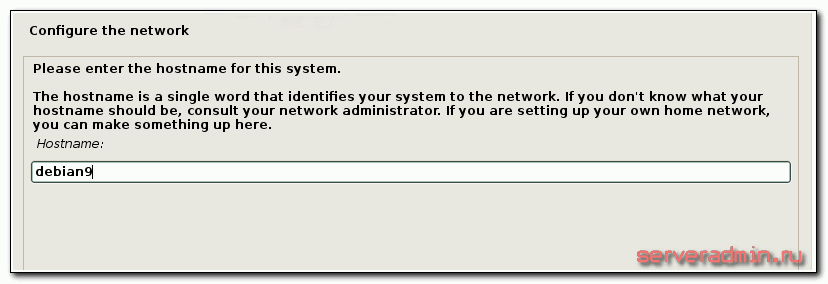
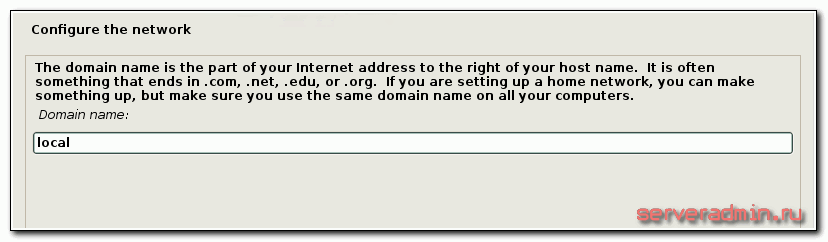
Далее надо задать пароль root, потом создать обычного пользователя с произвольным именем и указать пароль к нему. По-умолчанию, после установки, войти удаленно пользователем root на сервер невозможно. Для этого нужно использовать учетную запись обычного пользователя и через него выполнять административные действия. Поэтому при установке debian нужно обязательно создать обычного пользователя. Скриншоты не привожу, там все и так понятно.
После создания паролей и пользователя, выбираем часовой пояс.
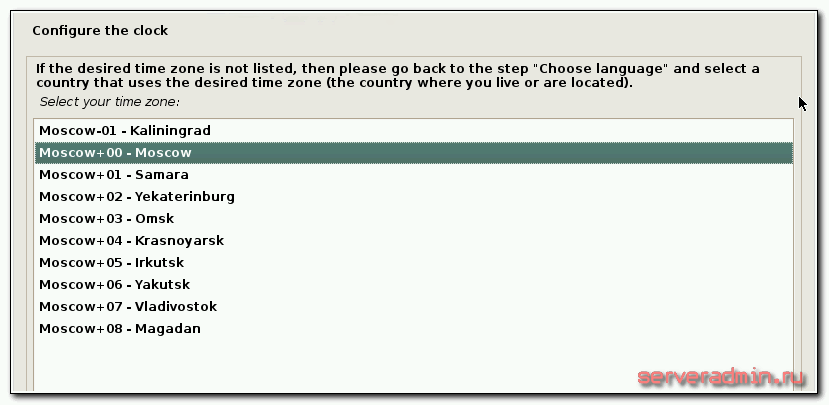
На следующем этапе установки переходим к разметки диска. Это важный момент, поэтому рассмотрим его отдельно.
Разметка жесткого диска
Тема разметки диска раньше была достаточно спорной и вызывала много дискуссий и споров. Делали отдельно разделы под корень /, домашнюю директорию /home, под логи /var/logs и т.д. Мне кажется, что сейчас все это стало неактуально. Сервера общего назначения переехали в виртуальные среды, а там можно и дополнительный диск выделить под образовавшиеся нужды, либо увеличить текущий. Нет необходимости заранее продумывать на много шагов вперед, можно без проблем потом добавить дисковое пространство.
Если же вы настраиваете железный сервер, то скорее всего четко знаете для чего он нужен и разбиваете уже в зависимости от его прямого назначения. Я сам лично, если нет каких-то особых требований к серверу, создаю только один общий раздел /, lvm не использую. Не вижу в нем смысла в виртуальных машинах. А на железо я ставлю только гипервизоры, там lvm под системный раздел тоже не нужен.
Если у вас есть свое мнение по поводу разбивки диска, предлагаю поделиться соображениями в комментариях. Переходим к разметке диска для нашего debian сервера. Выбираем Guided — user entire disk.
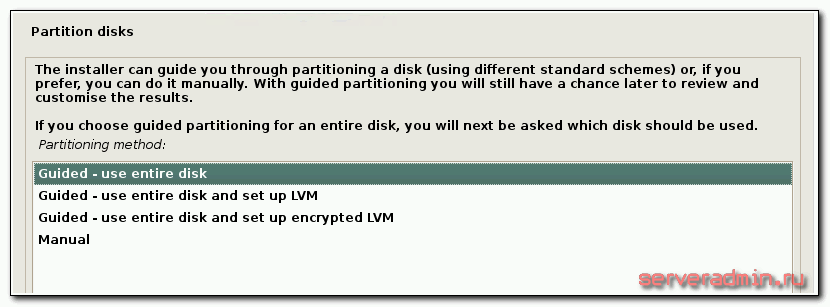
Далее нужно выбрать жесткий диск, на который будет установлена система. Если у вас он только один, как у меня, то выбирать не из чего.
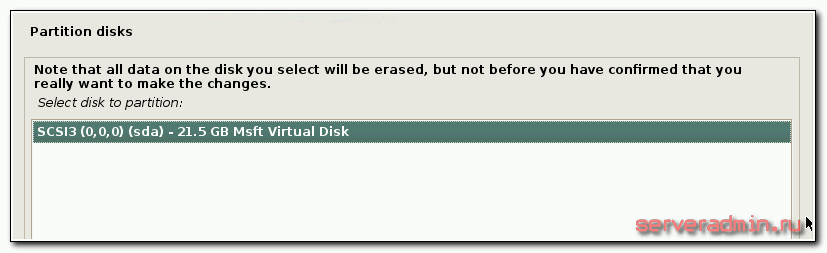
Указываем использовать все свободное место диска.
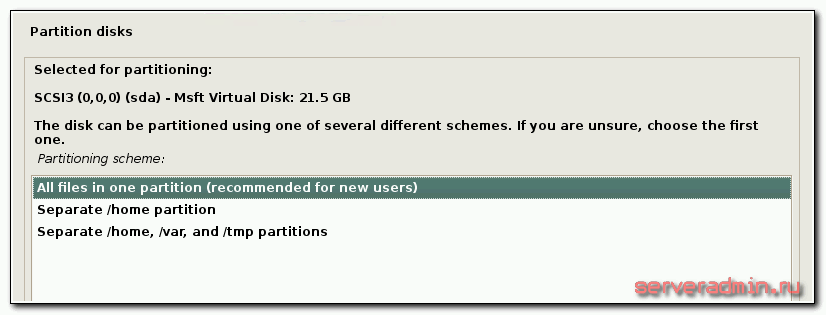
Проверяем предлагаемую схему разбивки. Если все в порядке, продолжаем.
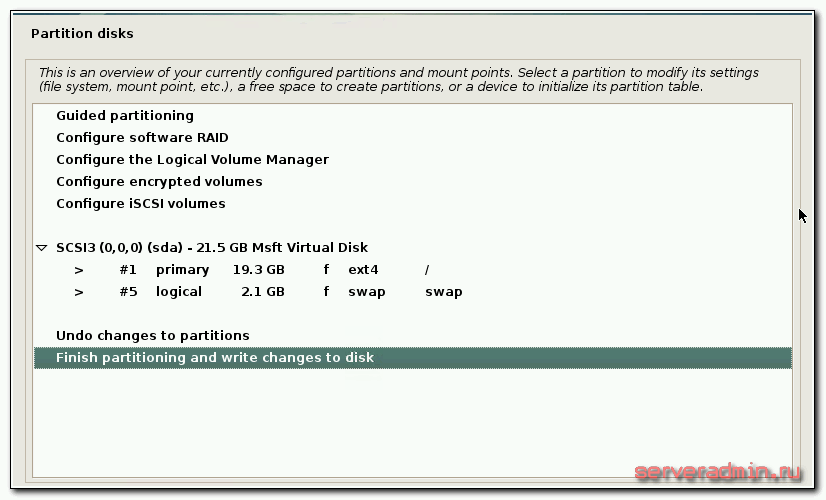
Соглашаемся с записью изменений на диск. Начинается непосредственно установка системы. Нужно подождать некоторое время, обычно несколько минут.
На следующем этапе установки системы, вам будет задан вопрос по поводу дополнительного диска с пакетами. Вам будет предложено проверить другой диск для установки дополнительных пакетов.
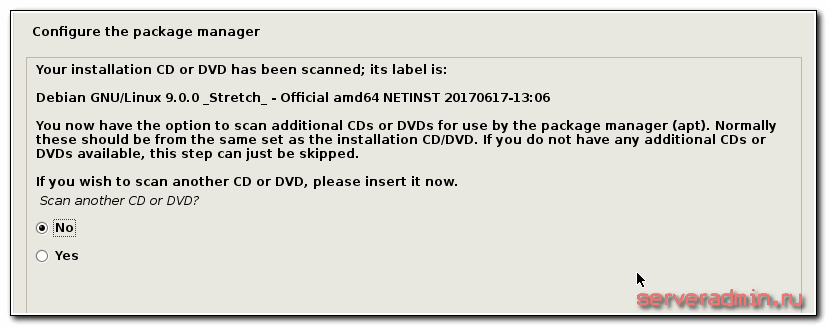
Отказываемся и идем дальше. Теперь нужно выбрать зеркало, с которым будет работать пакетный менеджер apt. Выбираем свою страну и подходящее зеркало. Я выбираю Russian Federation и зеркало Yandex.Mirror.
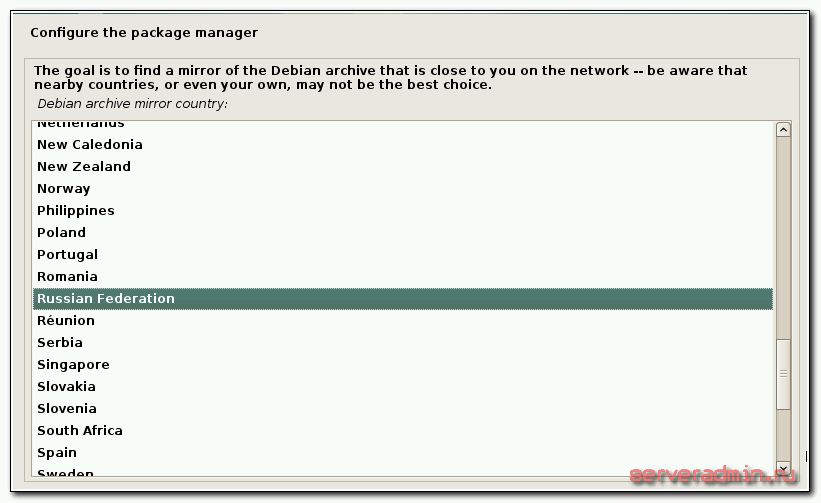
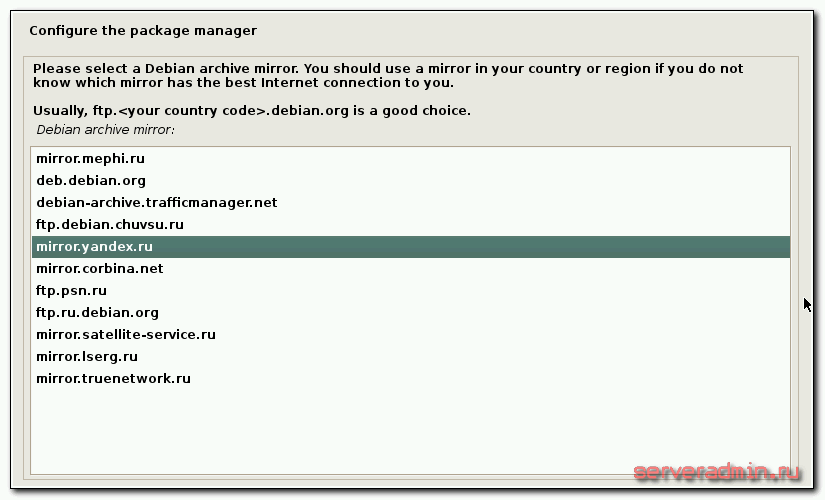
Далее нас просят указать прокси. Скорее всего вы им не пользуетесь, поэтому строку можно оставить пустой. Если это не так, то укажите адрес proxy сервера.
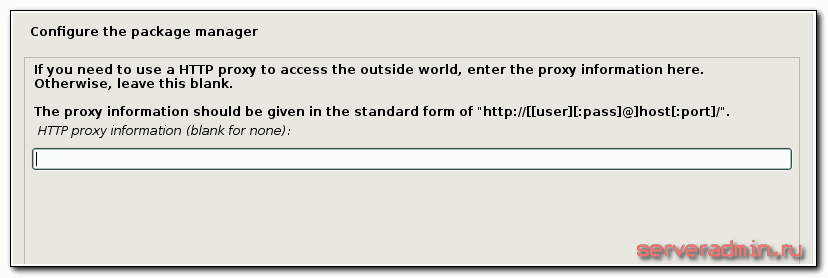
Нас спрашивают о том, хотим ли мы делиться анонимной статистической информацией об использовании различного ПО на сервере. Я обычно не делюсь.
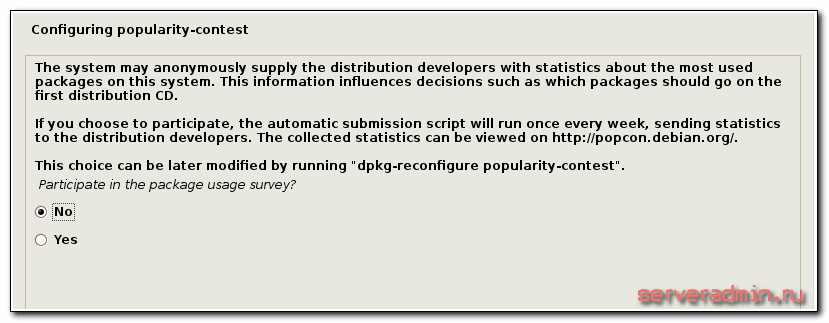
Выбираем набор дополнительного ПО, которое будет установлено на сервер debian вместе с основной системой. Я никогда не ставлю ничего, кроме ssh сервера и системных утилит.
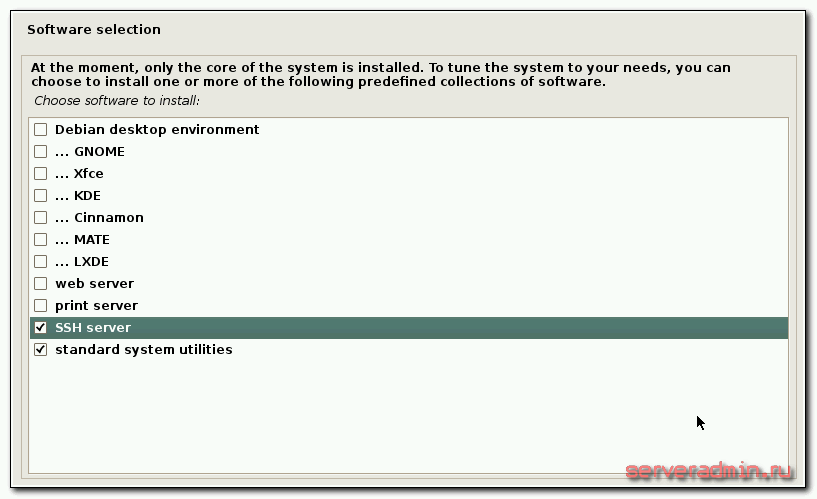
Все остальное можно установить потом. На последнем этапе установки нас спрашивают про загрузчик grub — установить ли нам его. В подавляющем большинстве случаев это нужно сделать. Если вы не знаете, нужно или нет, значит 100% нужно. Без загрузчика можно обойтись в очень специфических ситуациях, которые мы рассматривать не будем в этой инструкции по установке debian. Так что устанавливаем grub на единственных жесткий диск.
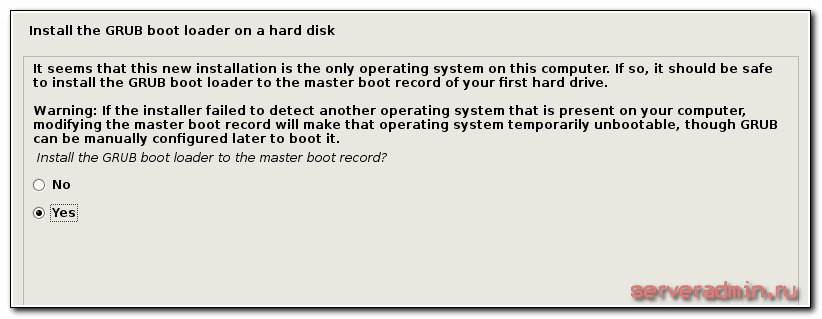
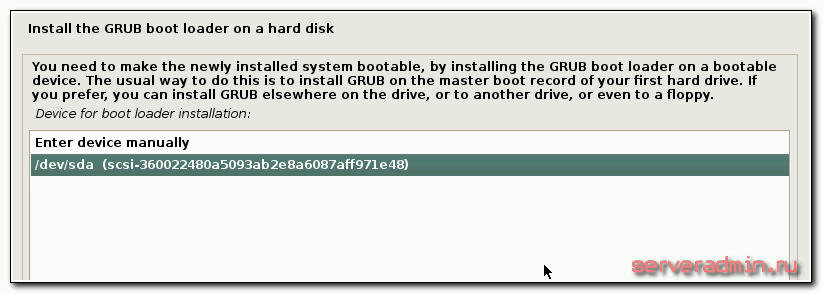
Перезагружаем сервер. Установка завершена, он полностью готов к работе. Не забывайте, что по-умолчанию, на сервер нужно подключаться под учетной записью обычного пользователя, не root. После установки debian, предлагаю выполнить предварительную настройку сервера.
Установка по сети (netinstall)
С сетевой установкой Debian есть определенная путаница. Как я уже ранее говорил, название iso образа netinst.iso вводит в заблуждение. На самом деле, с этого образа можно установить минимальную систему даже без наличия локальной сети. Но в то же время, при наличии интернета можно загрузить любой дополнительный пакет.
Настоящее руководство по netinstall представляет из себя совсем другую процедуру. Подробно она описана в официальном мануале — Подготовка файлов для загрузки по TFTP. Смысл сетевой установки в том, что вы со своего компьютера, на который хотите установить систему Debian, подключаетесь по технологии PXE к TFTP серверу и с него начинаете загружать установочные файлы.
При такой процедуре, вам для установки системы на компьютер не нужно ничего, кроме локальной сети и настроенного tftp сервера. Кроме этого, сетевая карта компьютера должна поддерживать технологию PXE. Такой вариант сетевой установки дебиан будет удобен, если вам необходимо развернуть систему на большое количество машин.
Мне приходилось настраивать TFTP сервер для отдачи файлов при загрузке по PXE. Изначально кажется, что все это слишком сложно, но на самом деле ничего сложного нет. Я без особых проблем смог настроить бездисковые станции для запуска linux системы. Но это отдельная история, выходящая за рамки данной инструкции.
Установка Дебиан 9 на raid
Рассмотрим вариант установки debian на софтовый рейд mdadm. Эта актуальная ситуация, когда вы разворачиваете систему на железе, а не виртуальной машине. К примеру, такая конфигурация будет полезна для установки proxmox.
Итак, начинаем установку системы по приведенной ранее инструкции. Доходим до этапа разбивки диска и выбираем режим Manual.
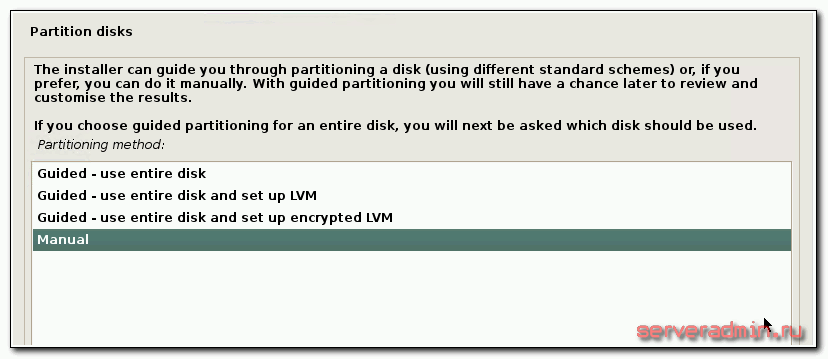
Видим состояние наших дисков. В моем случае они полностью чистые, без разделов.
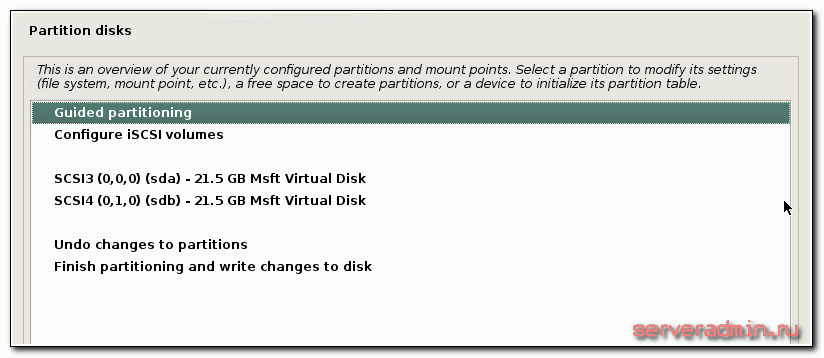
Выбираем режим Guided partitioning и настраиваем разделы на дисках, чтобы получилась такая картинка.
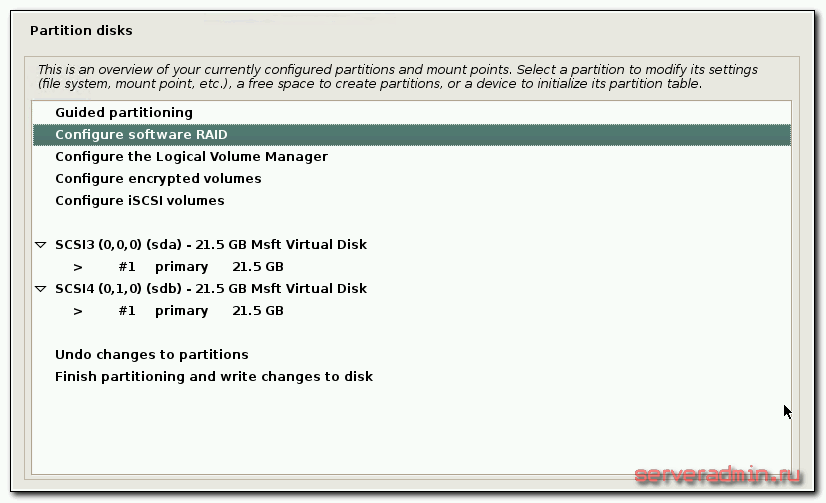
То есть мы на каждом диске создаем по одному пустому разделу, без точки монтирования и файловой системы. Эти пустые разделы мы объединим в raid и там уже сделаем корень системы — /. Для swap я не создаю отдельный раздел, чтобы не делать потом отдельный raid для него. Swap сделаем в виде файла после установки системы. Итак, создаем рейд — Configure Software raid. Соглашаемся с предложением сохранить изменения.
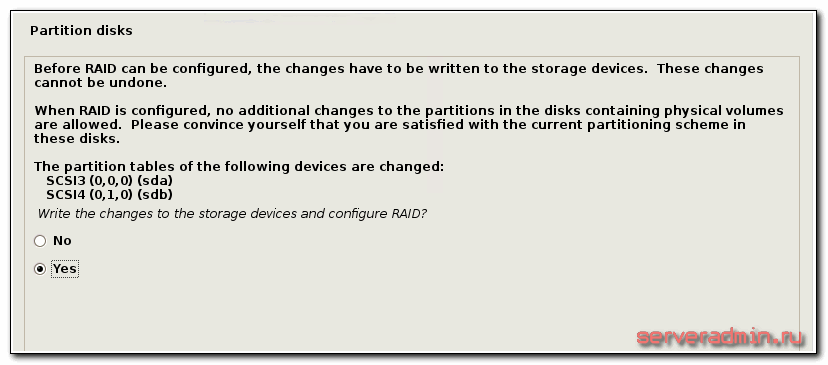
Выбираем Create MD device, затем RAID1.
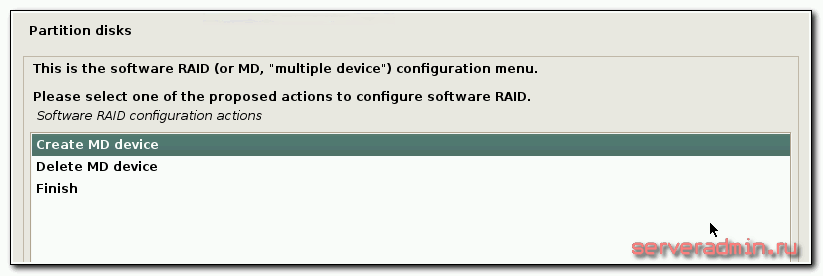
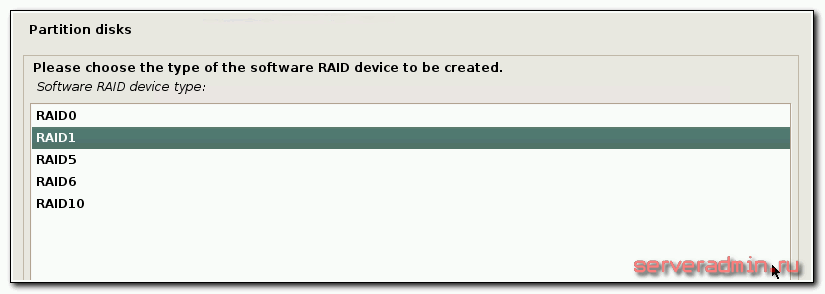
Указываем, что у нас будет 2 устройства в массиве и spare device не будет вовсе.
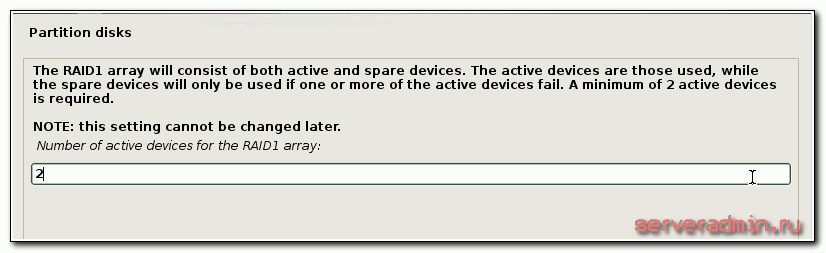
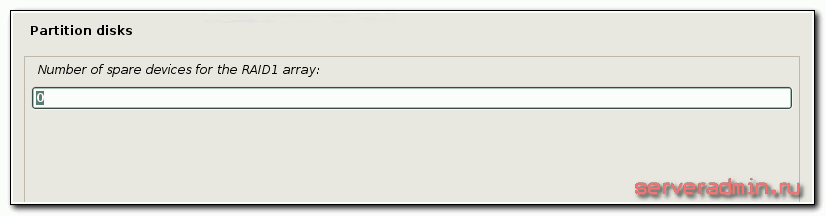
Далее выбираем 2 наших пустых раздела на каждом из дисков.
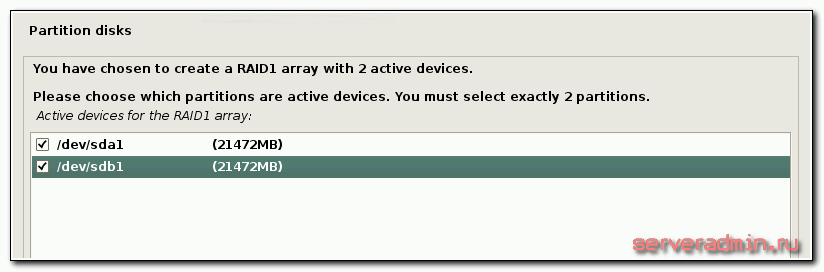
В конце соглашаемся на запись изменений. В разделе конфигурирования рейда нажимаем Finish и выходим из него.
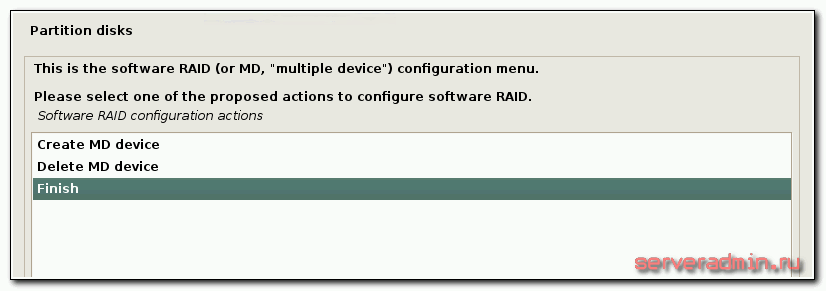
Создаем на только что собранном массиве точку монтирования для нашей системы и указываем тип файловой системы. Должно получиться вот так.
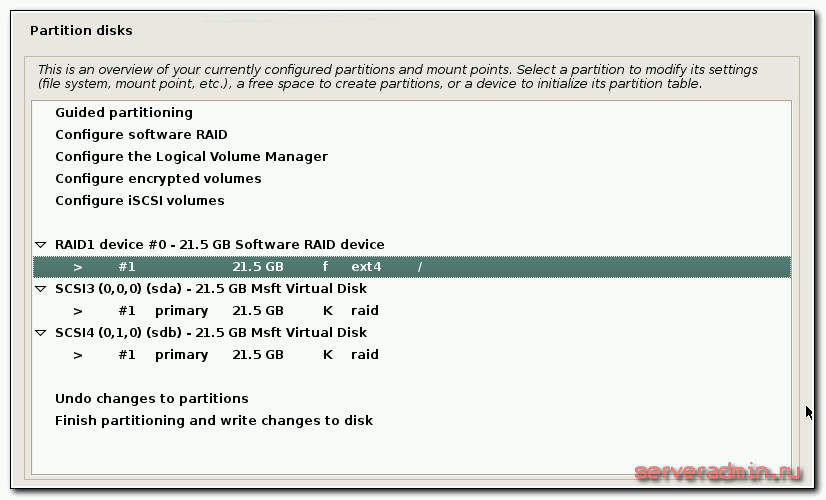
На этом завершаем создание рейда и разметку диска и переходим дальше к установке debian, как было описано выше. Никаких принципиальных изменений больше не будет. Единственное, будет задан вопрос о том, что вы не создали раздел swap и будет предложено вернуться и исправить это.
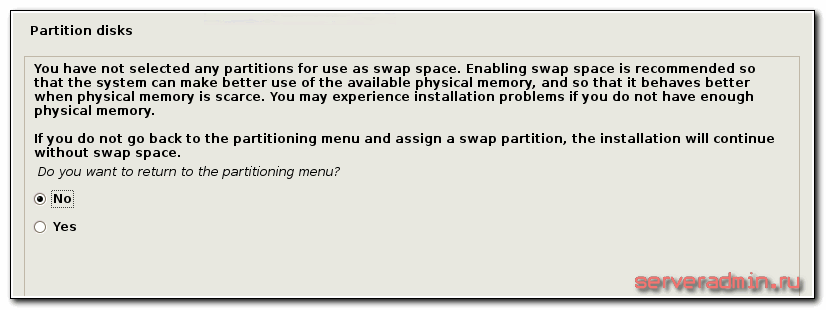
Можно отказаться и продолжить установку.
После установки на raid нужно выполнить несколько важных действий.
- Зайти в систему и создать swap.
- Установить загрузчик на оба диска. Во время установки он был установлен только на один диск.
- Протестировать отказ одного из дисков.
Думаю, с созданием swap вопросов быть не должно. По ссылке все подробно описано. Установим загрузчик на оба жестких диска, чтобы в случае выхода любого из них, система смогла загрузиться. Для этого выполняем команду:
# dpkg-reconfigure grub-pc
Выскочат пару запросов на указание дополнительных параметров. Можно ничего не указывать, оставлять все значения по-умолчанию.
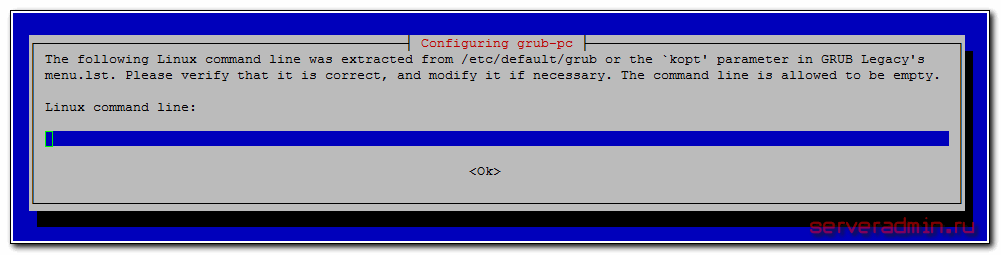
А в конце выбрать оба жестких диска для установки загрузчика.
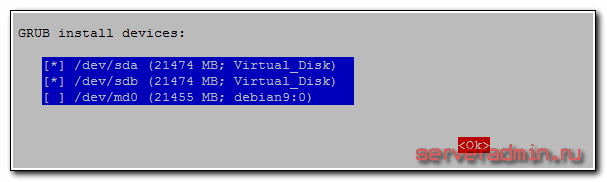
После установки загрузчика на оба диска, можно проработать вариант отказа одного из дисков. Для начала проверим статус нашего рейда:
# cat /proc/mdstat md0 : active raid1 sdb1[1] sda1[0] 20953088 blocks super 1.2 [2/2] [UU]
Все в порядке, рейд на месте. Выключим сервер, отсоединим один диск и включим снова. Сервер замечательно загрузился с одним диском. Проверяем raid:
# cat /proc/mdstat md0 : active raid1 sda1[0] 20953088 blocks super 1.2 [2/1] [U_]
Одного диска нет. Теперь снова выключим сервер и воткнем в него чистый диск такого же объема. То есть имитируем замену сломанного диска на новый. Запускаем сервер и проверяем список дисков в системе:
# fdisk -l | grep /dev Disk /dev/sda: 20 GiB, 21474836480 bytes, 41943040 sectors /dev/sda1 * 2048 41940991 41938944 20G fd Linux raid autodetect Disk /dev/sdb: 20 GiB, 21474836480 bytes, 41943040 sectors Disk /dev/md0: 20 GiB, 21455962112 bytes, 41906176 sectors
Старый диск sda c разделом sda1 и новый диск sdb без разделов. Нам нужно так же на нем создать один раздел на весь диск с типом Linux raid. Сделаем это с помощью cfdisk.
# cfdisk /dev/sdb
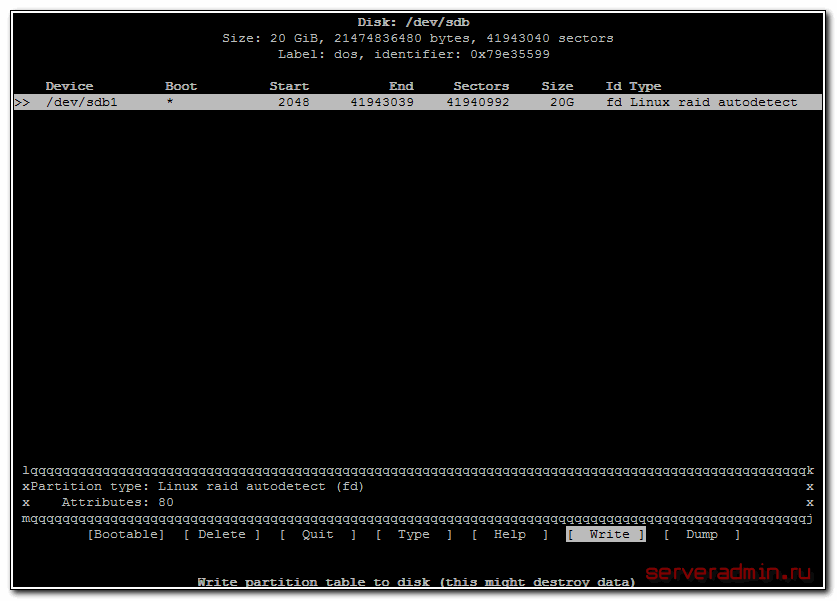
Записываем изменения и проверяем, что получилось:
# fdisk -l | grep /dev Disk /dev/sda: 20 GiB, 21474836480 bytes, 41943040 sectors /dev/sda1 * 2048 41940991 41938944 20G fd Linux raid autodetect Disk /dev/sdb: 20 GiB, 21474836480 bytes, 41943040 sectors /dev/sdb1 * 2048 41943039 41940992 20G fd Linux raid autodetect Disk /dev/md0: 20 GiB, 21455962112 bytes, 41906176 sectors
То, что надо. Второй раздел идентичный первому. Добавим его теперь в рейд.
# mdadm --add /dev/md0 /dev/sdb1 mdadm: added /dev/sdb1
Проверяем статус рейда:
# cat /proc/mdstat
md0 : active raid1 sdb1[2] sda1[0]
20953088 blocks super 1.2 [2/1] [U_]
[>....................] recovery = 4.5% (954304/20953088) finish=6.6min speed=50226K/sec
Идет ребилд массива. Надо дождаться его окончания, а пока поставим на новый диск загрузчик, как проделали это ранее. После пересборки массива замена сбойного диска завершена, можно продолжать эксплуатировать сервер в штатном режиме.
Заключение
Я всесторонне рассмотрел тему установки сервера. Постарался акцентировать внимание на всех важных моментах. После установки рекомендую выполнить базовую настройку debian.
Видео
If you liked my post, feel free to subscribe to my rss feeds



