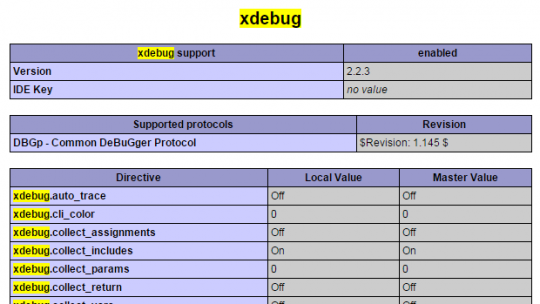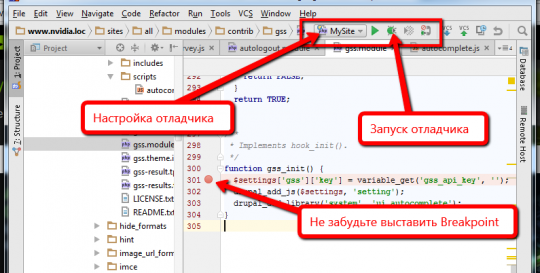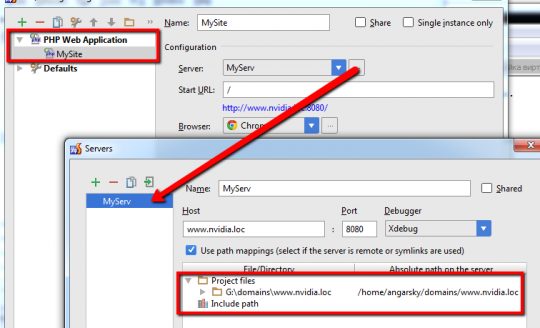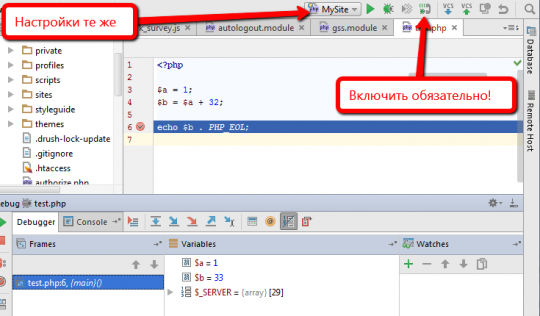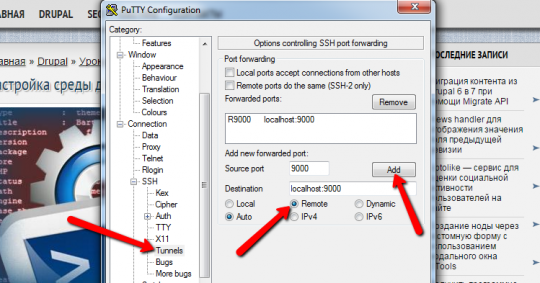Привет, товарищи разработчики! Сегодняшний пост будет полезен всем PHP-разработчикам, так как речь пойдет о настройке такого инструмента отладки, как Xdebug. В рамках данного поста я расскажу как запустить Xdebug на виртуалке, на удаленном сервере через SSH-туннель и даже внутри Docker контейнера.
Тот кто внимательно следит за блогом скажет, что мол была уже запись про отладку кода в PhpStorm с использованием Xdebug и сколько можно об этом писать. Да, об этом писал и по-прежнему рекомендую пост к прочтению, если хотите разобраться в самом процессе отладки кода. Этот же пост нацелен на более нетривиальные задачи по настройке Xdebug.
В отличие от предыдущего поста сегодняшнюю настройку Xdebug мы будем производить уже без использования OpenServer, от которого я кстати рекомендую отказаться, если вы считаете себя более ли менее продвинутым разработчиком. Для продвинутых разработчиков нынче в тренде Linux. Что касается меня, то я так и не решился перейти полностью на Linux — использую по-старинке Windows 7 и серверную Ubuntu 14.04, запущенную на виртуалке средствами VirtualBox. Не могу сказать, что проще: перейти полностью на Linux или остаться на Windows, но с виртуальным Linux и кучей головняка по синхронизации файлов. По своему опыту могу сказать, что за полгода-год удается, как правило, решить все проблемы связки Windows + Linux и работать без особых проблем.
Собственно, к чем был предыдущий абзац — к тому, что сегодняшняя лекция по настройке Xdebug будет полезна прежде всего тем, кто, как и я, использует Windows в качестве основной системы и Linux в качестве оси на виртуалке. Хотя закоренелые пользователи Linux может тоже найдут, что-нибудь полезное.
Для начала давайте я расскажу про конфигурацию своего сервера, на котором все стабильно работает:
- Ubuntu 14.04
- PHP 5.5.9
- Apache 2.4.7
Установка Xdebug на сервер
Надеюсь, у вас уже есть сервер, на котором установлен как минимум PHP. Для установки Xdebug на Ubuntu или Debian вам понадобится всего несколько команд:
- sudo apt—get update
- sudo apt—get install php5—xdebug
Ну вот, Xdebug должен быть успешно установлен. Осталось только его настроить — для этого необходимо создать .ini-файл с нужными параметрами и положить в директорию, с которой PHP зачитывает конфиги. В моем случае — это /etc/php5/mods-available/
Создаем файл xdebug.ini:
- sudoedit /etc/php5/mods—available/xdebug.ini
Пишем следующее:
- zend_extension = xdebug.so
Сохраняем файл (CTRL + X) и перезапускаем веб-сервер, чтобы применить настройки:
- sudo php5enmod xdebug
- sudo service apache2 restart
Это еще не конечная настройка Xdebug, но на данном этапе мы уже сможем проверить подхватывает ли PHP наши настройки. Для этого воспользуйтесь либо консольной командой php -i | grep "xdebug"phpinfo();
Если у вас все получилось — переходим к более тонкой настройке Xdebug, которая позволит осуществлять отладку кода.
Настройка Xdebug на виртуалке (VirtualBox)
Следующим шагом будет настройка как Xdebug, так и PhpStorm для отладки web-приложения, которое запускается с вашего виртуального сервера. Другими словами: у вас есть сайт на Drupal и вы хотите заняться отладкой кода, запуская сайт через любимый браузер.
Конфиг для xdebug.ini:
- zend_extension=xdebug.so
- [xdebug]
- xdebug.remote_enable = 1
- xdebug.remote_connect_back = 1
- xdebug.idekey = «PHPSTORM»
- xdebug.remote_port = 9000
- xdebug.var_display_max_data = 2048
- xdebug.var_display_max_depth = 128
- xdebug.max_nesting_level = 500
И не забывайте делать рестарт вашего web-сервера после каждого изменения xdebug.ini.
- sudo service apache2 restart
Из важных настроек:
- xdebug.remote_connect_back — если данный параметр активен, то Xdebug пытается подключиться к клиенту, которым был совершен HTTP запрос. Данная настройка удобная если вы не хотите указывать фиксированный IP-адрес.
Теперь необходимо настроить наш IDE — PhpStorm. По умолчанию PhpStorm слушает 9000 порт, однако это можно изменить где-то глубоко в настройках. В настройках Run/Debug Configurations добавляем PHP Web Application и конфигурируем, как показано на скриншотах.
В качестве Host указываем локальное доменное имя вашего приложения. Сразу хочу оговориться про «8080» порт — это специфика моей виртуалки, у вас все может быть по-другому. Не забудьте настроить маппинг — крайне важно! Собственно, через маппинг вы указываете соответствие между файлами, которые лежат на вашей основной системе (Windows), и файлами, которые лежат на виртуальном сервере (Linux).
Если все настроили верно, то после запуска отладки (клик по зеленому «жуку» или Shift + F9) вас должно перебросить в браузер, где будет открываться сайт по URL вида: http://www.nvidia.loc:8080/?XDEBUG_SESSION_START=10261. На этом настройка закончена, можете смело переходить к отладке, которая уже описана в другой заметке.
Кстати, если вам необходимо остановить работу Xdebug, то добавьте параметр ?XDEBUG_SESSION_STOP к запрашиваемой странице. Многие ошибочно полагают, что можно остановить отладчик через PhpStorm, но это не всегда срабатывает. Поэтому, если у вас есть подозрение, что сайт завис и не открывается из-за Xdebug — попробуйте воспользоваться этим советом.
Настройка Xdebug для отладки PHP-CLI скриптов
Представьте, что вам необходимо заняться отладкой скриптов, которые хоть и написаны на PHP, но запускаются через консоль — через так называемый PHP-CLI. Мне приходилось с этим сталкиваться при работе с RabbitMQ и CodeCeption. Для настройки я рекомендую создать какой-нибудь тестовый php-скрипт (например, test.php с парой математических выражений и ответом, который выводится через «echo») и положить его в проект (на сервере и на Windows). Убедитесь, что скрипт работает запустив его:
- php test.php
Конфиг для xdebug.ini:
- zend_extension = xdebug.so
- [xdebug]
- xdebug.remote_enable = 1
- xdebug.remote_autostart = 1
- xdebug.remote_host = 192.168.56.1
- xdebug.idekey = «PHPSTORM»
- xdebug.remote_port = 9000
- xdebug.var_display_max_data = 2048
- xdebug.var_display_max_depth = 128
- xdebug.max_nesting_level = 500
Главное отличие от выше предложенных настроек — это то, что xdebug.remote_connect_back отсутствует по причине того, что при запуске скрипта через консоль отсутствует переменная $_SERVER['REMOTE_ADDR']
Настройки для PhpStorm можно оставить прежними. Однако потребуется сделать еще один финт ушами на стороне сервера, чтобы отладка кода проходила как по маслу. Дело в том, что с текущими настройками Xdebug ломится на 9000 порт, но не понимает какую схему для маппинга использовать. Поэтому в командной строке сервера пишем следующую команду:
- export PHP_IDE_CONFIG=«serverName=MyServ»
Обратите внимание, что «MyServ» — это имя Server’a, которое мы указали при настройке отладчика в PhpStorm. Кстати, чтобы каждый раз не прописывать эту команду при подключении к вашему серверу, можете поместить ее в ~/.bashrc файл.
Далее в PhpStorm активируйте режим «Start Listening for PHP Debug Connections», установите Breakpoint и запустите php-скрипт в консольном окне.
Если вам необходимо отключить отладчик — просто отключите режим прослушивания PHP Debug подключений, кликнув по той же самой кнопке.
На самом деле вы можете использовать предложенный в этой главе конфиг xdebug.ini и для отладки тех же Web-приложений. Я просто хотел объяснить суть параметра xdebug.remote_connect_back на примерах, поэтому привел разные конфиги для двух глав.
Настройка Xdebug для удаленного сервера
Представьте ситуацию, что у вас есть удаленный сервер, на котором крутится сайт и вы хотите подлезть к нему с отладчиком. Основная проблема заключается в том, что скорее всего вы используете общий IP-адрес для выхода в интернет, что не позволит вам работать с Xdebug напрямую. Да, ситуация нестандартная, но не стоит отчаиваться: решение есть и имя ему SSH-туннель. Если не знаете, что это такое, то рекомендую задать следующие вопросы Google: «ssh туннель», «проброс портов» или же «ssh port forwarding». Если в двух словах, то мы создадим подключение, которое пробросит 9000 порт от сервера на 9000 порт хостовой системы, через который уже работает PhpStorm.
Если ваша хостовая система Windows, как и у меня, то скорее всего придется использовать тулзу PuTTy, которую вы уже должны были установить, если читали мой пост про настройку среды для разработчика Drupal проектов. Опять же, я не буду вдаваться в подробности, как настроить стандартное подключение через PuTTy — я думаю, что люди, которые хоть раз работали с удаленным сервером, знают как это делается. Проброс 9000 порта описан в следующем скрине:
Т.е. вы берете сохраненное подключение и всего лишь модифицируете указанным образом. Теперь при каждом подключении к серверу через PuTTy у вас будет осуществляться проброс 9000 порта, что позволит вам решить проблему общего IP-адреса.
Конфиг для xdebug.ini для удаленного сервера:
- zend_extension = xdebug.so
- [xdebug]
- xdebug.remote_enable = 1
- xdebug.remote_host = 127.0.0.1
- xdebug.idekey = «PHPSTORM»
- xdebug.remote_port = 9000
- xdebug.var_display_max_data = 2048
- xdebug.var_display_max_depth = 128
- xdebug.max_nesting_level = 500
Что касается настроек PhpStorm, то вам придется создать новый PHP Web Application и новый Server по аналогии с настройкой отладчика для виртуалки. Не забудьте настроить верный маппинг для файлов!
Настройка Xdebug в Docker контейнере
Пожалуй, это была самая интересная задача, связанная с настройкой Xdebug, на моей памяти. Что такое Docker я опять же в рамках этой статьи рассказывать не буду, но скажу, что Docker — это клевая штука, и думаю, что в ближайшие годы многие с ней столкнуться. Пусть эта глава будет бонусом для тех, кто более ли менее уже щупал в руках Docker и хочет настроить собственный Docker Image для разработки.
Настраивать Xdebug придется в том же контейнере, где крутится PHP и Web-сервер. Для примера я набросаю более ли менее рабочий вариант Dockerfile, в основу которого положен PHP Official образ.
Первым подводным камнем является тот момент, что придется тянуть OpenSSH в контейнер — без этого вы просто не сможете настроить удаленное подключение для проброса 9000 порта. Вторым камнем будет проблема с запуском нескольких бэкграунд процессов в контейнере: первый процесс — это Apache, второй — притянутый нами OpenSSH. Дело в том, что Docker запускает только один процесс, указанный через CMD в Dockerfile — с этим я в своем время провозился больше всего. Решением проблемы запуска нескольких бэкграунд процессов в контейнере является Supervisor.
В общем, представляю вашему вниманию пример Dockerfile, который позволит вам использовать Xdebug в Docker контейнере на удаленном сервере:
- FROM php:5.6—apache
- # supervisor installation
- RUN apt—get update && apt—get —y install supervisor &&
- mkdir —p /var/log/supervisor &&
- mkdir —p /etc/supervisor/conf.d
- # openssh installation
- RUN apt—get update && apt—get install —y openssh—server
- RUN mkdir /var/run/sshd
- COPY docker/sshd_config /etc/ssh/sshd_config
- # создаем пользователя dev, которого будем использовать
- # для удаленного ssh-подключения к контейнеру
- RUN adduser dev —disabled—password —gecos «»
- RUN usermod —aG www—data dev
- # копируем authorized_keys из хостовой системы
- # для авторизации по ssh-ключу
- RUN mkdir /home/dev/.ssh
- COPY docker/authorized_keys /home/dev/.ssh/authorized_keys
- RUN chmod 700 /home/dev/.ssh
- RUN chmod 600 /home/dev/.ssh/authorized_keys
- RUN chown —R dev:dev /home/dev/.ssh
- EXPOSE 22
- # xdebug installation
- RUN pecl install xdebug
- COPY docker/ext—xdebug.ini /usr/local/etc/php/conf.d/
- COPY docker/supervisor.conf /etc/supervisor/conf.d/supervisord.conf
- WORKDIR /var/www/html
- CMD [«/usr/bin/supervisord»]
Содержимое для supervisor.conf:
- [supervisord]
- nodaemon=true
- [program:apache2]
- command=/bin/bash —c «source /etc/apache2/envvars && exec /usr/sbin/apache2 -DFOREGROUND»
- [program:sshd]
- command=/usr/sbin/sshd —D
Ну и собственно bash-скрипт, который соберет вам контейнер:
- #!/bin/bash
- # копируем файлы, которые помогут поднять OpenSSH в конетейнере с настройками,
- # аналогичными настройкам хостовой системы
- cp ~/.ssh/authorized_keys ./docker
- cp /etc/ssh/sshd_config ./docker
- docker build —t angarsky—dev .
- docker run —it —name angarsky—dev —v PATH_TO_SITE_FILES:/var/www/html —p 80:80 —p PORT_FOR_EXAMPLE_32777:22 —d angarsky—dev
- rm ./docker/authorized_keys ./docker/sshd_config
Я не обещаю, что контейнер с предложенным мною конфигом сразу же у вас заведется. Скорее всего вам придется потратить какое-то время, чтобы разобраться и допилить его под свои нужды. После того, как контейнер заведется проверьте подхватился ли Xdebug и попробуйте настроить SSH подключение: в качестве пользователя используйте «dev», в качестве хоста — IP-адрес сервера, в качестве порта — выбранный порт при запуске контейнера (32777 из примера). Если у вас получилось подключиться — добавьте в подключение проброс порта и можете приступать к отладке!
На самом деле я думаю сделать отдельную статью о том, как с помощью Docker‘a настроить среду для разработки. Поэтому сейчас, пожалуй, не буду вдаваться в подробности его использования. Надеюсь, предоставленных данных будет достаточно для настройки Xdebug тем, кто уже имеет опыт работы с Docker’ом.
Ну вот, вроде изложил все свои нынешние знания по настройке Xdebug. Можете добавлять страницу в закладки — будет отличной шпаргалкой на будущее! Если есть вопросы — задавайте. Если кому-то поможет моя статья можете оставить «Спасибо» в качестве фидбека.
If you liked my post, feel free to subscribe to my rss feeds