Exchange Server 2007 имеет пять четких ролей: Почтовый ящик (Mailbox), Клиентский Доступ к Серверу (Client Access Server), Сетевой Концентратор (Hub Transport), Передача векторов (Edge Transport) и Унифицированная передача сообщений (Unified Messaging). Некоторые из этих функций можно устанавливать вместе или же распределять среди серверов. Количество серверов, используемых Exchange Server, может варьироваться в силу нескольких факторов, таких как:
- Количество пользователей, использующих систему сообщений (Message System),
- Роли высокой готовности (High Availability),
- Роли отказоустойчивости (Fault tolerant),
- Окружение кластеров (Cluster environments).
В некоторых маленьких компаниях использование одного Exchange Server 2007 становится необходимым (Рисунок 01), при таком использовании три роли будут вместе: Клиентский доступ к серверу, почтовый ящик и сервер-сетевой концентратор (Hub Transport Server). Нам придется выполнить несколько дополнительных действий, чтобы активировать роль концентратора сети с тем, чтобы отправлять и принимать Интернет сообщения. В данной статье мы рассмотрим необходимые шаги для роли сетевого концентратора.
Рисунок 01: Один сервер Exchange Server 2007 со всеми ролями (функциями)
Настройка соединения передачи (Send Connector)
Одной из наших задач будет настройка ящика Exchange Server 2007 для корректной отправки сообщений по Интернет.
- Открываем консоль Exchange Management Console.
- Переходим в конфигурацию организаций (Organization Configuration).
- Жмем на Hub Transport.
- Жмем на соединение отправки(Send Connectors) tab.
- В списке действий жмем на новое соединение отправки New Send Connector.
- Введение. Заполняем поле имени и выбираем Internet в списке, как показано на Рисунке 02. Жмем Далее.
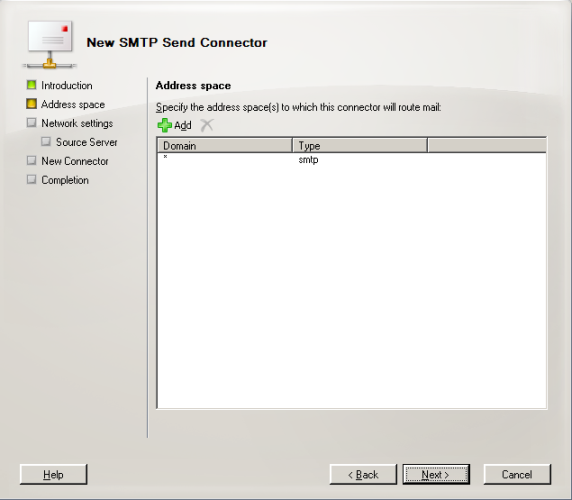
- Жмем Добавить, в новом окне заполняем поле Домен звездочкой* и жмем OK. Результат показан на рисунке 03.

- Настройка сети. Выберите свой любимый способ отправки SMTP сообщений. Если у вас релейный сервер, вам нужно выбрать Направлять почту через следующий логический хост и определить сервер своего логического хоста; или если у вас расширение DNS и данный сервер ответственен за доставку сообщений, тогда вам нужно выбрать первый вариант Использовать записи системы с именем домена (DNS) “MX” для автоматической отправки почты. Рисунок 04.

- Сервер источник. У нас есть один модуль, и он уже есть в списке. Жмем Далее.
- Новое соединение. Устанавливаем все предыдущие настройки и жмем Новое.
- Завершение. Последнее окно, в котором видны используемые команды (cmdlet) для создания нового соединения отправки (New Send Connector), просто жмем Завершить.
Теперь пришло время убедиться в том, что наше соединение отправки работает, как и ожидалось, для этого нужно отправить пробное сообщение от любого внутреннего пользователя внешнему получателю, мы увидим сообщение в окне очереди (Queue Viewer), как показано на рисунке 05.
Настройка соединения получения
Нашей следующей задачей станет доступ к получению Интернет-сообщений. По умолчанию, когда создается SMTP соединение в Hub Transport Server, оно будет сопровождаться сообщением об ошибке с текстом 5.7.1 Клиент не был аутентифицирован, как показано на рисунке 06.

Рисунок 06: Реакция по умолчанию, когда анонимное соединение пытается передать сообщение серверу Hub Transport Server
Чтобы разрешить неизвестному соединению передавать и изменять приветствие полного доменного имени машины, мы настроим соединение получения (Receive Connector). По умолчанию Exchange Server 2007 имеет два соединения получения при установке:
- Соединение приема, которое настроено на получение всех сообщений через порт SMTP 25, его имя будет Receive ИмяСервера, в нашем случае это будет Receive Srv-2k7i
- Соединение приема, которое настроено на получение всех сообщений через порт SMTP 587; это соединение используется всеми клиентами не-MAPI, RFC 2476.
Нашей целью является настройка модуля Exchange Server 2007 на получение Интернет сообщений, поэтому мы будем работать с Receive Имя Сервера соединением:
- Открываем консоль управления Exchange Management Console.
- Переходим на вкладку Конфигурация Сервера.
- Жмем на Hub Transport, выбираем сервер в панели Result Panel.
- На рабочей панели жмем правой клавишей на (Имя сервера по умолчанию) Default Server Name соединение получения, и далее жмем на Свойства.
- Жмем на вкладку Свойства в панели инструментов.
- Вкладка Общее, меняем FQDN имя этого соединения на внешнее имя вашего сервера вместо внутреннего имени и домена, как показано на рисунке 07.

Рисунок 07: Смена FQDN, которое соединение получения будет выдавать в ответ на HELO или EHLO SMTP
Вторая настройка, которую нам нужно включить, это Анонимный пользователь, отметить галочкой в панели Разрешенные Группы. Эта опция позволит Интернет-трафику проходить через наш модуль Exchange Server 2007, как показано на рисунке 08.
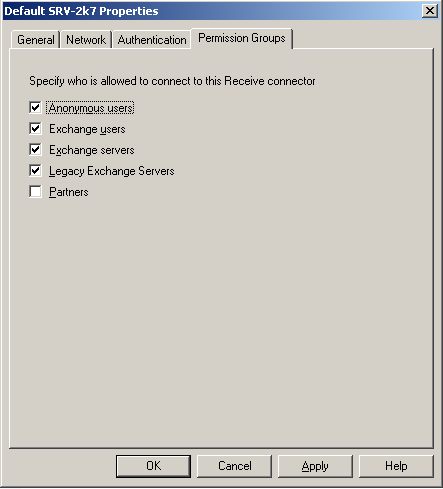
Рисунок 08: Включение анонимного соединения в соединении получения по умолчанию
Итак, пришло время подтвердить наши установки! Давайте попробуем отправить сообщение, используя протокол telnet, чтобы подтвердить FQDN в приветственном сообщении, а также убедиться в том, что соединение получения принимает и анонимные соединения. (Рисунок 09)

Рисунок 09: Соединение получения с новыми настройками
Теперь мы можем принимать Интернет-почту через сервер Hub Transport Server.
Как можно проделать то же самое, используя оболочку Exchange Management Shell?
Давайте рассмотрим необходимые команды для настройки соединения получения с помощью Exchange Management Shell.
Чтобы определить FQDN, мы можем использовать следующую команду:
Set-ReceiveConnector “<Connector-Name>” –Fqdn:name.company.ca
Чтобы настроить анонимную аутентификацию мы можем использовать следующую команду:
Get-ReceiveConnector “<Connector-Name>” | Select PermissionsGroups
Обратите внимание на текущие группы, потому что если мы запустим команду, определяющую только новую группу, которую мы хотим добавить (Анонимные пользователи), она аннулирует текущие настройки, и единственной группой останется только Анонимные пользователи. Во избежание этого нам нужно использовать текущие настройки плюс новые значения при использовании команды Set-ReceiveConnector.
Set-ReceiveConnector “<Connector-Name>” –PermissionGroups:<AnonymousUsers, ExchangeUsers, ExchangeServers, ExchangeLegacyServers, Partners>
Установка агентов антиспама (Anti Spam Transport Agents)
Теперь давайте используем агентов передачи антиспама, чтобы защитить наш модуль-сервер от спама. Когда мы используем агентов передачи в серверах Hub Transport Server, мы активируем следующую функцию:
- Фильтрация соединения
- Фильтрация контента
- Идентификация отправителя (Sender ID)
- Фильтрация отправителя (Sender filtering)
- Фильтрация получателя (Recipient filtering)
- Репутация отправителя (Sender reputation)
Для настройки агента антиспама на модуле Exchange Server нужно следовать этим шагам:
- Открыть Exchange Management Shell.
- Зайти в папку установки Exchange Server 2007 (путь по умолчанию: С:\Program Files\Microsoft\Exchange Server).
- Зайти в подпапку сценариев (Scripts).
- Запустить сценарий под названием Install-AntiSpamAgents.ps1, как показано на рисунке 10.
- Перезапустить Service MSExchangeTransport.

Рисунок 10: Установка агентов антиспама на сервере Hub Transport Server
После этой процедуры у нас появится новая вкладка с названием Анти-спам под иконой Hub Transport на уровне организации (Organization level), как показано на рисунке 11. Теперь можно начинать работать с программой антиспама, чтобы защитить нашу сеть организации Exchange Server 2007.
Рисунок 11: Доступные агенты антиспама в Exchange Server
Как на счет фильтрации прикрепленных файлов? Данная функция доступна только на Edge Transport Server, но мы можем использовать Microsoft Forefront Security для Exchange, которая включает данную функцию с некоторыми расширенными опция фильтрации прикрепленных файлов, и ее можно установить на модуль Exchange Server.
Диагностика
Итак, мы проделали все необходимые шаги по активации функции отправки и получения сообщений сервером Hub Transport. Теперь нам нужно подтвердить настройки брандмауэра, чтобы обеспечить корректную работу Hub Transport. Вот некоторые пункты, которые следует отметить:
- Брандмауэр должен перенаправлять внешний IP адрес, контролируемый портом SMTP 25 на Exchange Server.
- Если вы используете DNS разрешение, брандмауэр должен разрешать модулю Exchange Server 2007 использовать порт SMTP 25 для выхода (Интернет).
- Если вы используете логический хост (Smart Host), брандмауэр должен разрешать использование только порта SMTP 25 для определенного сервера.
- Если у вас все же возникает проблемы с потоком сообщений, вы можете использовать мастера диагностики почтовой службы (Mail Flow Troubleshooter), как показано на рисунке 12.

Рисунок 12: Использование мастера диагностики Exchange Mail Flow Troubleshooter
Заключение
В данной статье мы рассмотрели способы настройки одного модуля-сервера Exchange Server 2007 на отправку и получение сообщений, а также способы установки и настройки агентов антиспама (Anti Spam Transport Agents), которые позволяют администратору Exchange Administrator добавлять агентов для защиты сервера от спама.
Автор: Андерсен Патрисио (Anderson Patricio)
Источник: www.msexchange.ru



