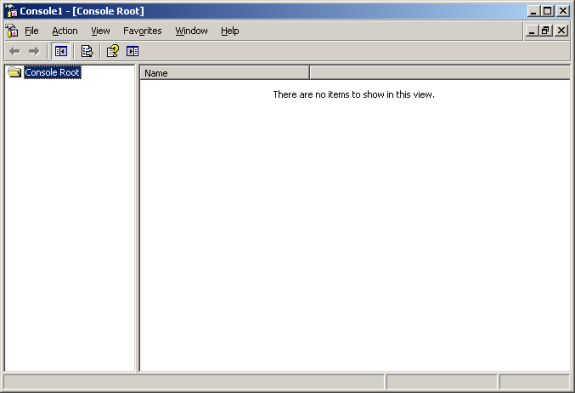Одним из моментов, который коренным образом изменил Exchange Server 2007, стало управление адресатами (или почтовыми ящиками пользователей, как их называли в Exchange 2007). Для большинства из нас не секрет, что в Exchange 2000 и 2003 управление адресатами осуществлялось с помощью оснасток Active Directory Users и Computers (ADUC) MMC, однако в Exchange 2007, задача управления адресатами была интегрирована обратно в консоль управления Exchange Management Console и удалена из ADUC! Так было и до выпуска Exchange Server 2000. Помимо использования консоли для управления адресатами, вы также можете выбрать Exchange Management Shell, которая отлично подходит для выполнения изменений параметров нескольких пользователей сразу обычно посредством командной строки.
Обратите внимание: теперь, когда Exchange Server 2007 Service Pack был наконец-то выпущен, вы можете управлять большим количеством пользователей с помощью консоли Exchange Management Console, чем это было возможно в версии Exchange 2007 RTM.
Так почему же производственная группа Exchange Product отказалась от дальнейшей разработки и использования Active Directory Users and Computers (ADUC) MMC snap-in для управления адресатами Exchange 2007? На то есть пара серьезных причин. Группа хотела снизить цену управления адресатами с помощью автоматизации. Эта автоматизация была достигнута путем использования команд PowerShell CMDlets, которые, как говорилось выше, не знают себе равных, когда речь идет об изменениях параметров для очереди пользователей. Они также хотели действительно поддержать модель разделенных разрешений (split-permissions model), что дало бы возможность администратору Exchange выполнять любые задачи Exchange с помощью единственной консоли, т.е. Exchange Management Console. Однако это возможно лишь для специфических заданий Exchange. Как на счет остальных моментов управления, касающихся объектов AD? Было бы весьма забавно, если бы и другие группы разработчиков поступили так, как команда Exchange. Все закончилось бы тем, что появилось бы огромное количество консолей. Но шутки в сторону, давайте вернемся к серьезным вещам.
Еще одной задачей было упрощение процесса управления списком глобальных адресов Global Address List (GAL) и типами адресатов из консоли Exchange Management Console. Эта цель была достигнута, поскольку только объекты и атрибуты, которые принадлежат к Exchange, показываются в этой консоли. И, наконец, группа разработчиков продукции Exchange хотела создать эксплицитные типы адресатов вместо имплицитных. Exchange Server 2007 имеет 14 различных эксплицитных типов адресатов, каждый из которых имеет свою собственную иконку и детализацию типа, что значительно облегчает жизнь администраторам.
Буду честным и скажу, в Интернете было много споров по поводу того, было ли перемещение управления адресатами в консоль Exchange Management Console хорошей идеей или нет. Во время программы Exchange 2007 Technology Adoption Program (TAP) и Rapid Deployment Program (RDP), многие администраторы Exchange, а также независимые консультанты выражали свое мнение на этот счет. Большинство склонялось к тому, что это неправильное решение в первую очередь из-за больших затрат на переподготовку (обслуживающего персонала и т.д.), это также означало, что внезапно приходилось управлять пользователями, используя две различные консоли, ADUC snap-in и EMC. Мне кажется, что точка зрения противников довольно понятна, но в то же время, понятно и решение группы разработчиков Exchange. Поскольку группа не собирается ничего менять в этой версии в течение длительного времени, нам придется с этим смириться.
Создание базовой консоли управления адресатами (Basic Exchange 2007 Recipient Management Console) для секции обслуживания (Service Desk)
В зависимости от специфики структуры предприятия, на которое вы работаете (или с которым вы работаете в качестве консультанта Exchange), могут возникать ситуации, когда вам нужно будет создать пользовательскую (custom) консоль Exchange 2007 Management Console, которая, к примеру, будет показывать только конфигурацию адресата (Recipient Configuration) узла рабочего центра. Это особенно актуально, когда вам приходится работать с персоналом обслуживания и сопровождения системы, привыкшим использовать пользовательские консоли ADUC console (для каждого соответствующего отдела организации (OU)), содержащие объекты пользователей Exchange, которые персоналу нужно было обслуживать и сопровождать. После перехода на Exchange 2007, согласитесь, было бы слегка чересчур предоставить полную версию консоли Exchange Management Console в распоряжение персонала обслуживания. Чтобы создать пользовательскую консоль Exchange Recipient Management Console, показывающую только конфигурацию адресата узла рабочего центра с ограниченным количеством почтовых ящиков, вам нужно зайти в меню Пуск, в строке «Выполнить» ввести MMC.exe, и нажать Enter. Это действие вызовет пустую консоль MMC, как показано ниже на рисунке 1. В панели инструментов выбираем Файл, а затем Добавить/Удалить оснастку (Add/Remove Snap-in).
В окне Добавить/Удалить оснастку (Add/Remove Snap-in) жмем Добавить, затем листаем вниз и выбираем Exchange Server 2007, как показано на рисунке 2. Еще раз жмем Добавить, затем Закрыть (Close) и наконец OK.
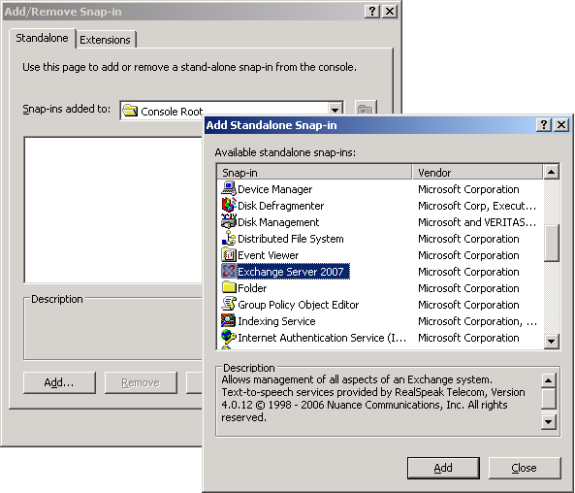
Рисунок 2: Добавление оснастки Exchange Server 2007
Разверните дерево Microsoft Exchange и правой клавишей кликните на строке конфигурации адресата узла рабочего центра (Recipient Configuration work center node), выберите Новое окно показать здесь (New Window from Here) контекстного меню, как показано на рисунке 3.
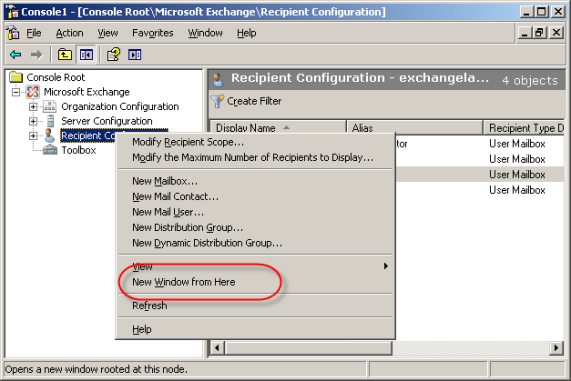
Рисунок 3: Открытие конфигурации адресата узла рабочего центра в новом окне
Теперь у нас есть базовая оснастка (snap-in) Exchange 2007 Recipient Management, как показано на рисунке 4, но, честно говоря, мы не можем оставить ее настолько простой, не так ли? Нам нужно сделать ее более функциональной.
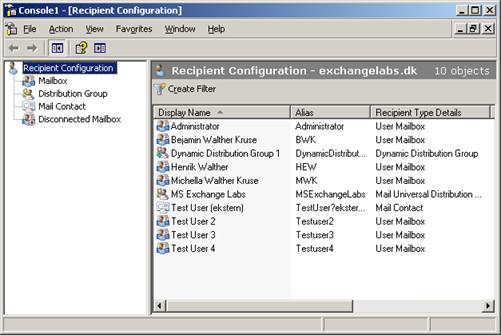
Рисунок 4: Консоль Recipient Configuration Console
Первое, что нужно сделать, это активировать панель Действия (Action) помимо удаления стандартного меню и стандартной панели инструментов, поскольку они не требуются для Exchange 2007. Чтобы это сделать, жмем на кнопку Вид/Настроить (View | Customize) и отменяем выбор стандартного меню (Standard menus (Action and View)) и стандартной панели инструментов (Standard toolbar). И, наконец, выбираем панель Действия и жмем OK (Рисунок 5).
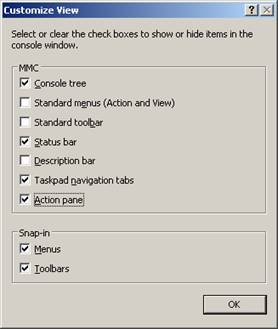
Рисунок 5: Настройка вида консоли Recipient Management Console
Давайте еще немного преобразим консоль, прежде чем сохранять ее. Для этого жмем Файл/Опции (File | Options); в окне Опции замещаем название Console1 текстом Exchange 2007 Recipient Management. Теперь жмем кнопку Изменить и Нет в директории Корзины (Bin) в папке C:\Program Files\Microsoft\Exchange Server. Здесь можно выбрать файл ExSetupUI.exe, нажать «Открыть» (Open), и у вас появляется возможность выбора иконки Exchange 2007, как показано на рисунке 6. Выберите иконку и нажмите Применить (Apply).
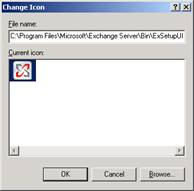
Рисунок 6: Изменение иконки консоли
Теперь выбираем режим пользователя (User mode – limited access, single window) в строке меню режима консоли (Console mode drop down menu), как показано на рисунке 7. И, наконец, отменяем выбор «Позволить пользователю настраивать вид» (Allow the user to customize views), и жмем ОК.
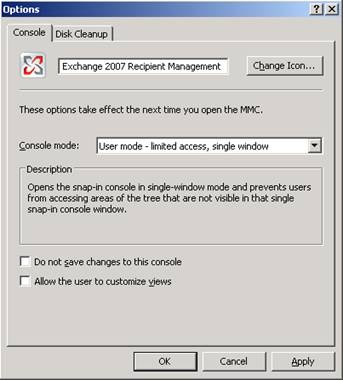
Рисунок 7: Название консоли и изменение стандартных опций
Теперь вы можете сохранить консоль, нажав Файл, Сохранить как. Сохраните консоль как Exchange 2007 Recipient Management Console.msc и нажмите Да в сообщении, показанном на рисунке 8.

Рисунок 8: Подтверждение изменений MMC
Теперь закройте консоль и откройте ее из того места, куда вы ее сохранили. Она должна выглядеть подобно той, что показана на рисунке 9.
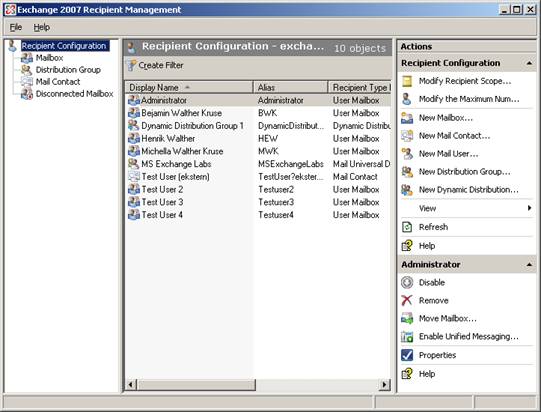
Рисунок 9: Новая консоль Recipient Management Console создана
Выглядит гораздо лучше.
Вы также можете создавать изолированные консоли управления Management Consoles, содержащие конфигурацию организации (Organization Configuration), конфигурацию сервера (Server Configuration) или инструментарий узла рабочего центра (Toolbox work center node). При этом используются те же шаги, что описаны выше, однако нужно открывать новое окно консоли нажатием правой клавиши на соответствующем узле рабочего центра. Если у вас на сервере или рабочей станции установлены компоненты Exchange 2007 Tools и Windows AdminPak, либо компонент Exchange 2007 Management Tools установлен прямо на контроллере домена, вы можете создавать одну консоль для доступа к оснастке ADUC и Exchange 2007 Management Console, как показано на рисунке 10.
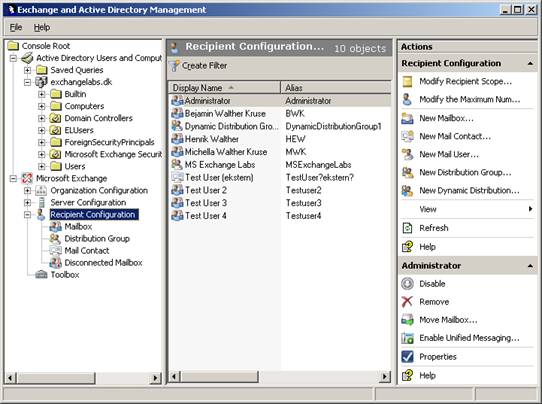
Рисунок 10: Консоль управления Exchange и Active Directory Management Console
Обратите внимание на то, что если у вас есть несколько пунктов обслуживания (например, по одному для каждой страны) и вы хотите, чтобы персонал этих пунктов мог управлять только компонентами User Mailboxes, Mail Users, Mail Contacts и Distribution Groups, расположенными в каждой отдельной ячейке организации (OU), вы можете использовать границы адресата (Recipient scopes) для этой цели. Возьмем для примера такую ситуацию: обслуживающий персонал, ответственный за управление пользователями Exchange в Дании, должен иметь доступ только к объектам в OU под названием DK, мы можем сделать это, сначала выбрав конфигурацию адресата в узле рабочего центра, а затем, нажав на «Изменить границы адресата» (Modify Recipient Scope) в панели действий (Action pane). В результате этого откроется окно, как показано на рисунке 11.
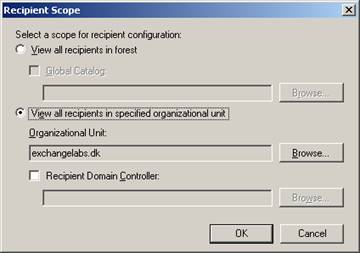
Рисунок 11: Опции Recipient Scope
В поле «Показать всех адресатов определенной ячейки организации» > OU, жмем Обзор (Browse). Теперь мы можем выбрать соответствующую OU (рисунок 12), которой в данном случае была DK, и дважды жмем OK.
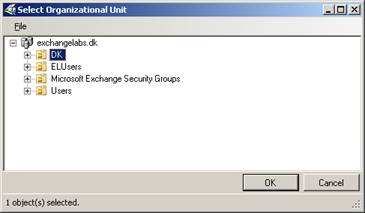
Рисунок 12: Выбор стандартной ячейки организации (Organizational Unit)
Теперь у нас есть объекты Exchange в списке DK OU, и мы можем управлять адресатами в конфигурации получателя рабочего узла. Плюс ко всему, при создании нового адресата Exchange, будет запускаться (по умолчанию) соответствующий мастер создания объектов в OU, как показано на рисунке 13.
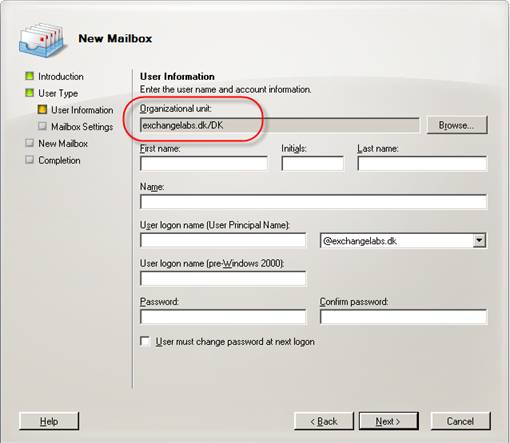
Рисунок 13: Предустановленные Organizational Unit
Заметка: Также не забывайте ограничивать разрешения соответствующим OU, используя опцию Delegate Control, которую можно найти в контекстном меню, нажав правой клавишей на OU в оснастке ADUC.
Это все, чем я хотел с вами поделиться в этой статье, но на этом все не заканчивается. В ближайшем будущем я планирую создать видео-инструкцию, показывающую, как создавать окончательную консоль Exchange Management для истинных гуру Exchange 2007.
Автор: Генрик Валзер (Henrik Walther)
Источник: msexchange.ru