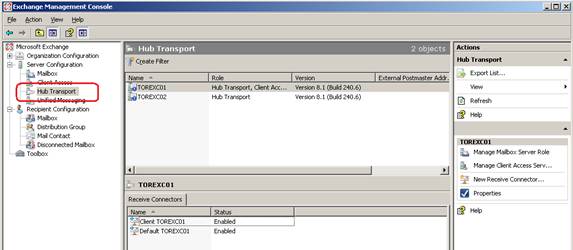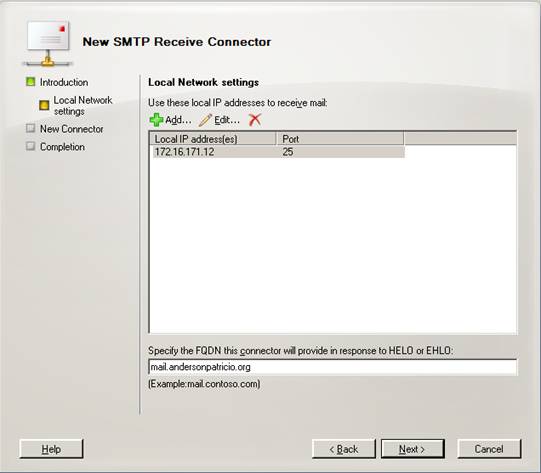Exchange Server 2003 использует виртуальный сервер SMTP Virtual Server, который идет с операционной системой, для управления почтовым потоком. В Exchange Server 2007 служебные биты SMTP устанавливаются в процессе установки Exchange Server 2007. Из-за этого у нас есть два различных компонента, когда мы говорим о SMTP трафике в архитектуре Exchange 2007: это коннекторы получения и коннекторы отправки. Они настраиваются в двух различных местах, коннектор отправления настраивается на организационном уровне (Organization level), а коннектор получения настраивается на уровне сервера (Server level). Коннектор получения отвечает за весь входящий SMTP трафик, который может быть создан на внешнем источнике, клиенте, партнере или другом сервере Exchange Server, а поверх него коннектор получения использует аутентификацию и некоторые другие функции управления принимаемыми подключениями.
По умолчанию Exchange Server 2007 имеет два новых коннектора получения под названием Client Receive Connector и Default <Server Name>, где <Server Name> – это Netbios имя сервера Exchange Server. Стандартные коннекторы получения можно найти в элементе Конфигурация сервера / Hub , используя консоль управления Exchange Management Console, как показано на рисунке 01. Их также можно найти с помощью команды Get-ReceiveConnector в оболочке управления Exchange Management Shell. По умолчанию любой новый сервер Exchange Server может получать сообщения с других Hub Transport серверов благодаря стандартному коннектору получения под названием Default <Server Name>, который настроен на получение трафика с любого хоста на любой локальный IP адрес порта 25, но сначала этот трафик должен аутентифицироваться.
Рисунок 01
Создание коннектора получения
Теперь мы создадим новый коннектор получения с пустого места и во время этого процесса мы будем объяснять доступные опции, которые можно определять во время работы мастера. Сервер, используемый в этой статье имеет два IP адреса: 172.16.171.11 и 172.16.171.12.
Каждый коннектор имеет уникальный набор следующих атрибутов: IP адрес, номер порта и диапазон удаленных IP адресов. Эти параметры всегда проверяются во время работы мастера создания нового коннектора получения. Если у вас есть существующий коннектор с такими же параметрами, новый коннектор создан не будет.
В этой статье мы создадим коннектор интернет получения, используя второй IP адрес сервера, как описано далее:
- Открываем консоль Exchange Management Console.
- Разворачиваем вкладку Конфигурация сервера.
- Жмем на Hub Transport.
- Выбираем имя сервера с правой стороны.
- В панели инструментов в строке действия нажимаем Новый коннектор получения.
- Введение. Давайте назовем этот новый коннектор, используя текстовое поле «Имя», мы также можем выбрать, для какого типа коннектора будет это имя (рисунок 02). У нас есть пять опций: Интернет, внутренний, партнерский, клиентский и пользовательский, и каждый из них определяет набор аутентификации и разрешений на коннекторе, который мы создаем. Этот выбор коннектора также меняет мастера его создания, поэтому это будет не один и тот же мастер для всех типов предварительно настроенных коннекторов. В этой статье мы будем работать с интернет коннектором получения, поэтому давайте выберем Интернет и нажмем Далее. Заметка: Если мы выберем неверный тип коннектора, то всегда сможем изменить конфигурацию позже. Вовсе необязательно создавать его заново из-за выбора неверной опции.
Рисунок 02
Итак, что если бы мы выбрали клиентский, партнерский или внутренний вместо интернет? Какова была бы разница? В следующей таблице показано, какие изменения будут применяться к каждому типу выбранного коннектора получения. У нас есть три колонки, первая (во время работы мастера) отображает информацию, которая будет необходима во время работы мастера создания нового коннектора получения; вторая (аутентификация) показывает, какой способ аутентификации будет настроен по умолчанию для нового коннектора, а последняя колонка (разрешения) показывает то, какие группы отмечены в разрешениях коннектора получения. Помните, что все эти значения можно изменить в консоли Exchange Management Console или оболочке Exchange Management Shell позже.
| Во время работы мастера | Аутентификация | Разрешения | |
|---|---|---|---|
| Интернет | На странице параметров Локальная сеть мы можем задать локальный IP адрес(а), порт и указать FQND. | TLS | Анонимные пользователи |
| Внутренний | В параметрах удаленной сети мы можем изменять параметр «удалить диапазон IP адресов». | TLS Аутентификация Exchange Server Authentication | Серверы Exchange Servers, Унаследованные серверы (Legacy Exchange Servers) |
| Клиентский | В параметрах удаленной сети мы можем изменять параметр «удалить диапазон IP адресов». | TLS Базовая аутентификация и предлагать базовую аутентификацию только после запуска TLS | Пользователи Exchange |
| Партнерский | На странице параметров локальной сети мы можем управлять локальными IP адресами, портом и указывать FQND. В параметрах удаленной сети мы можем изменять параметр «удалить диапазон IP адресов». | TLS и Включить безопасность домена (Mutual Auth TLS) | Партнеры |
| Пользовательский | На странице параметров локальной сети мы можем управлять локальными IP адресами, портом и указывать FQND. В параметрах удаленной сети мы можем изменять параметр «удалить диапазон IP адресов». | TLS | Нет |
Мы рассмотрим аутентификацию и разрешения позже в этой серии статей, а пока давайте закончим работу с нашим интернет коннектором получения.
- Параметры локальной сети.Давайте используем только один IP адрес локального сервера на порте 25. Мы также будем использовать mail.andersonpatricio.org в качестве FQDN, как показано на рисунке 03. Это имя будет отображаться, когда подключение будет создаваться с помощью этого коннектора получения. Нажимаем Далее.
Рисунок 03
- Новый коннектор. Итак, есть краткий обзор выбранных нами опций. Нажимаем «Новый», чтобы создать коннектор получения.
- Завершение. Последнее окно мастера создания нового коннектора получения со всей информацией, предоставляемой мастером, а также команда, используемая для его создания. Нажимаем «Закончить».
Итак, это были шаги, необходимые для создания нового коннектора получения; мы можем сделать то же самое с помощью оболочки Exchange Management Shell. Для создания нам придется использовать команду New-ReceiveConnector. В этом примере мы создадим такой же коннектор, как тот, что мы создали, используя вышеприведенные шаги:
New-ReceiveConnector -Name ‘Connector Name’ ‘Usage:Internet ‘Bindings:<Specific IP Address or 0.0.0.0 for all IP addresses>:<port number> -fqdn: ‘<FQDN that will be used by this connector>’ ‘Server <Hub transport Server name>
Тестирование нового коннектора получения’
Итак, мы только что создали наш новый коннектор получения. Мы можем начать его проверку с помощью команды telnet 172.16.171.12 25, где 25 – это порт, который будет использоваться (рисунок 04). Будет создано соединение, и имя FQDN, которое мы определили для нашего коннектора, будет отображено. Если мы попытаемся подключиться, используя IP адрес 172.16.171.11, мы получим другое уведомление, поскольку это будет другой коннектор. Наш интернет коннектор слушает только 172.16.171.12 IP адрес.
Рисунок 04
Заключение
В этой статье мы посмотрели, как создавать коннектор получения, а также узнали, что каждый коннектор получения должен иметь уникальный набор следующих атрибутов при его создании: IP адрес, порт, удаленный IP адрес. В следующей части мы воспользуемся утилитой telnet для тестирования коннектора получения, а также рассмотрим некоторые настройки безопасности и дросселирования.
Автор: Андерсен Патрисио (Anderson Patricio)
Постовой
Организация детских праздников
Компания МедиФлекс предлагает широкий ассортимент кислородных концентраторов ведущих мировых производителей. Есть возможность приобрести кислородные концентраторы оптом