Центр Backup and Restore Center в Windows 7 предлагает заметные преимущества по сравнению с приложением Windows Backup, наличествующем в Windows Vista. В этой статье я продолжаю цикл статей об этом, и расскажу о еще некоторых улучшениях.
В последний месяц я говорил о некоторых наиболее заметных недостатках в программе Windows Backup из Windows Vista. Также я рассказал, как эти проблемы забороли в Windows Vista. Это статьей я хочу завершить этот разговор рассказом еще о некоторых улучшениях в приложении резервного копирования в Windows 7.
Создание резервной копии
Вообще, процесс создания резервной копии аналогичен процессу, проводившемуся при резервном копировании в Windows Vista. Когда вы открываете Backup and Restore Center, вам предлагается на выбор: настроить расписание создания резервных копий либо создать образ резервной копии.
Может, это мне только показалось, но прописывание таких вариантов выглядит несколько сбивающим с толку. Создается впечатление, что вариант Create an Image Backup предназначен для создания одноразовой копии, а настройка расписания приведет к регулярному резервному копированию системы.
В действительности они именно так и поступают, но есть одно очень важное различие между вариантами. Если вы создаете образ резервной копии, вы не сможете ее использовать для восстановления отдельных файлов. Она может использоваться только для полного восстановления машины в определенное состояние. А резервное копирование по расписанию позволяет восстанавливать отдельные файлы и папки в случае возникновения такой необходимости.
Если вы решаете создать образ резервной копии, центр Backup and Restore Center дает вам возможность создать диск восстановления системы, когда закончится процесс резервного копирования. Этот диск – загрузочный CD или DVD, содержащий различные средства восстановления Windows, которые могут помочь при восстановлении после системной ошибки. Диск восстановления системы может также использоваться для восстановления образа копии. Пояснение того, что делает диск восстановления системы в Windows 7, показано на Рисунке A. Обратите внимания, что на этом рисунке диск восстановления системы именуется system repair disk. Не забывайте, что Windows 7 пока что бета-тестируется, и некоторые названия могут меняться. Причем при обновлении имен функций не все диалоговые окна отображают текущие названия.
Рисунок A: Диск System Recovery является загрузочным CD или DVD, который можно использовать для восстановления системы после серьезных системных ошибок
Если вы хотите создать одноразовую копию, из которого потом можно будет восстанавливать отдельные файлы и папки, сначала потребуется установить резервное копирование по расписанию. После завершения резервного копирования, выв увидите экран, аналогичный тому, что вы видите на Рисунке B.
Рисунок B: Экран, отображаемый Windows после завершения резервного копирования по расписанию
По поводу вышеприведенного экрана я хочу сначала обратить внимание на то, что после выполнения первого резервного копирования у вас появляется возможность вручную осуществлять последующие резервные копирования в любое время, просто нажав на кнопку Back Up Now.
Еще я хочу обратить ваше внимание на ссылку Change Settings (Изменить настройки) внизу секции резервного копирования. Эта ссылка используется для изменения дисков, файлов или папок, включающихся в резервную копию, для изменения местонахождение резервной копии и даже расписания. Причем, если вы сначала дали указание Windows создать копирование по расписанию, у вас есть возможность отключить расписание резервного копирования, и производить его только вручную.
Восстановление файлов
Хотя Windows не позволяет восстанавливать отдельные файлы и папки из образа резервной копии, восстанавить папки и файлы довольно просто. Если вы посмотрите на Рисунок B, вы заметите, что секция Restore содержит кнопку Restore My Files, а также ссылку, позволяющую восстановить все файлы пользователя (Restore All User’s Files). Оба этих варианта дают возможность восстанавливать отдельные файлы и папки, однако есть несколько важных ограничений, о которых вам необходимо помнить.
Во-первых, использование этих опций позволяет восстановить файлы и папки только из самой последней резервной копии. Если у вас есть необходимость восстановить файлы и папки из более старой копии, придется воспользоваться другими функциями. Позже я покажу, как это делается.
Во-вторых, обе эти опции созданы с тем, чтобы восстанавливать данные из директорий пользовательского профиля. Если вам нужно восстановить данные, расположенные где-либо еще, придется использовать другой вариант восстановления. Однако у вас есть возможность восстановить данные профиля пользователя в другие папки.
Если вы еще раз посмотрите на Рисунок B, вы увидите опцию Select the Backup to Restore Files From (Выбрать резервную копию, из которой будут восстанавливаться файлы). Если вы воспользуетесь этой опцией, вам предъявят экран, на котором можно будет выбрать копию, из которой вы хотите восстанавливать данные (Рисунок C).
Рисунок C: Вы можете воспользоваться и старыми копиями
Как вы видите на вышеприведенном рисунке, в списке всего одна копия. Не знаю, ошибка ли это, или так было специально задумано, но копии, сделанные в один день, в данный список не попадают. Если вы выберете копию и нажмете Next, вы окажетесь на экране, на котором будет ссылка под названием Choose a Different Version (Выберите другую версию). Щелкнув на эту ссылку, вы обнаружите все существующие резервные копии (Рисунок D).
Рисунок D: Нажатие на ссылку Choose a Different Version позволяет увидеть все доступные резервные копии
И последнее
Перед завершением статьи хочу показать вам еще одну вещь. Как вы помните, в Windows Vista предлагалась возможность записывать резервные копии на жесткий диск, при этом нужно было весь диск отдать на резервное копирование. В Windows 7 также предлагается сохранение копий на жесткий диск, но теперь для этого не нужно отдавать на резервное копирование весь диск.
Если вы откроете диск, содержащий ваши резервные копии, вы обнаружите, что у вас есть возможность управлять копиями путем двойного нажатия на файлы резервных копий. Когда вы будете так делать, Windows отобразит диалоговое окно, показанное на Рисунке E. Таким образом вы можете легко и быстро восстанавливать данные.
Рисунок E: Двойной щелчок на файле резервной копии заставляет Windows открыть данное диалоговое окно
Здорово то, что данная функция позволяет вам управлять дисковым пространством, используемым файлом резервной копии. Нажав на эту опцию, вы увидите, сколько в действительности места занимает резервная копия. Вы также можете удалять старые версии резервной копии (Рисунок F).
Рисунок F: Windows 7 позволяет вам управлять дисковым пространством, занимаемым резервной копией.
Заключение
Как вы видите, центр Backup and Restore Center в Windows 7 намного более гибок, чем приложение Windows Backup, предлагаемое вместе с Windows Vista. Будет интересно посмотреть, во что это все превратится после окончания внесения изменений в приложение резервного копирования, когда будет выпущена финальная версия Windows 7.
Автор: Brien Posey. Оригинал на английском: www.windowsnetworking.com
Постовой
Любому начинающему бизнесмену сложно развивать бизнес только своим умом. Грамотное обучение может очень сильно помочь для подъема бизнеса любой величины. Для начинающих я рекомендую очень полезные бизнес статьи, которые несомненно помогут в развитии вашего бизнеса.




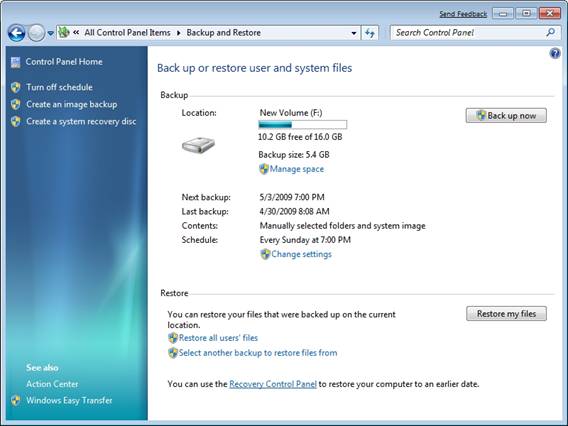

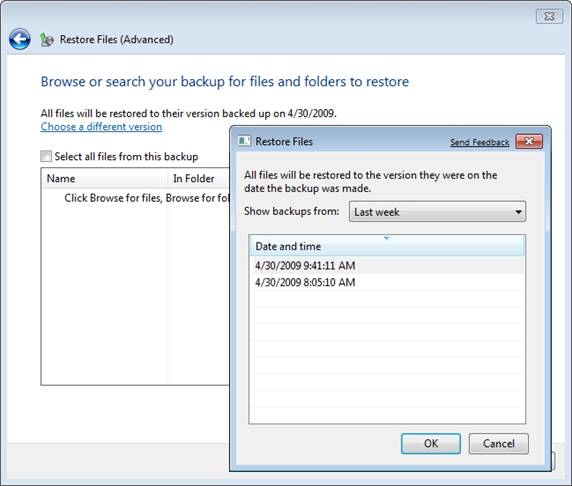

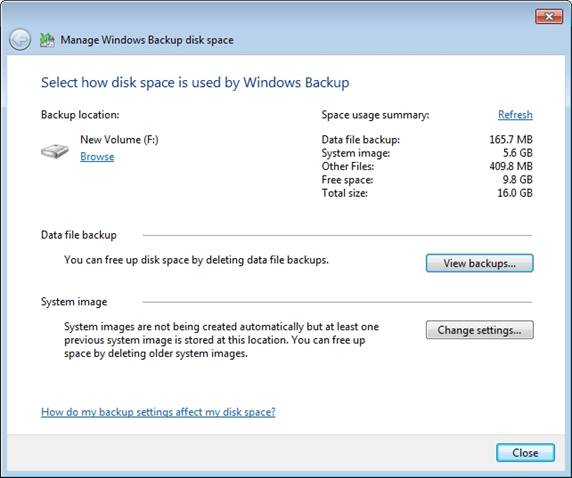
One Comment