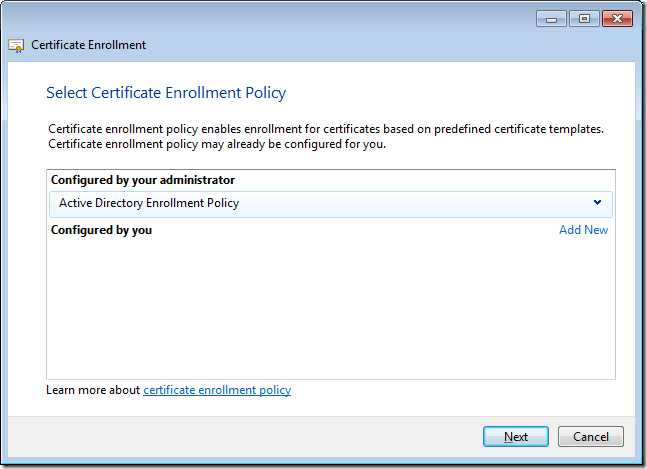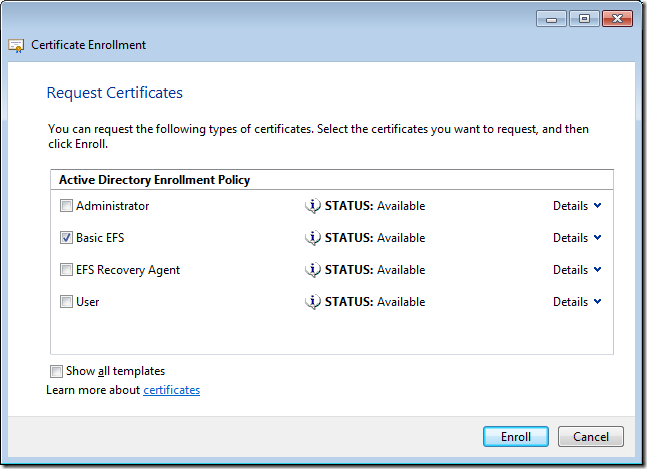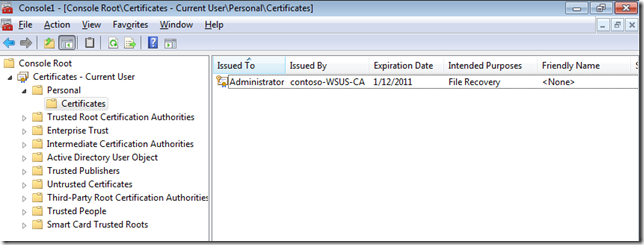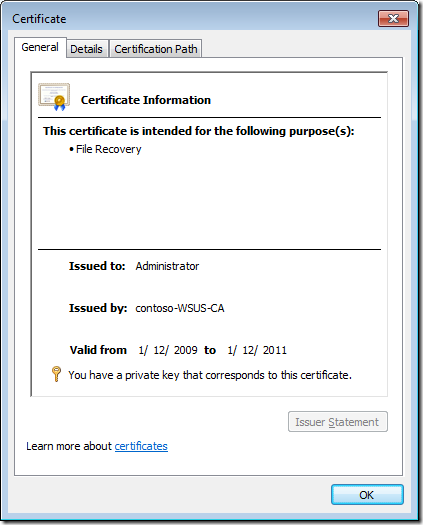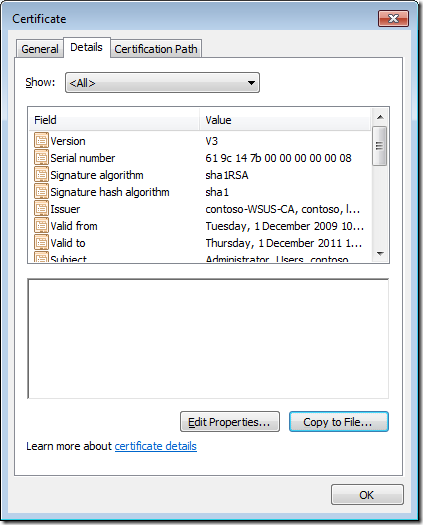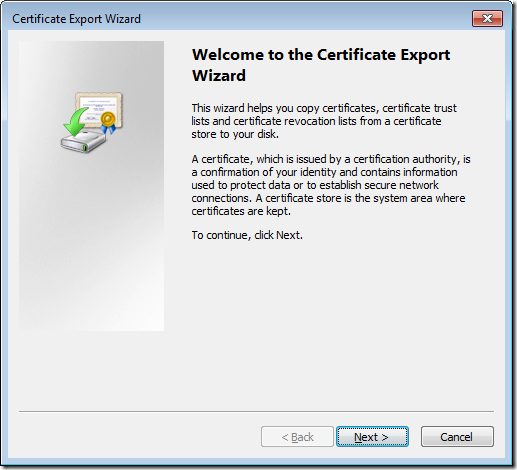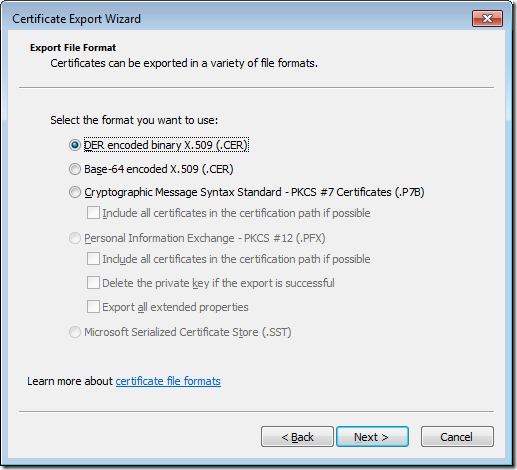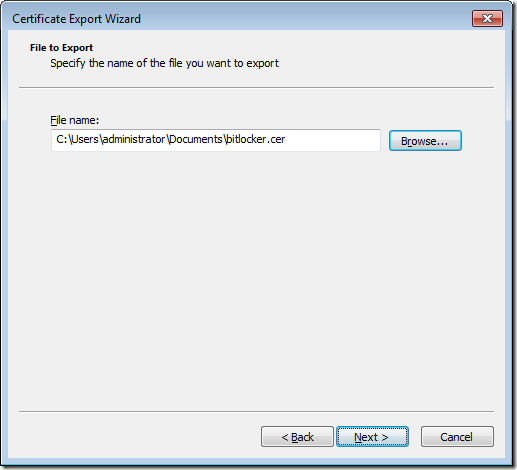В данной статье мы продолжим тему, поднятую в части первой, только теперь познакомимся с процедурой расблокировки зашифрованных дисков с помощью агента восстановления данных.
Настраиваем групповые политики на использования агента восстановления данных для дисков зашифрованных с помощью “BitLocker to Go”
Выпуск агента восстановления данных EFS
Сперва нам необходимо создать как минимум один аккаунт с сертификатом агента восстановления данных, который будет использоваться для шифрования всех Bitlocker to Go дисков.
Шаг 1. Нажмите Start, затем введите certmgr.msc для открытия остастки Certificates
Шаг 2. Разверните раздел Personal и затем нажмите Certificates.
Шаг 3. Нажмите на Certificates правой кнопкой мыши и выберите All Tasks и затем Request New Certificate…
Шаг 4. Нажмите Next на первой странице мастера Certificate Enrollment и затем нажмите на Active Directory Enrollment Policy
Шаг 5. Отметьте политику EFS Recovery Agent и нажмите Enroll
Шаг 5. И наконец нажмите Finish.
В результате вы должны увидеть в вашем персональном хранилище сертификатов новый сертификат для восстановления файлов.
Экспортируем сертификат
Теперь нам необходимо экспортировать полученный сертификат для использования в групповых политиках в будущем..
Шаг 1. Сделайте двойной щелчок по сертификату для отображения его свойств.
Шаг 2. Перейдите в вкладку Details
Шаг 3. Нажмите Copy to File
Шаг 4. Нажммите Next на странице Welcome to the Certificate Export Wizard
Шаг 5. Оставьте значение No, do not export the private key и нажмите Next.
Шаг 6. На странице выбора формата для экспорта выберите DER encoded binary x.509 (.CER) и нажмите Next.
Шаг 7. На странице File to Export нажмите Browse. В поле File name введите BitLocker. В поле Save as type укажите формат DER Encoded Binary X.509 (.cer), и затем нажмите Save.
Шаг 8. Проверьте ещё раз правильность пути и нажмите Next.
Шаг 9. На странице Completing the Certificate Export Wizard проверьте правильность указанной вами информации и нажмите Finish.
Шаг 10. После того как сертификат будет экспортирован, мастер Certificate Export Wizard выдаст сообщение The export was successful. Нажмите Close для закрытия сообщения и мастера.
Продолжим в следующей части.
Интересное:
Крупнейший каталог машин с фотографиями от газеты объявлений “Из рук в руки”.
Быстрый заказ такси в Москве. Цены неплохие, машины подают быстро, рекомендую.