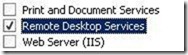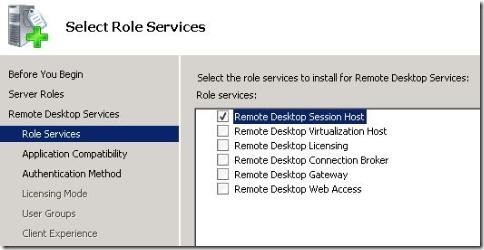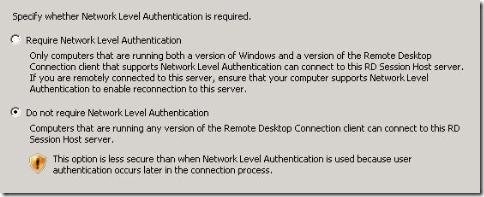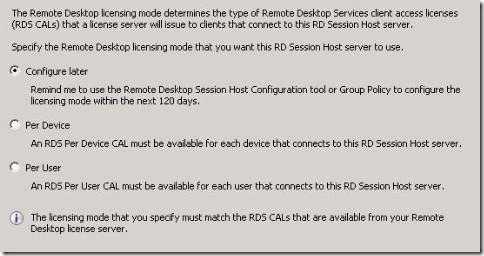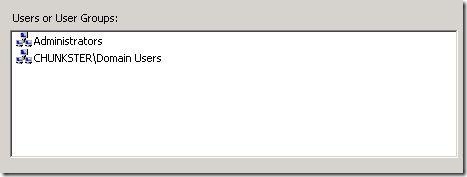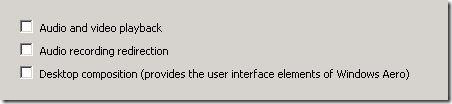Data Protection Manager это действительно великолепный продукт, но у него есть один большой недостаток – вы можете запустить консоль DPM только на самом сервере DPM. Однако с помощью Server 2008 Terminal Services или Server 2008 R2 Remote Desktop Services становится возможным опубликовать консоль для доступа с любой рабочей станции. В данной серии статей я покажу как с помощью TS Web Access опубликовать консоль DPM.
Для начала мы выполним подготовительные шаги, показывающие как опубликовать консоль DPM через RemoteApp в Server 2008 R2. Для Windows Server 2008 все шаги практически идентичны, за исключением того, что служба переименована с Terminal Services в Remote Desktop Services. Также данный метод работает и для DPM 2007 и для DPM 2010.
Для публикации консоли DPM нам необходимо установать Remote Desktop Services перед установкой Data Protection Manager. Если вы установили сначала Data Protection Manager то у вас могут возникнуть определенные проблемы с публикацией.
Итак начнем первую часть, установку Remote Desktop Services:
1. Залогиньтесь на сервер с правами администратора, откройте Server Manager, выберите Roles и нажмите Add Roles.
2. Если открылась страница Before You Begin, нажмите Next.
3. На странице Select Server Roles отметьте чекбоксом роль Remote Desktop Services и нажмите Next.
4. Нажмите Next на странице Remote Desktop Services.
5. На странице Select Role Services отметьте только и нажмите Next.
6. На странице Application Compatibility нажмите Next.
7. На странице Authentication Method выберите подходящей для вашей сети метод аутентификации.
8. На странице Licensing Mode снова выберите опции, подходящие для вашей сети. Я выбрал опцию Configure Later (настроить позднее).
9. Добавтьте нужных пользователей или группы на странице User Groups. Данные пользователи и группы будут добавлены в локальную группу Remote Desktop Users, которая будет иметь доступ к RemoteApp. Если я хочу чтобы все пользователи домена имели доступ к приложению, я могу добавить сюда группу Domain Users.
10. Оставим опцию Client Experience неотмеченной и нажмем Next.
11. Проверьте итоговые опции на странице Confirmation и нажмите Install.
12. После процедуры установки необходимо будет перезагрузить сервер.
После установки Remote Desktop Services пришло время для установки Data Protection Manager, однако эту часть я предлагаю проделать вам самостоятельно, так как это выходит за рамки моей статьи. После установки DPM мы будем настраивать консоль DPM в качестве приложения RemoteApp.
Продолжение следует.
Полезная информация
Наконец наступает настоящая зима и в связи с этим как никогда становиться актуальным лыжный туризм. В туристическом клубе Вертикаль несмотря на холода это довольно популярное направление.