Итак, приступаем к второй части:
1. Залогиньтесь на сервер с правами администратора.
2. Запуститите RemoteApp Manager из меню Start -> Administrative Tools -> Remote Desktop Services.
3. После того как откроется RemoteApp Manager выберите в панели действий пункт Add RemoteApp Programs.
4. Нажмите Next в первом окне открывшегося мастера RemoteApp.
5. В следующем окне вам будет предложено добавить программу в список RemoteApp Programs. Как вы увидите, тут нет консоли DPM, что вполне логично, так как это обычная оснастка MMC, поэтому вам необходимо добавить её вручную. Для этого нажмите Browse и выберите MMC.exe в директории C:\Windows\SysWOW64 (или C:\Windows\System32 если у вас 32битная ОС). Отметьте mmc и нажмите Next для завершения мастера.
6. После закрытия мастера в списке программ появится mmc.exe. Выберите mmc.exe и зайдите в свойсва элемента.
7. Измените имя и алиас программы на Microsoft System Center Data Protection Manager. Также отметьте опцию Always use the following command-line arguments и введите "C:\Program Files\Microsoft DPM\DPM\bin\Microsoft System Center Data Protection Manager 2010.msc" . И для полной красоты измените иконку нажав кнопку Change Icon и выбрав иконку консоли DPM расположенную в директории C:\Program Files\Microsoft DPM\DPM\setup\DPMProductIcon.ico. После этого нажмите OK.
8. Теперь пришло время создать файл для распространения у пользователей. Мы можем создать либо RDP файл и дать его пользователям, либо создать MSI пакет, который может быть установлен на компьютерах пользователей с помощью System Center Configuration Manager, Group Policy или вручную. Мне больше нравится вариант с созданием MSI пакета.
Для создания MSI пакета, выберите нужную программу и нажмите Create Windows Installer Package.
9. Нажмите Next на первой странице мастера.
10. Выберите директорию для сохранения MSI файла, я оставил значение по умолчанию. Нажмите Next.
11. Теперь укажите где должен появится ярлык установленной программы и нажмите Next.
12. Просмотрите ещё раз указанные вами настройки и нажмите Finish для создания пакета.
Теперь мы имеем созданный нами MSI пакет и можем установить его у тех пользователей, которым требуется доступ к консоли DPM console. Как я рассказывал выше, его можно установить с помощью System Center Configuration Manager, Group Policy или вручную. Я установил его вручную на своем компьютере .
После установки откройте меню Start и выберите Microsoft System Center Data Protection Manager в разделе All Program -> RemotePrograms.
В результате запуститься консоль DPM
Конечно весь в процесс в целом выглядит несколько затянутым, но на самом деле не все так уж сложно.
Полезная информация
Давно читаю один неплохой блог, бывают очень вкусные рецепты и разные советики о приготовлении еды.



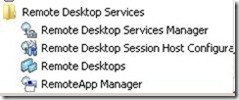
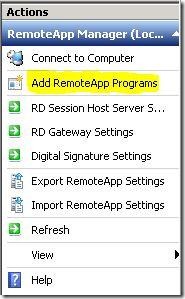
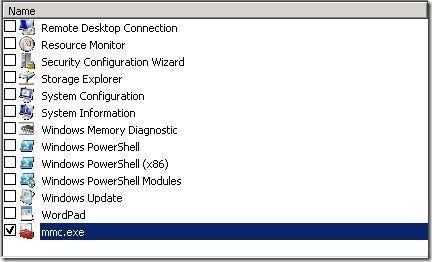
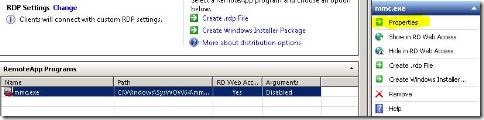
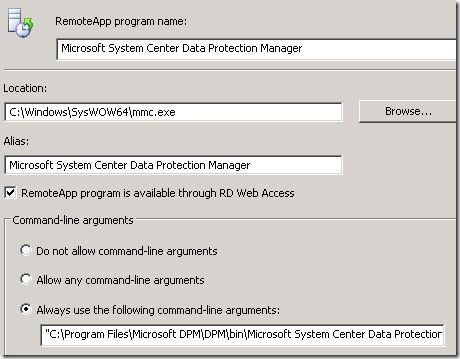
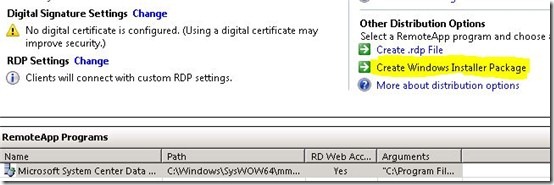
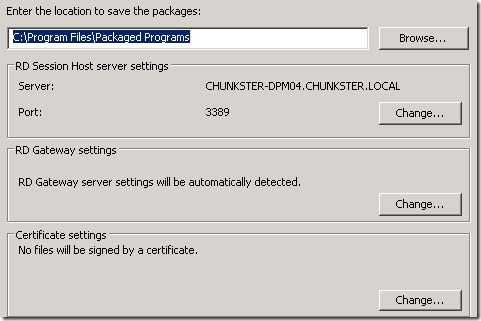
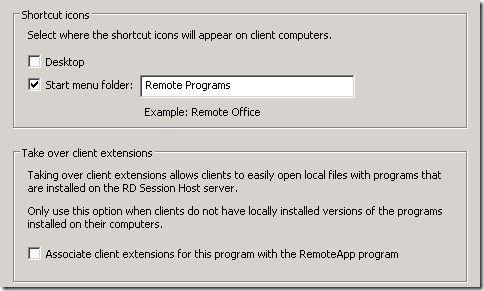
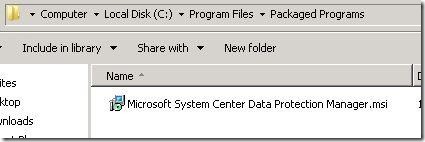
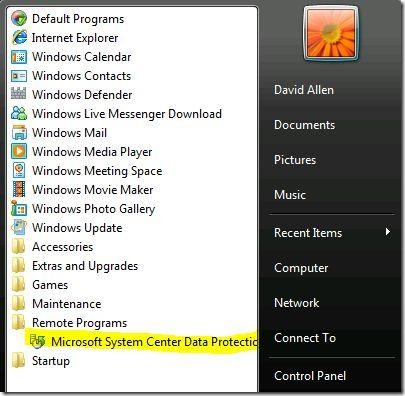
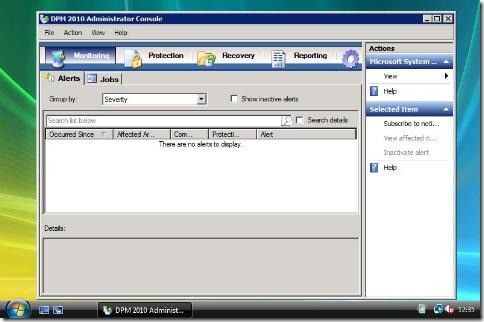
One Comment