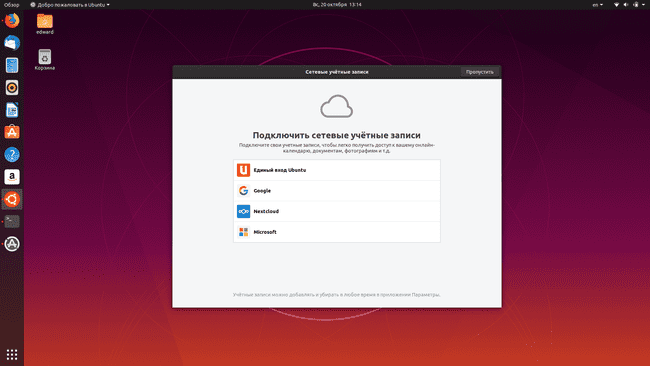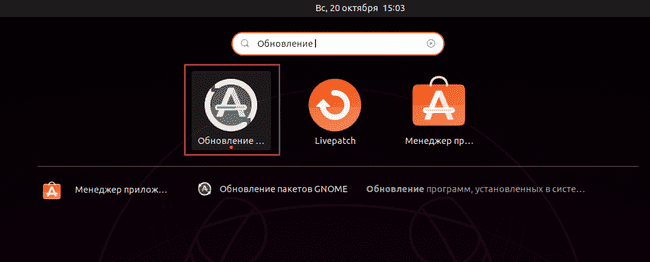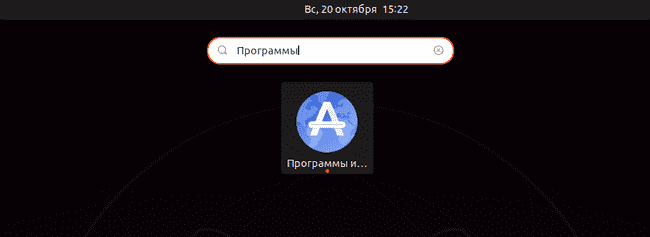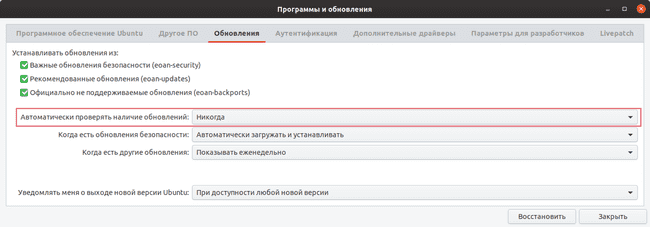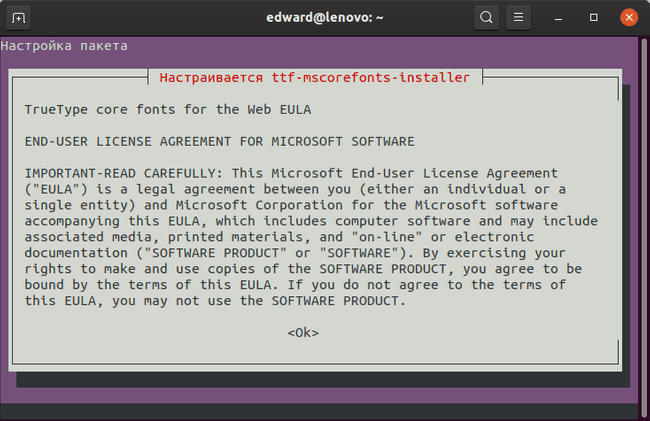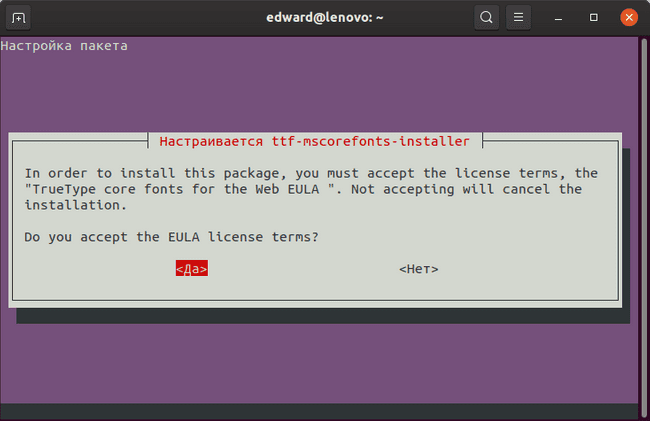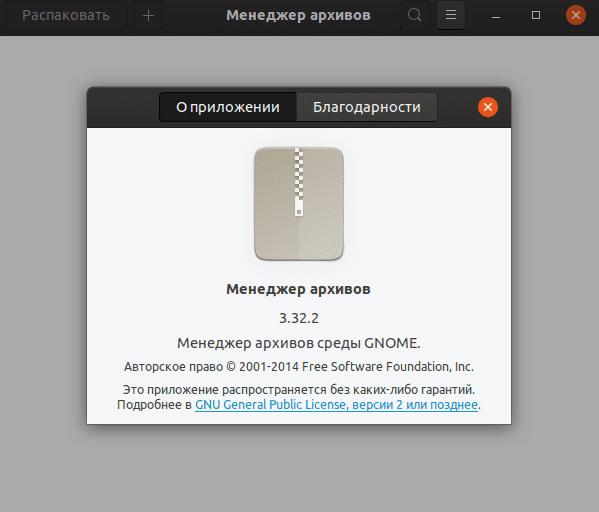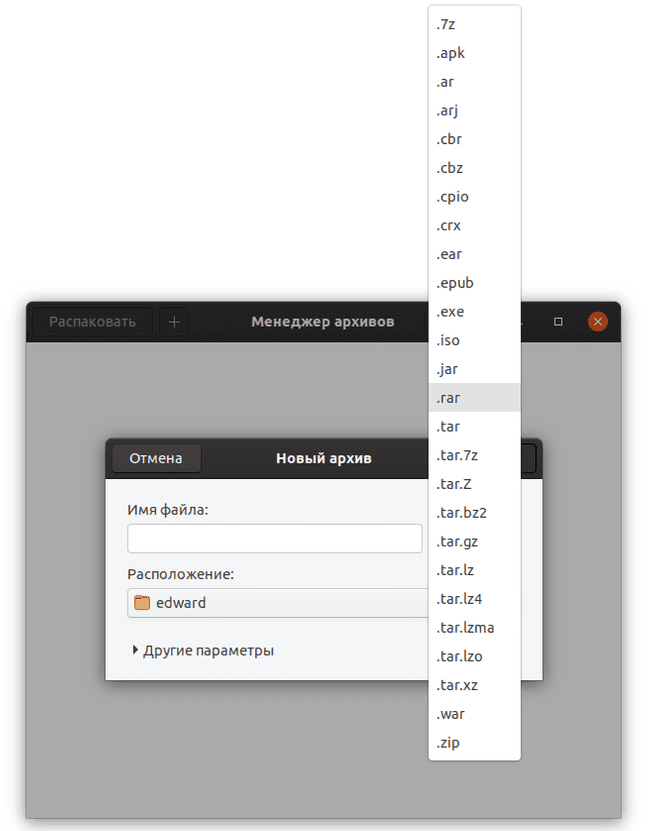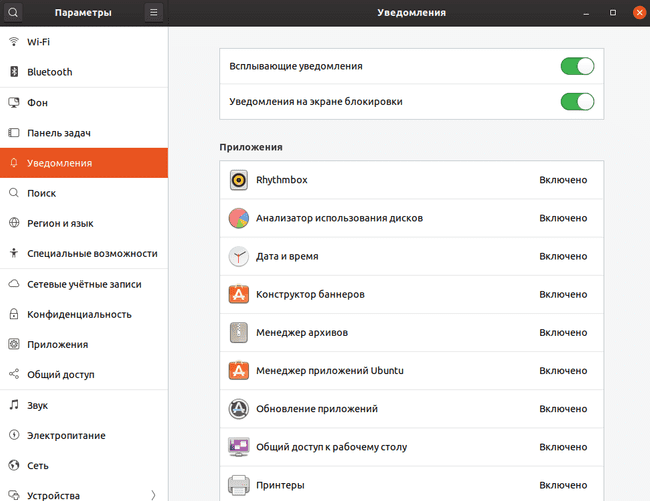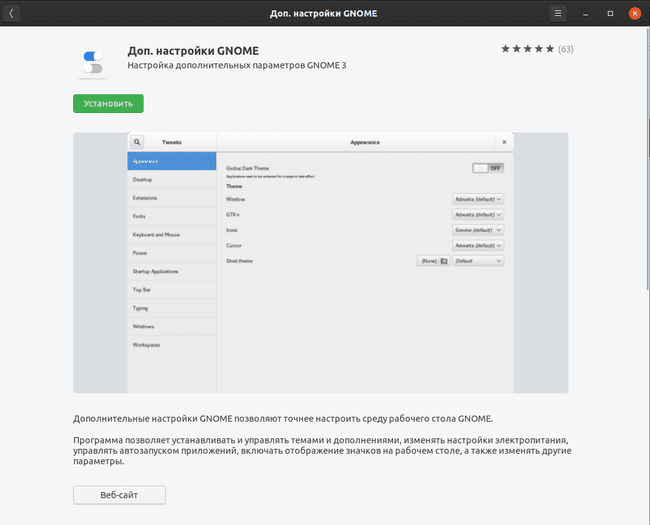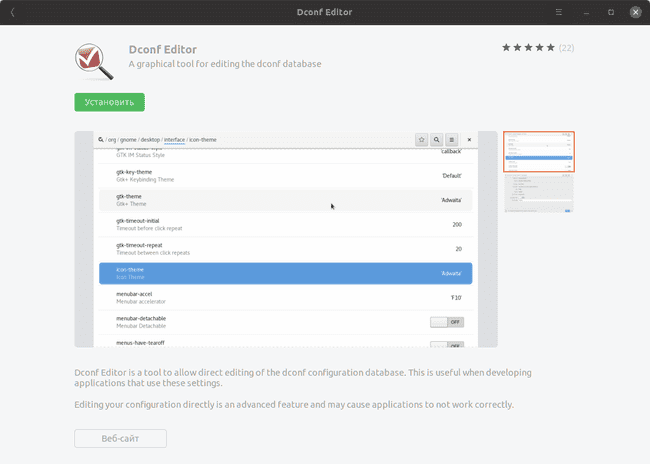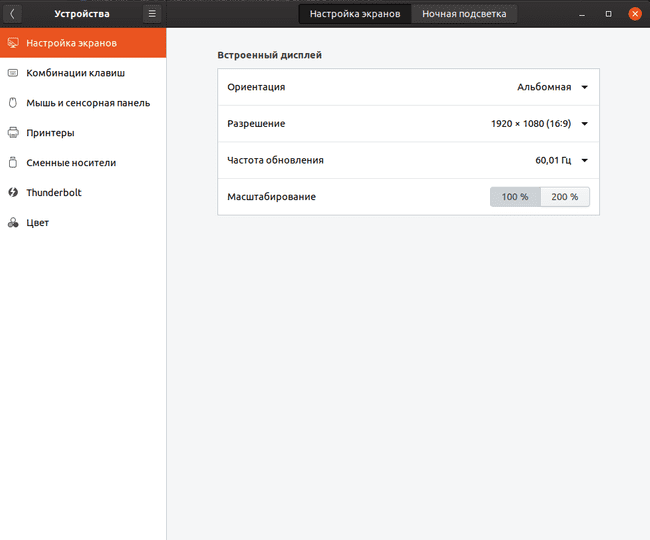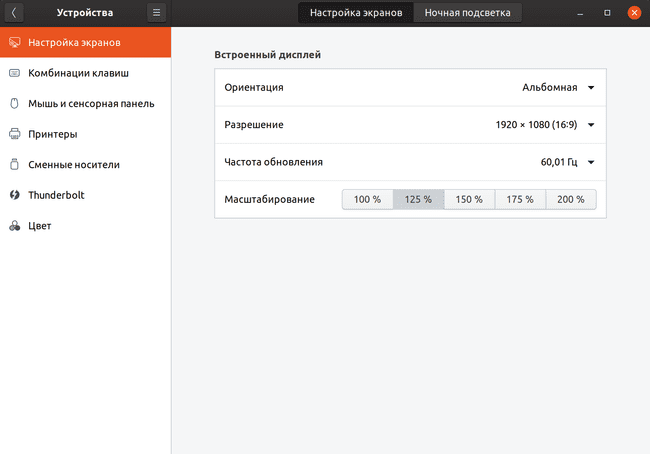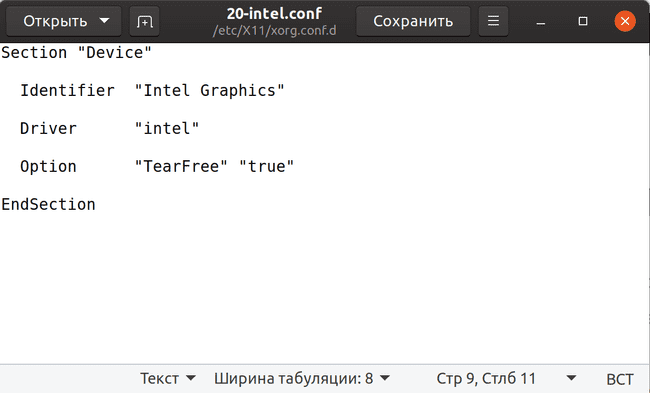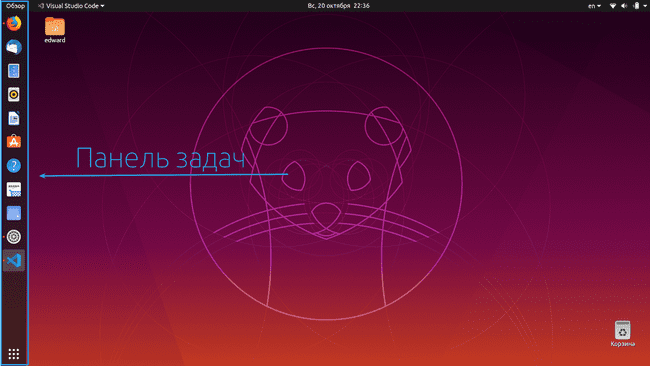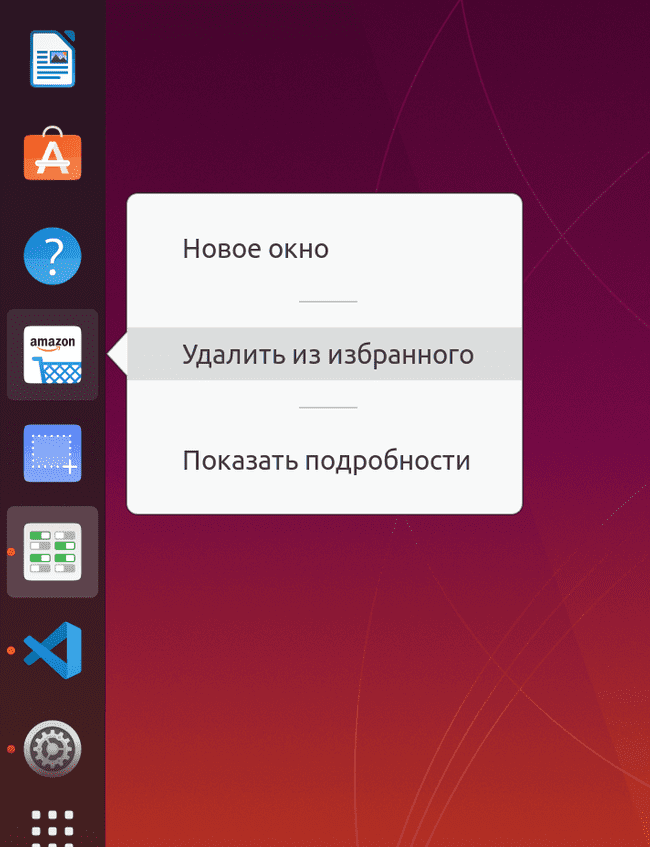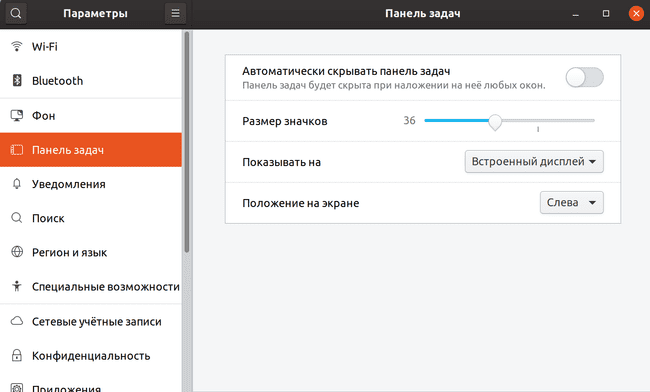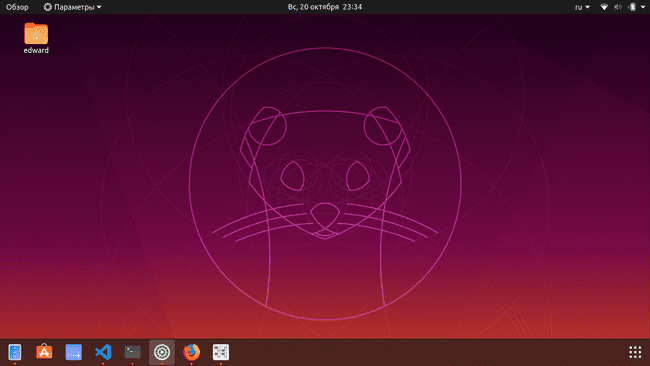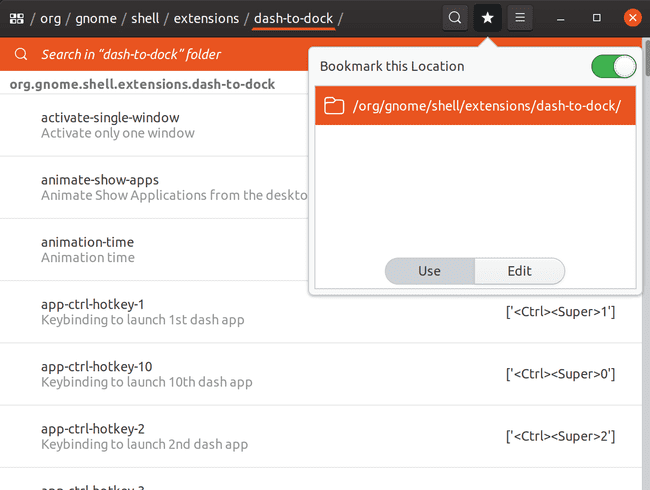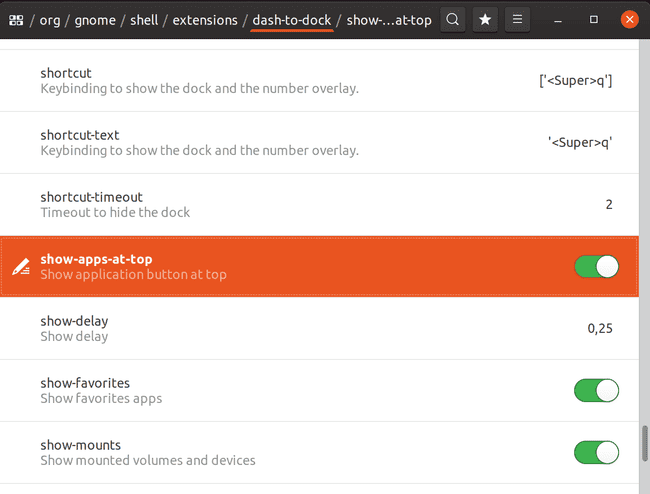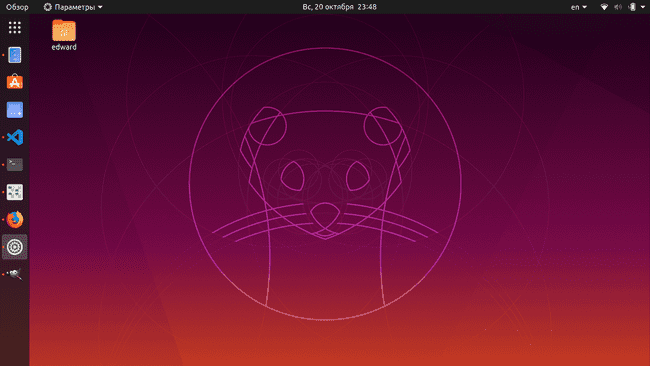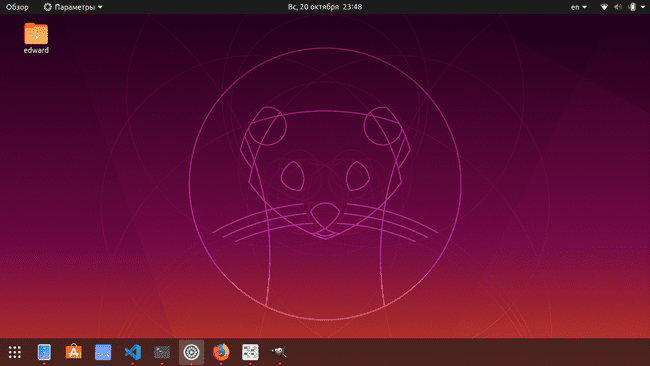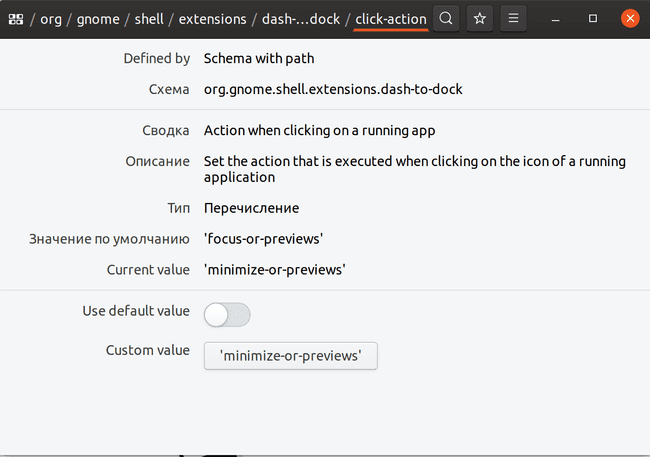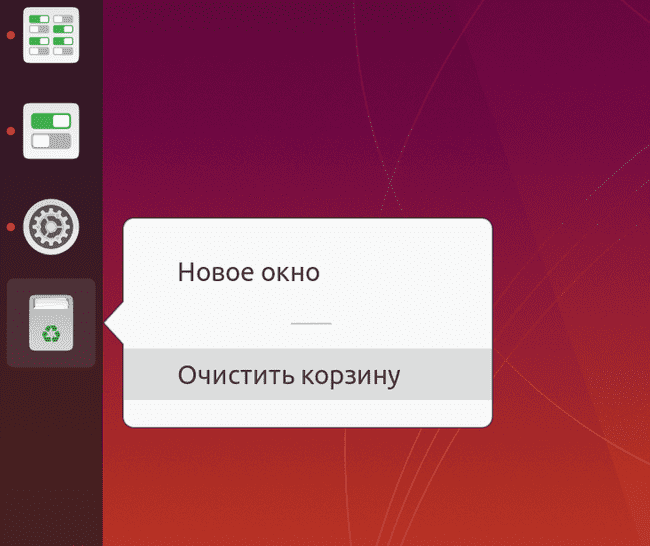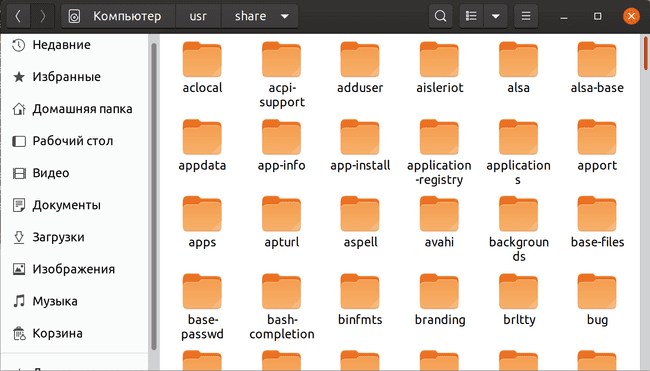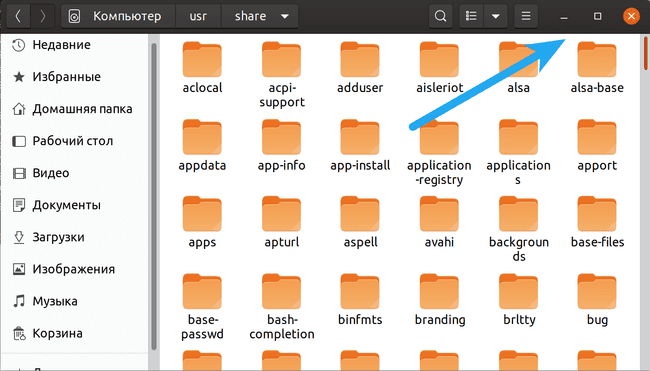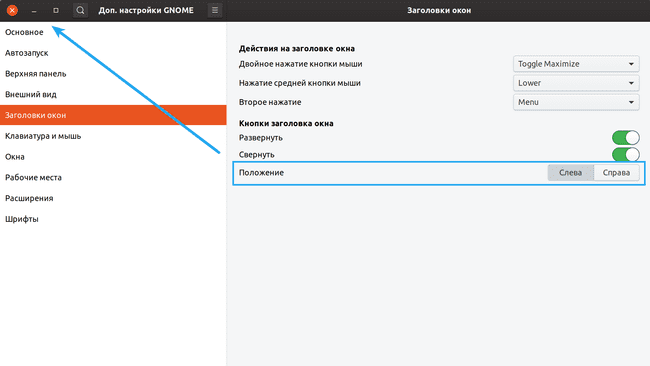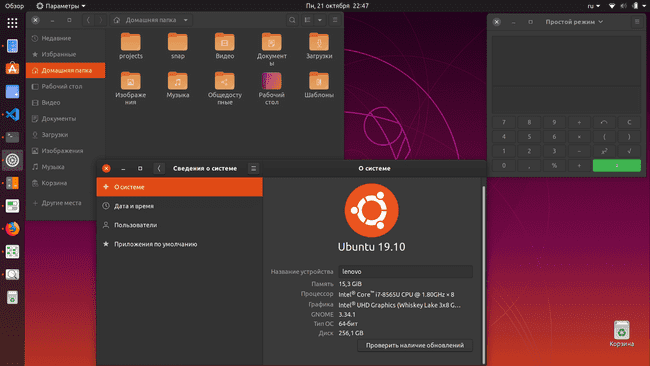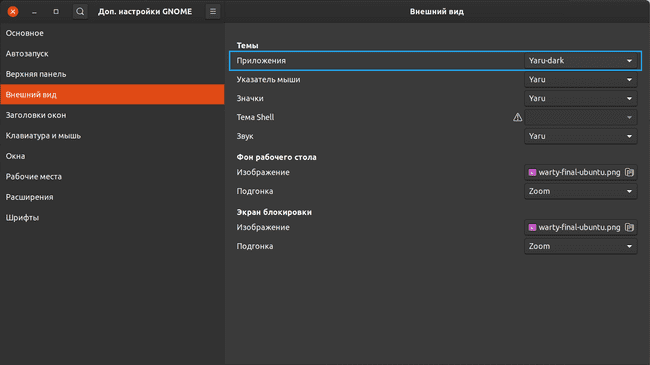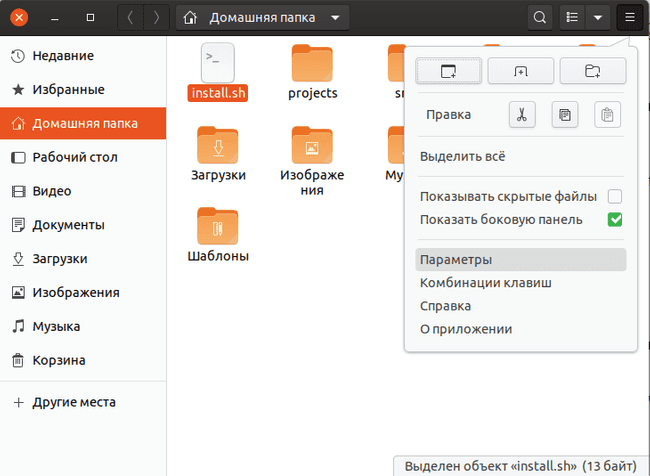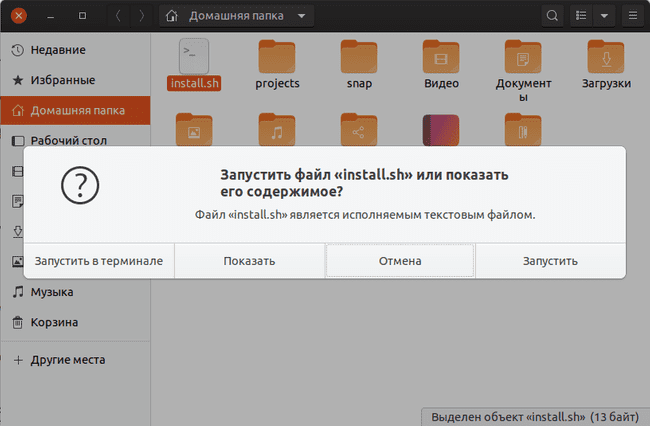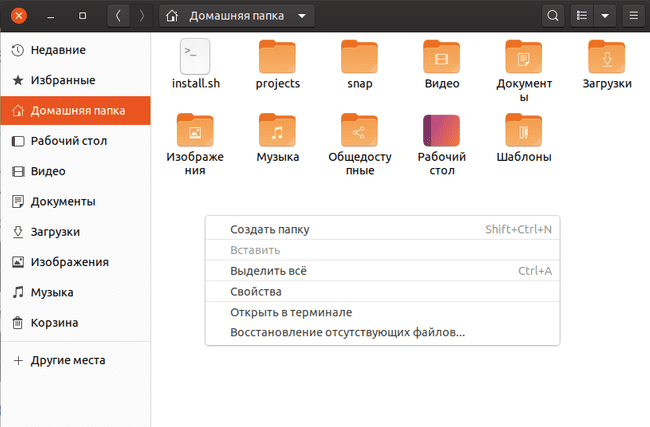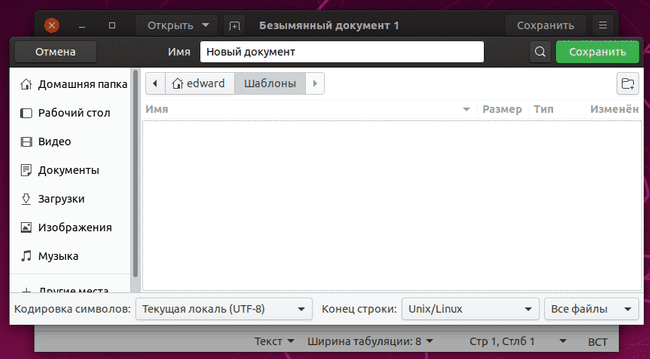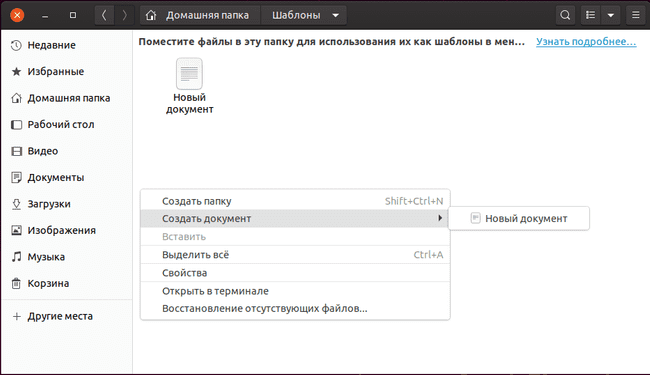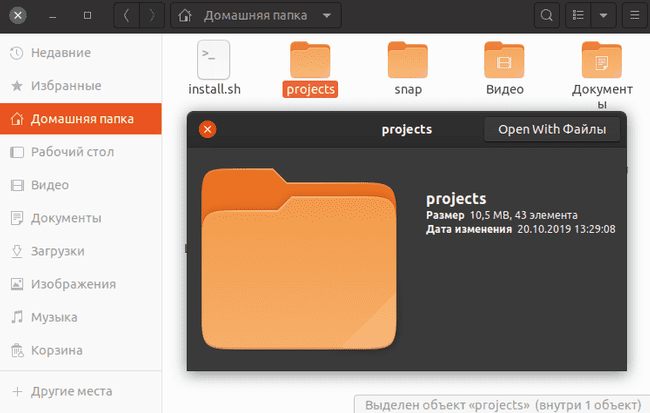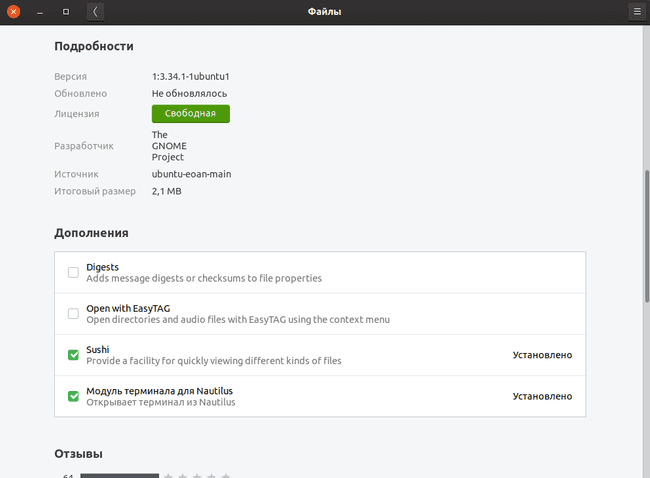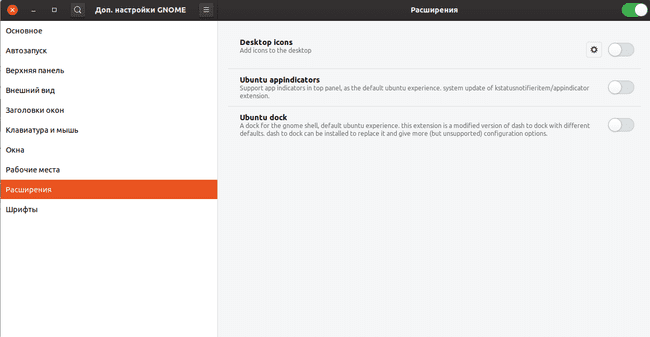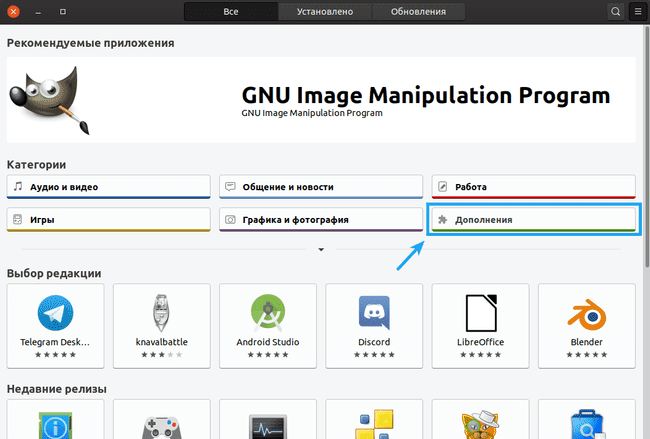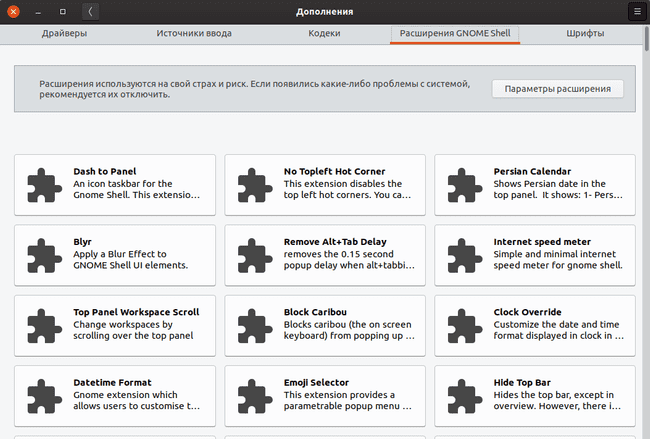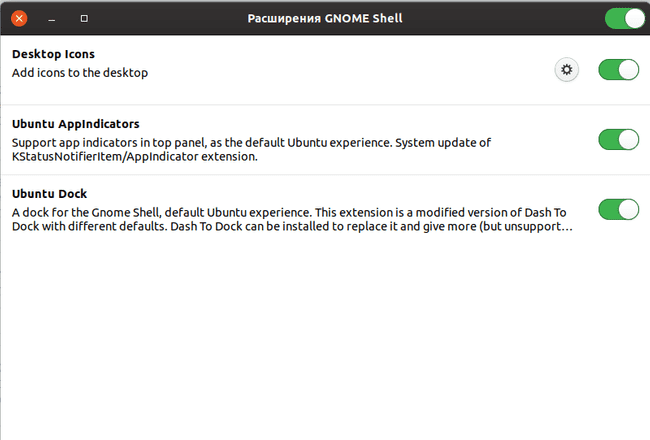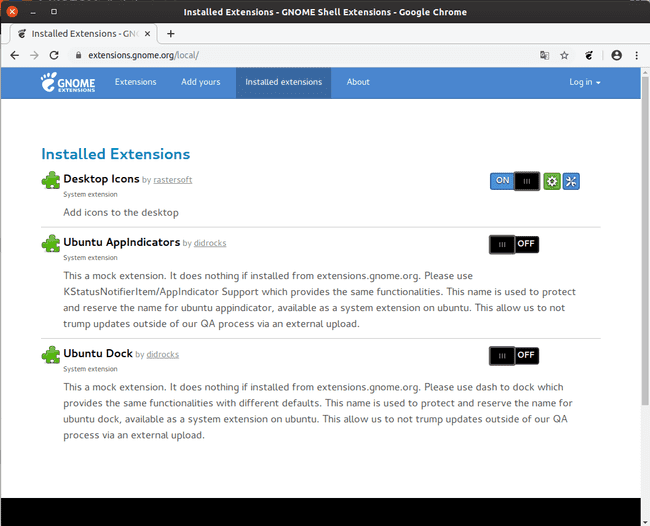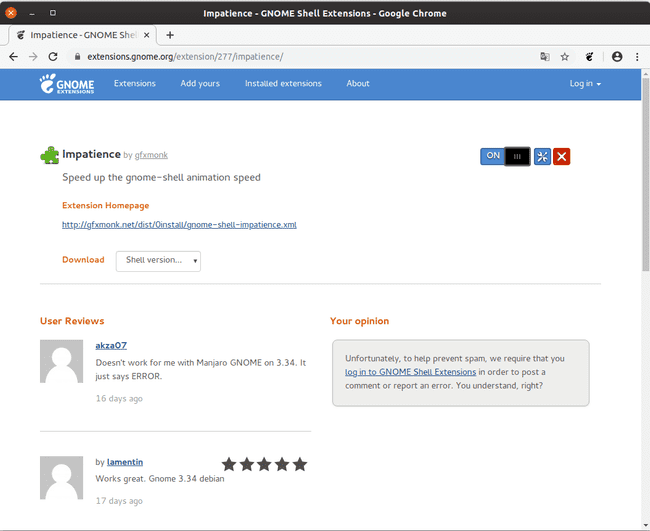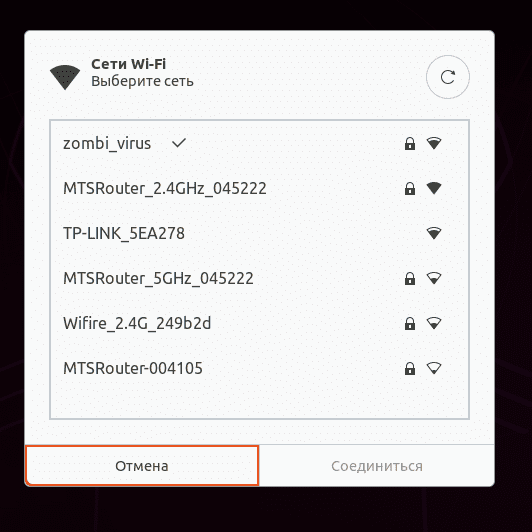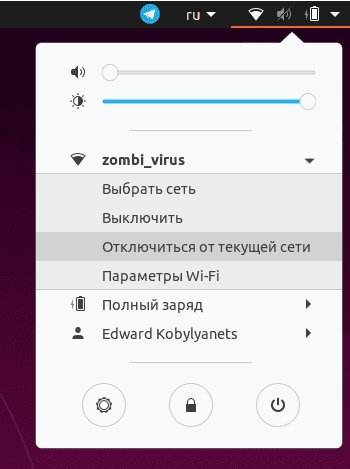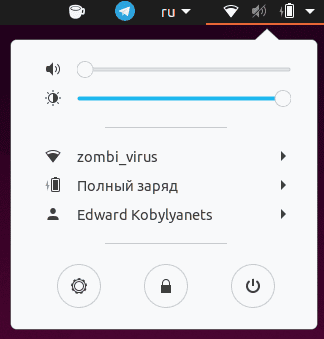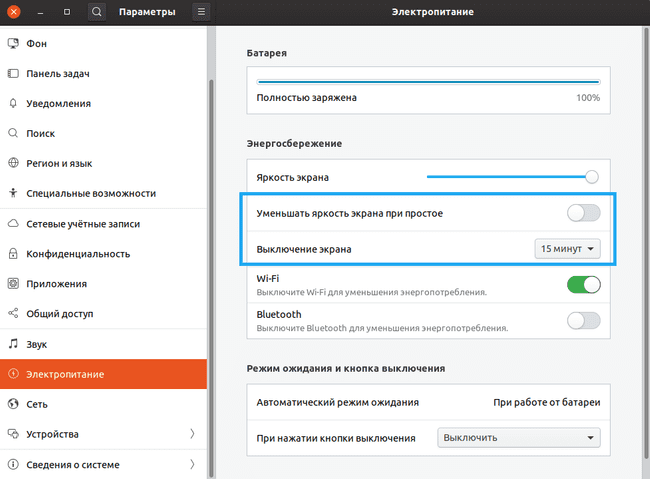В данной статье поговорим о первоначальных настройках Ubuntu 19.10 после установки. Я поделюсь с вами теми советами, которые я делаю сам после установки Ubuntu.
Предисловие
Итак, перед нам только что установленная система Ubuntu 19.10:
Ей уже можно пользоваться без всяких дополнительных настроек, я не призываю вас следовать всем советам, что пойдут ниже.
1. Обновление системы Ubuntu
Обновлять систему Ubuntu необходимо не только после того, как только что установили данную операционную систему на свой компьютер, но и периодически. Это нужно делать, чтобы получать исправления багов, обновления безопасности и т.д. А также, чтобы актуализировать системные пакеты, которые зачастую требуются, как зависимости для установки сторонних программ.
Обновлять систему можно как в командной строке, так и в графическом режиме. Кому что удобнее.
1.1 Обновление системы в графическом режиме
Ничего сложного, ищем в списке приложений «Обновление приложений»:
Открываем, начнется поиск обновлений:
И если будут найдены, то будет выдано окно с предложением установить новые пакеты.
Либо будет выдано сообщение о том, что новые обновления отсутствуют:
1.2 Обновление системы Ubuntu с помощью терминала (в консольном режиме)
Для обновления системы Ubuntu в терминале, выполняем следующие две команды:
1) обновляем сведения о новых доступных пакетах в подключенных репозиториях системы:
sudo apt update2) затем обновляем систему, выполнив следующую команду в терминале:
sudo apt full-upgradeКоманда apt full-upgrade аналогична старой команде apt-get dist-upgrade, то есть, обновляет пакеты, которые уже установлены в системе, доставляет новые пакеты зависимости и удаляет пакеты, которые устанавливались в систему и уже не используются.
*Более подробно про пакетный менеджер apt можно почитать в следующей моей статье: Пакетные менеджеры: apt vs apt-get. В чем разница?*
Ну и, конечно, более комфортно объединить эти две терминальной команды в одну, с помощью логического оператора &&:
sudo apt update && sudo apt full-upgrade1.3. Настройка автоматической проверки обновлений
Если вы предпочитаете установку обновлений в консольном режиме, и не хотите, чтобы постоянно было оповещение в графическом режиме, что доступны новые обновления, можно отключить автоматическую проверку обновлений. Для этого, ищем среди приложений «Программы и обновления»:
Открываем и на вкладке «Обновления» для пунктка «Автоматически проверять наличие обновлений» выбираем вариант «Никогда»:
Всегда можно вернуть этот параметр обратно.
2. Обновление snap пакетов
В системе Ubuntu помимо обычных пакетов есть еще snap пакеты приложений.
Все больше приложений поставляется в качестве snap пакетов. К примеру, окружение рабочего стола Gnome поставляется в snap пакете.
Если вы еще не знакомы с ними, то советую почитать мою следующую статью: Установка snap пакетов в Ubuntu и других дистрибутивах Linux
Snap пакеты обновляются в фоне автоматически в определенное время суток. Но после установки Ubuntu у нас, как правило, необновленные версии. Чтобы не ждать время следующего автоматического обновления snap пакетов, рекомендую в ручную обновить их сразу после установки системы Ubuntu:
sudo snap refresh3. Установка мультимедиа кодеков, архиваторов
Теперь разберем установку мультимедиа кодеков и дополнительных архиваторов.
3.1. Установка мультимедиа кодеков и microsoft шрифтов в Ubuntu
Чтобы проигрывать наиболее популярные мультимедиа форматы, нужно установить пакет Ubuntu Restricted Extras. В этом пакете также содержатся Microsoft шрифты, такие как Arial, Verdana, Georgia и другие.
sudo apt install ubuntu-restricted-extrasВажно.
Во время установки шрифтов из данного пакета в терминале появится сообщение для просмотра лицензи:
Пока не будет нажата кнопка «Ok», установка не продолжится. Для этого нужно использовать клавиши стрелок на клавиатуре. Стрелки вверх и вниз позволяют просмотреть весь текст лицензии. А чтобы выделить кнопку «Ok», нужно нажать стрелку вправо, а затем клавишу «Enter».
После чего появится сообщение о принятии лицензии на шрифты:
Таким же образом, стрелками клавиатуры выбираем вариант «Да» и жмём клавишу «Enter».
3.2 Установка дополнительных архиваторов в Ubuntu
В системе Ubuntu уже присутствуют архиваторы. Но некоторые популярные форматы, такие как rar, нельзя распаковывать и упаковывать. Поэтому можно установить полный пакет дополнительных архиваторов в систему следующей командой в терминале:
sudo apt-get install p7zip-rar rar unrar unace arj cabextractВ системе Ubuntu присутствует графический менеджер архивов, дополнительно его устанавливать не нужно:
С помощью него в Ubuntu открываются архивы двойным кликом в файловом менеджере.
После установки дополнительных архиваторов в систему данный менеджер архивов увидит новые форматы:
Следовательно, никаких дополнительных действий/настроек не требуется.
4. Установка необходимых инструментов для более тонкой настройки системы
В Ubuntu с оболочкой Gnome уже есть инструмент изменения настроек, который называется «Параметры» и его можно найти через поиск среди списка приложений:
Здесь огромное количество групп настроек системы, но я всё же советую поставить следующие дополнительные инструменты для более тонкой настройки системы.
4.1. Доп. настройки GNOME
Дополнительные настройки GNOME (или Gnome Tweak Tool) позволяют точнее настроить среду рабочего стола GNOME.
Программа позволяет устанавливать и управлять темами и дополнениями, изменять настройки электропитания, управлять автозапуском приложений, включать отображение значков на рабочем столе, а также изменять другие параметры.
Программу «Дополнительные настройки GNOME» можно установить из «Менеджера приложений Ubuntu»:
Либо выполнить команду в терминале для его установки:
sudo apt install gnome-tweak-tool4.2. Редактор dconf
Dconf – низкоуровневая система конфигурации. При помощи dconf в GNOME хранятся настройки большинства программ. Возможно, вы часто видели в статьях, когда советуют менять какие-либо настройки с помощью gsettings. Так вот, редактор dconf позволяет меня эти настройки в графическом режиме.
Программу «Редактор dconf» можно установить из «Менеджера приложений Ubuntu»:
Либо выполнить команду в терминале для его установки:
sudo apt install dconf-editor5. Настроить масштабирование экрана в Ubuntu 19.10
В Ubuntu в программе «Параметры» есть настройка масштабирования:
У меня ноутбук Lenovo 13 дюймов, но разрешение не 4k, поэтому на масштабировании 100% всё мелко, а на 200% всё огромное. В Windows 10 у меня на этом ноутбуке стояло масштабирование 150%. В Ubuntu в настройках такого варианта нет.
Но, начиная с Ubuntu 19.04, появилась возможность включить экспериментальные функции более дробного масштабирования.
В результате получаем:
Для того, чтобы сделать возможным выбор дополнительных масштрабирований в Ubuntu, нужно понять, что у вас за дисплейный сервер Wayland или Xorg (X11). Потому что команды для двух этих дисплейных серверов разные.
Чтобы проверить текущий дисплейный сервер, выполните в терминале следующую команду:
echo $XDG_SESSION_TYPEВ терминале выдаст одно из двух сообщений: x11 или wayland.
Переключиться на другой дисплейный сервер можно при входе в систему, нажав на значок шестеренки.
Чтобы включить экспериментальные функции масштабирования в X11, выполните следующую команду в терминале:
gsettings set org.gnome.mutter experimental-features "['x11-randr-fractional-scaling']"Чтобы включить экспериментальные функции масштабирования в Wayland, выполните следующую команду в терминале:
gsettings set org.gnome.mutter experimental-features "['scale-monitor-framebuffer']"Всё, перезайдите в настройки и у вас должны стать доступны новые виды масштабирования экрана.
Если вдруг решите, что вам это не подходит, то чтобы сбросить это значение, нужно ввести следующую команду в терминале:
gsettings reset org.gnome.mutter experimental-featuresВажно! После включения масштабирования, лично у меня появился тиринг на intel видеокарте в режиме X11. Если у вас такого нет, то дальнейшие действия в этом пункте не стоит делать.
Итак, решение, которое мне помогло. Нужно добавить конфиг для видеокарты intel по адресу в системе:
/etc/X11/xorg.conf.d/20-intel.conf
Открываем терминал и создаем этот файл:
sudo mkdir -p /etc/X11/xorg.conf.d/ && sudo touch /etc/X11/xorg.conf.d/20-intel.confТеперь открываем этот файл любым редактором, к примеру, с помощью gedit:
sudo gedit /etc/X11/xorg.conf.d/20-intel.confВ открывшемся файле вставляем следующий текст:
Section "Device"
Identifier "Intel Graphics"
Driver "intel"
Option "TearFree" "true"
EndSectionДолжно получиться так:
Сохраняем файл, перезагружаем компьютер. У меня после этого тиринг исчез на intel видеокарте с включенным масштабированием 125% и 150%.
6. Настройка внешнего вида системы
Мы поставили несколько дополнительных инструментов настройки системы. Теперь можно сделать интерфейс системы более удобный под себя.
Я никого не призываю менять что-либо, просто хочу показать, что я сам меняю в системе. Может быть кому-то будет это полезным.
6.1. Настройка панели задач
Панель задач — это измененная версия расширения Dash to Dock. На данной панели отображается кнопка «Показать приложения», а также значки избранных и запущенных приложений.
6.1.1 Закрепить избранных приложения
Самое первое, что всегда делаю, удаляю из избранного лишние значки с панели задач.
И закрепляю нужные приложения, в последствие, когда будут установлены дополнительные приложения их тоже можно закрепить. Пока же избавляемся от лишних и добавляем нужные, что уже установлены в системе.
Делается это через контекстное меню, нажав правой кнопкой по значку:
Чтобы добавить приложение в избранное, нужно нажать на запущенном значке приложения нажать правой кнопкой и выбрать «Добавить в избранное».
Кроме того, добавить в избранное можно, нажав кнопку «Все приложения» и перетащить любой значок на панель задач.
Также, перетаскиванием значков на панели задач можно выставить их порядок сверху вниз.
6.1.2. Настройка размера значков и положение панели задач
Открываем «Параметры» и переходим на вкладку «Панель задач»:
Здесь мы можем задать размер значков на панели. Я предпочитаю делать размер около 36, чтобы больше значков помещалось на панели.
А также можно переместить панель задач вниз, изменив пункт «Положение на экране»:
6.1.3. Изменение расположения кнопки «Показать все приложения»
Вот это как по мне, очень глупое решение, когда эта кнопка расположена внизу панели задач.
Ну или справа, когда панель задач расположена внизу.
Давайте изменим ситуацию и изменим расположения кнопки «Показать все приложения». Для этого открывает редактор dconf, который мы установили в одном из предыдущих пунктов.
И переходим по адресу:
/org/gnome/shell/extensions/dash-to-dock/
Сразу советую добавить этот адрес в избранное, нажав на значок звездочки на верхней панели:
Находим параметр «show-apps-at-top» (Show application button at top) и включаем его:
В результате, имеем:
6.1.4 Сворачивание одиночного окна приложения по клику на панели задач
Запущенные приложения на панели задач отображаются с оранжевыми кружками.
Мне нравится функция, когда при клике на значке с одним открытым окном приложения, оно сворачивается. Либо разворачивается, если было свернуто.
А если запущенно несколько окон приложения (несколько оранжевых кружков у значка), то отображается предпросмотр открытых:
Чтобы включить этот параметр, нужно открыть редактор dconf, переходим по адресу:
/org/gnome/shell/extensions/dash-to-dock/click-action
Выключаем чекбокс «Use default value» и в пункте «Custom value» выбираем параметр «minimize-or-previews»:
Вернуть обратно можно, включив чекбокс «Use default value».
Тоже самое можно включить в терминале:
gsettings set org.gnome.shell.extensions.dash-to-dock click-action 'minimize-or-previews'Сбрасывается это значение следующей командой:
gsettings reset org.gnome.shell.extensions.dash-to-dock click-action6.1.5. Показать значок корзины на панели задач
В Ubuntu 19.10 появилась возможность показать значок корзины на панели задач:
Удобно, чтобы быстро очистить корзину от удаленных файлов или наоборот перейти и восстановить удаленный файл.
Чтобы отобразить значок корзины на панели задач, введите следующую команду в терминале:
gsettings set org.gnome.shell.extensions.dash-to-dock show-trash trueА убирается следующей командой:
gsettings set org.gnome.shell.extensions.desktop-icons show-trash falseМожно и через редактор dconf это сделать, перейдите по адресу:
org/gnome/shell/extensions/desktop-icons
и включите параметр «show-trash».
6.2. Настройка окон приложений
6.2.1. Сделать прокрутку окон (скроллбар) всегда видимой
Лично мне, не нравится когда прокрутка в окнах приложений автоматически скрывается. Я предпочитаю включать режим, когда она отображается всегда:
Чтобы прокрутка окон всегда отображалась, выполните следующую команду в терминале:
gsettings set org.gnome.desktop.interface overlay-scrolling falseЧтобы вернуть, как было:
gsettings set org.gnome.desktop.interface overlay-scrolling trueМожно и через редактор dconf это сделать, перейдите по адресу:
org/gnome/desktop/interface
и выключить опцию «overlay-scrolling».
6.2.2. Переместить кнопки управления окном (закрыть, свернуть, развернуть)
По умолчанию, теперь кнопки управления окном находятся справа:
Личто я предпочитаю, когда они находятся слева. Если вам также нравится, тогда открываем программу «Доп. настройки GNOME», переходим в пункт «Заголовки окон» и меняем параметр «Положение» на «Слева»:
6.3. Включить темную тему
В Ubuntu 19.10 по умолчанию используется тема Yaru. Но были добавлена еще тёмный вариант этой темы. Выглядит очень классно:
Через стандартные «Параметры» сменить тему пока что нельзя. Поэтому открываем программу «Доп. настройки GNOME», переходим на вкладку «Внешний вид», и в пункте «Темы» — «Приложения» выбираем «Yaru-dark»:
7. Настройка файлового менеджера Files (Nautilus)
7.1. Разрешить запускать исполняемые текстовые файлы
По умолчанию в файловом менеджере Files (Nautilus) при двойном клике по Shell (.sh) скриптам и Python (.py) скриптам открывается содержимое текстового файла. Давайте исправим это поведение.
Открываем в меню «Параметры»:
Переходим на вкладку «Поведение», и для пункта «Исполняемые текстовые файлы» устанавливаем параметр «Спросить что делать»:
После этого, пытаемся запустить sh скрипт, получаем диалоговое окно с выбором варианта запуска:
7.2. Добавить в контекстное меню пункт «Создать новый документ»
Очень неудобно, что нельзя быстро создать пустой текстовый файл. Давайте исправим это.
Если делать это без терминала, то просто открываем текстовый редактор Gedit, сохраняем текстовый файл в папке «Шаблоны» вашего домашнего каталога:
Всё, теперь у вас будет в контекстном меню доступно меню создания нового текстового документа:
Тоже самое, то есть, добавить новый файл шаблона можно создать и с помощью терминала, просто введите команду:
touch ~/Шаблоны/Новый\ документ7.3. Предпросмотр файлов по пробелу
Есть отличное дополнение Gnome Sushi, которое добавляет возможность быстрого просмотра файлов по пробелу:
Добавляется очень просто, выполните следующую команду в терминале:
sudo apt install gnome-sushiЛибо зайдите в «Менеджер приложений Ubuntu», найдите приложение «Файлы»(Files/Nautilus) и проставьте галочку Gnome Sushi в дополнениях:
8. Установка приложений.
На этом этапе я предпочитаю доустановить необходимые приложения.
Это мой стандартный набор приложений, не претендующий на истину.
Установка Snap Store — менеджера snap приложений
Для того, чтобы удобно было устанавливать и искать snap приложения, советую поставить Snap Store. Подробно об этом менеджере snap приложений, я писал в статье: Установка snap пакетов в Ubuntu и других дистрибутивах Linux.
Установка простая, либо найти в менеджере приложений Ubuntu:
либо, выполнить команду в терминале:
sudo snap install snap-storeУстановка браузера
Если предпочитаете, как и я, отличный от Firefox браузер, то можно установить легко и быстро другой. Установить можно некоторые версии черзе snap, другие же, скачав deb пакет с официального сайта.
Google Chrome: https://www.google.com/intl/ru/chrome/
Yandex Browser: https://browser.yandex.ru/
Chromium браузер: найдя его в магазине Snappy и установив оттуда, либо выполнив следующую команду в терминале:
sudo snap install chromiumУстановка мессенджеров
Telegram: выполнить в терминале следующую команду:
sudo snap install telegram-desktopили найти Telegram в магазине Snappy и установить оттуда.
Skype: выполнить в терминале следующую команду:
sudo snap install skypeили найти Skype в магазине Snappy и установить оттуда.
Viber: https://www.viber.com/ru/download/ Найти на странице «Скачать Viber для Ubuntu».
Офисные приложения
Помимо LibreOffice в основном использую редактор ONLYOFFICE, для его установки выполните следуюшую команду в терминале:
sudo snap install onlyoffice-desktopeditorsили найти ONLYOFFICE в магазине Snappy и установить оттуда.
Мультимедиа программы
Для проигрывания видео, я предпочитаю VLC. Его можно установить с помощью следующей команды в терминале:
sudo apt install vlcили найти vlc в менеджере приложений Ubuntu и установить оттуда.
Можно его поставить и через snap, но у меня были проблемы с воспроизведением видео. Поэтому описал обычный способ установки плеера vlc.
Для воспроизведения музыки мне нравится плеер DeaDBeeF, чтобы установить его, откройте терминал и выполните следующие команды:
sudo add-apt-repository ppa:starws-box/deadbeef-player
sudo apt update
sudo apt install deadbeefСофт для разработки
Устанавливаем GIT:
sudo apt install gitЯ использую инструменты разработки от компании JetBrains, все команды для их установки я давал в инструкции: Установка инструментов разработки JetBrains в Linux с помощью Snap
К примеру, я использую WebShtorm:
sudo snap install webstorm --classicКроме того, мне нравится отличный текстовые редактор Visual Studio Code (VS Code), который можно установить следующей командой:
sudo snap install code --classicТакже, можно доставить java sdk, ставятся следующим способом lte версии:
sudo apt install openjdk-11-jdk sudo apt install openjdk-8-jdkДополнительное ПО
Для создания скриншотов, еще используют отличный инструмент Shutter, вот инструкция по его установке:
Теперь можете закрепить в избранное на панели задач новые установленные приложения.
9. Добавить возможность устанавливать расширения Gnome из браузера
Расширения — это своеобразные дополнения к окружению рабочего стола Gnome.
Расширениями можно управлять с помощью инструмента Доп. настройки GNOME, который мы установили:
Кроме того, есть удобный инструмент добавления расширений Gnome в менеджере приложений Ubuntu. Для этого на главной странице переходим в «Дополнения»:
Переходим на вкладку «Расширения Gnome Shell»:
Здесь можно просматривать доступные расширения и устанавливать, как устанавливаются любые другие приложения.
А если нажать «Параметры расширения», то откроется удобный менеджер настроек установленных расширений:
Я предпочитаю использовать именно этот менеджер, не в Gnome Tweak Tool (Доп. настройки GNOME).
Расширения Gnome можно просматривать, устанавливать, настраивать, активировать или деактивировать и удалять прямо в браузерах Firefox, Google Chrome и других Chromium подобных браузерах.
Инструкция по установке представлена на официальном сайте: https://wiki.gnome.org/Projects/GnomeShellIntegrationForChrome/Installation/ru.
Первое, что нужно сделать, это установить коннектор:
sudo apt-get install chrome-gnome-shellА затем поставить расширение, чтобы можно было оперировать расширениями из браузеров.
Для Firefox ставить по следующей ссылке: https://addons.mozilla.org/en-US/firefox/addon/gnome-shell-integration/
Для Google Chrome и Chromium по следующей ссылке: https://chrome.google.com/webstore/detail/gnome-shell-integration/gphhapmejobijbbhgpjhcjognlahblep
Теперь мы можем управлять и устанавливать расширения Gnome прямо из браузера:
Устанавливаются расширения максимально просто. Находим в поиске расширение, можно почитать комментарии и описание. Далее переводим переключатель в «On» и появится всплывающее окно с предложением установить. После установки расширение включится, останется только настроить его по вашему вкусу.
10. Установка полезных расширений Gnome
Когда-то давно, я писал уже обзор на много расширений Gnome: Обзор популярных расширений Gnome для Ubuntu.
В этом пункте хочу поделиться теми расширенями Gnome, который сам устанавливаю.
10.1. Impatience
Impatience используется для ускорения анимации оболочки Gnome, в настройках этого расширения можно настроить скорость анимации самостоятельно под себя:
Ставится по следующей ссылке: https://extensions.gnome.org/extension/277/impatience/
10.2. Hide Activities Button
Расширение Hide Activities Button очень простое, оно скрывает клавишу «Обзор» в левом верхнем углу.
Ставится по следующей ссылке: https://extensions.gnome.org/extension/1128/hide-activities-button/
10.3. Расширения для Wifi
Мне очень нравится расширение Refresh Wifi Connections, которое добавляет клавишу для повторного запуска поиска новых сетей:
Ставится по следующей ссылке: https://extensions.gnome.org/extension/905/refresh-wifi-connections/
А также мне нравится расширение Disconnect Wifi, которое добавляет кнопку «Отключиться от текущей сети» в меню:
Ставится по следующей ссылке: https://extensions.gnome.org/extension/904/disconnect-wifi/
10.4. Добавить кнопку «Режим ожидания»
Режим ожидания (Suspend to RAM) доступен сразу в Ubuntu, предусматривает отключение питания компьютера с сохранением питания оперативной памяти. Этот режим ожидания включается, когда мы закрываем крышку ноутбука.
Но на панели выключения Ubuntu он не виден:
Но если зажатиь клавишу ALT, то вместо кнопки выключения будет кнопка перехода в режим ожидания:
Не все пользователи знают про такую «магию», и не всем она нравится. Можно это исправить, установив расширение Suspend Button. В результате, кнопка перевода компьютера в режим ожидания будет всегда отображаться:
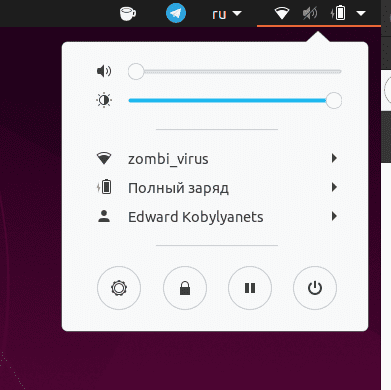 Ставится по следующей ссылке: https://extensions.gnome.org/extension/826/suspend-button/
Ставится по следующей ссылке: https://extensions.gnome.org/extension/826/suspend-button/
Это все, другое полезное расширение Caffeine рассмотрим в следующем пункте настройки данной статьи.
11. Настройка яркости и выключения экрана
Ubuntu, как и большинство операционных систем, имеет настройки яркости экрана и его выключения при бездействии.
По умолчанию в Ubuntu при бездействия экран выключится через 5 минут. По мне, это очень мало.
Чтобы настроить, открываем «Параметры» и переходим в «Электропитание»:
Я выбираю параметр «Выключение экрана» при бездействии через «15 минут» Вы можете выбрать какой захотите, там есть и режим «Никогда».
А также отключаю параметр «Уменьшить яркость экрана при простое», вы это можете не делать.
Но кроме вот этих настроек, я советую просто жизненно необходимое расширение для Gnome, которое называется Caffeine.
Данное расширение добавлять иконку чашки с кофе на верхнюю панель:
В ручном режиме можно по клику левой кнопки мышки на этом значке включать и выключать режим блокировки экрана. То есть, если над значком кружки идет пар, то ваш экран не будет выключен и заблокирован никогда. И при обратном случае, когда пар не идет, то будут действовать те параметры, что вы задали в пунктке «Электропитание».
Настройки этого расширения простые:
Как видно из настроек, данное расширение будет автоматически включаться при переходе любого приложения в полноэкранный режим, очень удобно при просмотре фильмов.
Ещё советую отключить уведомления в настройках, чтобы не раздражали частые уведомления, что данное расширение включается и выключается при входе и выходе из полноэкранного режима любого приложения. Итак видно по виду значка на панели, работает данное расширение или нет.
12. Решение проблемы с кодировкой текстового редактора Gedit
Чтобы корректно отображались текстовые файлы с кодировкой CP-1251 (Windows1251), нам нужно в редакторе Gedit установить приоритет кодировке CP-1251 (Windows1251).
Это можно сделать с помощью команды в терминале:
gsettings set org.gnome.gedit.preferences.encodings candidate-encodings "['UTF-8', 'WINDOWS-1251', 'KOI8-R', 'CURRENT', 'ISO-8859-15', 'UTF-16']"или с помощью редактора dconf, переходим по пути:
/org/gnome/gedit/preferences/encodings/
Меняем значение ключа «candidate-encodings» на следующее:
['UTF-8', 'WINDOWS-1251', 'CURRENT', 'ISO-8859-15', 'UTF-16']Вот и всё.
If you liked my post, feel free to subscribe to my rss feeds