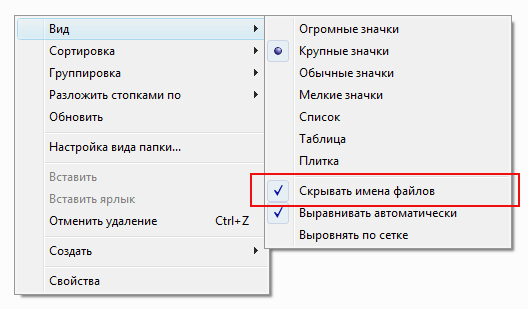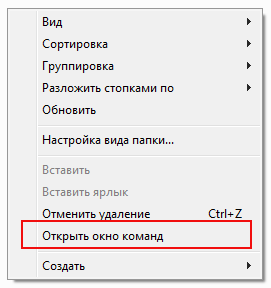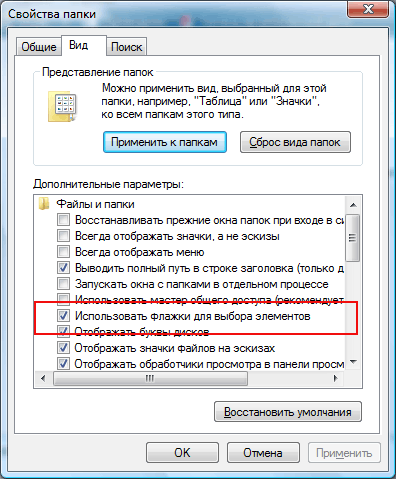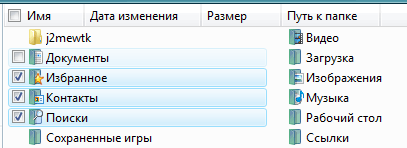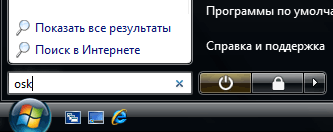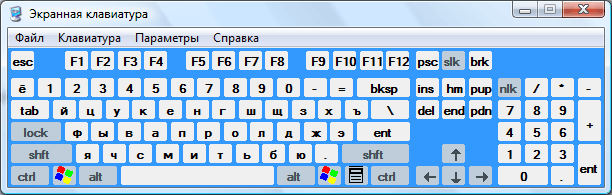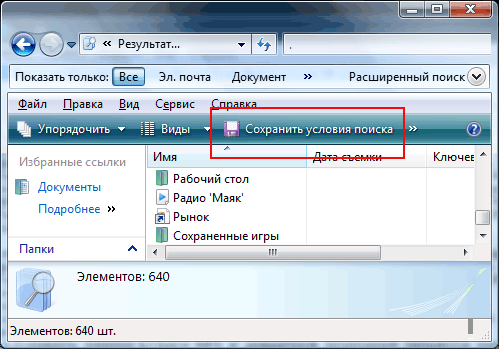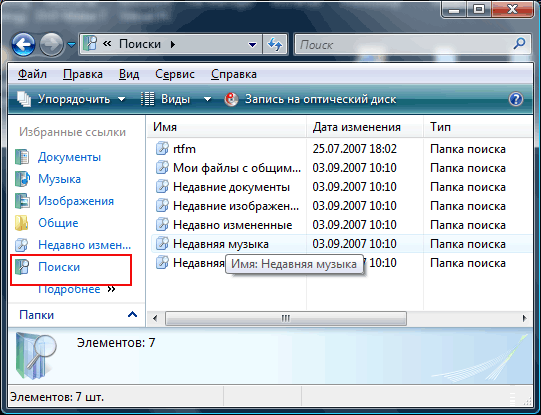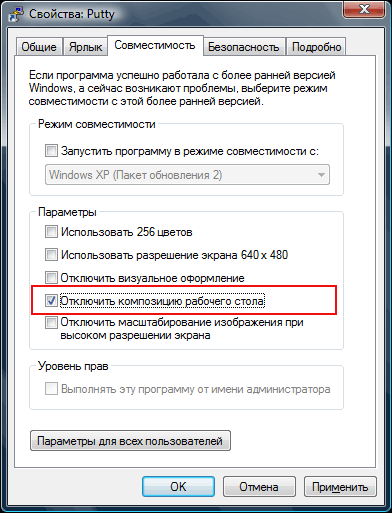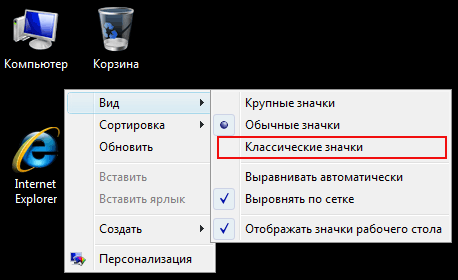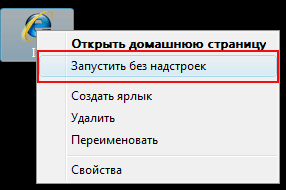В новейшей операционной системе компании Microsoft реализовано немало практических решений, позволяющих здорово экономить время при выполнении привычных задач на компьютере. С некоторыми из них вы наверняка уже знакомы, а если нет, то познакомитесь, прочтя эту небольшую заметку.
Сокрытие имен файлов
Если при работе с обозревателем Windows Vista навигация по объектам осуществляется исключительно только по их активным значкам (масштабируемым эскизам), то от демонстрации имен файлов можно отказаться. Для этого в окне проводника нужно щелкнуть правой кнопкой мыши и в контекстном меню «Вид» выбрать пункт «Скрывать имена файлов».
Доступ к командной строке из контекстного меню
Если при вызове контекстного меню обозревателя Windows Vista удерживать клавишу Shift, то в нем появится дополнительный пункт «Открыть окно команд», щелчок мыши по которому запустит командный интерпретатор операционной системы с текущей выбранной директорией. Данная опция позволяет не утруждаться лишний раз манипулированием инструкцией cd, предназначенной, как известно, для навигации по дискам и директориям файловой системы из консоли Windows.
Использование флажков для выбора файлов и директорий
В проводнике Windows Vista реализована возможность выбора сразу нескольких файлов без использования привычной клавиши Ctrl. Для её активации необходимо в компоненте «Свойства папки» перейти на вкладку «Вид» и установить галочку напротив пункта «Использовать флажки для выбора элементов.
После нажатия кнопки «Применить» слева возле каждого файла и каждой папки появится дополнительное поле для их пометки мышью. Для выбора всех объектов достаточно будет нажать комбинацию клавиш «Ctrl+A» или выставить соответствующий флажок возле заголовка столбца «Имя».
Быстрый вызов экранной клавиатуры
Вместо обычной клавиатуры для печати и ввода данных можно использовать экранную клавиатуру. Максимально быстро получить доступ к ней можно, воспользовавшись комбинацией клавиш «Ctrl+Esc» и командой osk.
После нажатия Enter на дисплее компьютера отобразится экранная клавиатура со всеми стандартными клавишами. Можно выбирать клавиши с помощью мыши или другого указывающего устройства.
Сохранение условий поиска
Если в процессе работы за компьютером приходится регулярно искать определенные группы файлов и выполнять один и тот же поисковый запрос по нескольку раз за день, то наиболее оптимальным вариантом будет сохранить условия поиска. Сделать это просто. Нужно лишь по завершении операции поиска на панели инструментов щелкнуть по кнопке «Сохранить условия поиска», затем в поле «Имя файла» указать имя запроса поиска и нажать «Сохранить».
Запрос поиска будет сохранен в директории «Поиск», которую можно открыть, перейдя по одноименной ссылке в области переходов, расположенной в левой части обозревателя Windows Vista.
Отключение эффекта прозрачности Aero Glass
Если какая-либо из программ не желает корректно работать с новым диспетчером окон рабочего стола Windows Vista, то, вполне вероятно, поможет деактивация функции Aero Glass при запуске приложения. Отключение ее производится в свойствах ярлыка программы (вкладка «Совместимость») путем выставления галочки напротив пункта «Отключить композицию рабочего стола».
Изменение размеров значков рабочего стола
По умолчанию операционная система Windows Vista отображает на рабочем столе значки достаточно крупного размера. Чтобы откорректировать их размер на привычный лад, нужно щелкнуть правой кнопкой мыши на рабочем столе и в контекстном меню выбрать пункт «Вид -> Классические значки».
Можно обойтись и без переключения иконок в классический вид. Для этого достаточно, удерживая на клавиатуре Ctrl, покрутить колесико мыши и тем самым с ювелирной точностью задать значкам рабочего стола подходящий размер.
Скрытие значков рабочего стола
Любознательные читатели наверняка углядели в предыдущем скриншоте пункт меню «Отображать значки рабочего стола». Все правильно: если снять с него галочку, то с рабочего стола Windows Vista исчезнут все значки. Для возвращения их на прежнее место, нужно будет вновь вызвать контекстное меню рабочего стола и поставить галочку напротив упомянутого ранее пункта.
Блокировка полноэкранного режима проигрывателя Windows Media
В проигрывателе Windows Media, идущем в стандартной поставке с операционной системой Windows Vista, реализована функция блокировки переключения программы из полноэкранного режима в другой режим. Она может оказаться востребованной, например, во время вечеринки, чтобы приглашенные гости не использовали другие приложения на компьютере, пока воспроизводится музыка или фильм.
Для того чтобы воспользоваться опцией блокировки, необходимо переключив проигрыватель в полноэкранный режим, в правом нижнем углу окна мультимедийной программы отыскать иконку с изображением замка и щелкнуть по ней мышью.
В результате откроется миниатюрное окошко для ввода PIN-кода из четырех цифр. Их нужно ввести и нажать мышью кнопку с изображением галочки для блокировки полноэкранного режима проигрывателя Windows Media. Для отключения блокировки необходимо будет нажать кнопку «Разблокировать полноэкранный режим», повторно ввести секретный код и щелкнуть по клавише ОК.
Запуск веб-браузера без надстроек
Механизм надстроек (плагинов), реализованный в Internet Explorer 7.0, позволяет пользователю легко и просто расширять функциональность программы. Если же установка какого-либо расширения привела к возникновению неполадок в обозревателе, то реанимировать его поможет специальный режим запуска браузера без надстроек. Чтобы воспользоваться им, нужно щелкнуть правой кнопкой мыши по значку Internet Explorer и выбрать команду «Запустить без надстроек».
Источник: www.microsoft.com