Вот тут возник вопрос, о том кто такой MRM – Message Records Management, и с чем его едят.
MRM по сути – уже присутствовал в некотором виде в Exchange Server 2003, и управлялся там службой Recipient Update Service (RUS). Если помните, было два типа политик Recipient Update Policy: управление адресами и управление контентом ящиков (о последнем вообще никто не пишет, включая Microsoft, видимо считается что все и так телепаты ![]() ). Но там он был неудобен в некоторых моментах, и нынешней системе MRM в подметки не годится. В частности ко всем получателям прикреплялась одна, ну максимум 2-3-4 политик, в основном разруливавших вопросы с адресными пространствами организации, но уж об управлении группами ящиков и их содержимом както речи вообще не велось, а зря.
). Но там он был неудобен в некоторых моментах, и нынешней системе MRM в подметки не годится. В частности ко всем получателям прикреплялась одна, ну максимум 2-3-4 политик, в основном разруливавших вопросы с адресными пространствами организации, но уж об управлении группами ящиков и их содержимом както речи вообще не велось, а зря.
Так вот MRM позволяет администратору почтовой системы управлять содержимым всех/групп/группы ящиков, как то: перекладывать письма из папок в папки, по истечению определенного срока, Журналировать (BTW!) нужные сообщения, или в конце-концов зачищать папки. Папками и их настройками можно управлять как через графическую оснастку EMC, так и командную консоль EMS.
Примечание 1.: MRM применяется ко всем почтовым ящикам в организации. Если в ходе выполнения командлета, будут найдены ящики на Exchange Server 2003, к таким ящикам политика применена не будет.
Многие наверное слышали об одной из новый функций Exchange Server 2007 – Managed Custom Folders, Управляемые Папки (в почтовом ящике), это тоже функционал MRM. Раньше RUS для Outlook 2003 мог настраивать дефолтовые папки (managed default folders), теперь MRM, кроме этого, может создавать в Outlook 2007 новые (managed custom folders) – по желанию администратора.
Примечание 2.: Exchange Server 2007 Mailbox Assistant может создавать в Outlook’ах пользователей новые папки, по заданию администратора. Однако это работает только для Outlook 2007 и позже. В Outlook 2003 можно управлять только имеющимися дефолтными папками, да и то не всеми параметрами.
Например: Необходимо ощичать пользовательскую папку Deleted Items от объектов, хранящихся там более двух недель. (Или это можно делать со всем ящиком, по желанию, и на любые сроки). Кроме того, создадим папку типа «Project X», с хранением документов в течение 365 дней, что мы будем делать с письмами из этой папки потом – понятия не имею ![]() , это же ваша папка. Хотите – выкидывайте их в мусорку, хотите – архивируйте в сторонний ящик, или еще что-нибудь. Главное – чтобы была грамотно поставленная задача, а уж как решить – найдем.
, это же ваша папка. Хотите – выкидывайте их в мусорку, хотите – архивируйте в сторонний ящик, или еще что-нибудь. Главное – чтобы была грамотно поставленная задача, а уж как решить – найдем.
- В консоли EMC раскройте Organization Configuration -> Mailbox.
- В центральной панели результатов выберите Managed Default Folders.
- Выберите папку «Deleted Items» правой клавишей, и New Managed Content Settings (Новые настройки управляемого контента).
- В открывшемся окне впишите
- название управляющего правила,
- “Length of retention period (days)”: количество дней хранения
- в “Retention Period Starts” (начало срока хранения) можно выбрать:
- “When item is moved to the folder” (”Когда документ перемещается в папку”) или
- “When delivered, end date for calendar and recurring tasks” (”С момента доставки или с даты окончания для календаря и повторяющихся задач”)
нам подходит первый, поскольку письма в корзину удаляются пользователем, а не попадают самостоятельно.
- В поле “Action to take at end of retention period” (Действие по истечении срока хранения) выбираем
- Move to the Deleted Items folder (Переместить в папку Удаленные)
- Move to a managed custom folder (Переместить в управляемую папку)
- Delete and allow recovery (Удалить с возможностью восстановления) —Наш вариант
- Permanently delete (Окончательно удалить)
- Mark as past retention date (Отметка срока хранения как прошедшего) Cообщения в Outlook отображаются в затененном виде шрифтом с зачеркиванием, но никаких других действий не предпринимается. Этот сигнал об истечении срока действия используется в качестве предложения пользователю предпринять какое-либо действие
- “Next” приводик к окну Журналирования Сообщений, где возможно отправлять копии по альтернативному адресу. Здесь есть возможность выбрать любой тип почтового получателя, будь то: почтовый ящик, список рассылки, общаяя папка или контакт с внешним адресом. Однако адрес должен присутствовать в GAL (Со скрытыми адресами кстати засада).
- Еще раз “Next” и все, правило готово. Кстати команду EMShell можно скопировать.
Для того чтобы создать собственную папку в Outlook/Owa пользователей, нужно:
- В консоли EMC, узел Organization Configuration -> Mailbox
- Кликните правой кнопкой мыши объект почтового ящика и выберите опцию New Managed Custom Folder
- Появляется мастер создания новой управляемой пользовательской папки (New Managed Custom Folder wizard), Заполните следующие поля:
- «Name» название папки, видно администратору в EMC и EMS.
- «Display the following name» (Показывать следующее название) – это имя папки для пользователей в Outlook/OWA. Это поле автоматически заполняется той же информацией, что вы ввели в поле «Название», но его можно изменить.
Имеется опция ограничения размера управляемой пользовательской папки.
Есть поле, заполняемое по желанию, для описательной информации, которая показывается пользователям в Outlook или OWA. - И к нему опция, которая не позволяет пользователям сворачивать описательную информацию в Outlook или OWA. Это по желанию.
- “New” и финиш.
Там же показывается команды Exchange Management Shell:
New-ManagedFolder -Name 'Project X' -FolderName 'Project X' -StorageQuota "25Mb" -Comment 'Папка для хранения информации по Проекту X" -MustDisplayComment $true
Примечание 3.: В New-ManagedFolder и Set-ManagedFolder командлетах есть два параметра:
-LocalizedFolderName Это как раз для тех случаев когда сервер оригинальный, на Английском языке, как у всех нормальных людей, как положено, а Outlook’и например, русифицированной версии. С помощью параметра LocalizedFolderName можно указать локализованные имена папок и их языки. Локализованные имена папок отображаются вместо имен папок по умолчанию, если языковые параметры Outlook 2007 совпадают с языком, указанным в значении этого параметра. Комментарии должны указываться в форме ISOLanguageCode:Comment. Например, -LocalizedFolderName RU-RU:”Это локализованное имя папки на русском языке”.
-LocalizedComment С помощью параметра LocalizedComment можно указать локализованные комментарии администратора и их языки. Локализованные комментарии отображаются вместо комментариев по умолчанию, если языковые параметры клиента, у которого отображаются комментарии, совпадают с языком, указанным в значении этого параметра. Комментарии должны указываться в форме ISOLanguageCode:Comment. Например, -LocalizedComment RU-RU:”Это локализованный комментарий на русском языке”.
Теперь есть пользовательская папка, и правило контента к ней. Кстати через Exchange Management Shell это делается куда проще:
New-ManagedContentSettings -FolderName "Deleted Items" -Name "CleanUp" -MessageClass * -RetentionEnabled $true -AgeLimitForRetention "14" -RetentionAction DeleteAndAllowRecovery
Остается только сделать привязку к ящику/ам пользователей.
- Там же в консоли EMC, Organization Configuration -> Mailbox
- Выбрать правой кнопкой мыши выберите опцию New Managed Folder Mailbox Policy
- Откроется мастер создания новой почтовой политики управляемой папки. В нем ооочень много настроек, целых две – название политики управления ящиками и собственно папки со своими (вашими) настройками. и великая и могучая кнопка
- Next. он же финиш.
альтернативный вариант:
New-ManagedFolderMailboxPolicy -Name "Clean Mailbox Trash Policy" -ManagedFolderLinks "Deleted Items"
Политика готова. Присобачим ее к ящиками.
Может быть вы захотите какие-то настройки для всех ящиков. Некоторые – только для определенных. Отдельные – вообще в уникальных случаях. Но настройки на папках нужно делать универсальные, для всех случаев. Здесь есть некоторая узость момента, можно “не развернуться”. Дело в том что в политике можно выбрать только папку с ее настройками (1 штука). You see? понимаете? Нельзя сделать несколько разных настроек к одной и той же папке и распихать их в разные политики. ![]() Noway ah-ah.
Noway ah-ah.
Ну, и на солнце бывают пятна, придется выкручиваться и пока особо не увлекаться. Со своей стороны есть информация о том что Microsoft будет развивать MRM неимоверно, и ситуация улучшится. Пока – так.
В EMC, Recipient Configuration -> Mailbox.
В панели результатов находим нужный ящик пользователя, правой кнопкой по нему и “Properties”
В свойствах пользователя нам нужны свойства хранения ящика. Вот фиг вы сходу вспомните где это настраивалось в Exchange 2003, среди вкладок “Exchange General”, “Exchange Advanced”, итд, потому что в ADU&C названия панелей были ниразу не информативными. EMC по сравнению с ADU&C рулит! А здесь все понятно:
настраиваем свойства ящика? – Mailbox Settings.
управление сообщениями? – Messaging Records Management -> Properties. Ну скажите что не “интуитивно понятно”?! ![]()
В окне Messaging Records Management выбираем Browse и нашу “Clean Mailbox Trash Policy”
OK, и еще раз OK.
для продвинутых:
Get-Mailbox | Set-Mailbox –ManagedFolderMailboxPolicy "Clean Mailbox Trash Policy" — Все пользователи с ящиками.
Get-Mailbox | Where-Object {$_.RecipientType -eq "UserMailbox" -and $_.Title -eq "Manager"} | Set-Mailbox –ManagedFolderMailboxPolicy "Clean Mailbox Trash Policy" — все какие-нибудь менеджеры.
Set-Mailbox "Vasya Pupkin" –ManagedFolderMailboxPolicy "Clean Mailbox Trash Policy" — персонально Васе Пупкину.
Для того чтобы создать управляемые пользовательские папки в каждом клиенте пользователя Outlook или OWA, недостаточно создания только почтовой политики управляемой папки. Чтобы это сделать, вы должны назначить ассистента управляемой папки для работы на почтовом сервере (вы же знаете о существовании сервиса MSExchangeMailboxAssistant?! вот-вот, оно самое). В дополнение к созданию управляемых папок ассистент управляемой папки также применяет настройки управляемого контента.
- В EMC, Server Configuration -> Mailbox
- В панели результатов выбрать mailbox сервер правой кнопкой. В контекстном меню выберите Properties.
- В итоговом окне свойств сервера нажмите закладку Messaging Records Management.
- Здесь остаётся только нажать Customize и сконфигурировать время, когда вы хотите запустить ассистент управляемой папки, используя окно расписания.
Если вы не хотите ждать, когда наступит запланированное время, или если в будущем вам нужно запускать ассистент управляемой папки по требованию, вы можете выполнить запуск вручную посредством следующей команды:
Start-ManagedFolderAssistant
Без определения каких-либо дополнительных параметров вышеуказанная команда обработает все почтовые ящики на локальном сервере. Дополнительные параметры к команде:
-DomainController Используйте этот параметр, чтобы определить, какой контроллер домена вы хотели бы использовать для этой операции.
-Identity С этим параметром вы можете определить, на каком сервере вы хотели бы обработать почтовые ящики.
-Mailbox Если вы хотите обработать индивидуальный почтовый ящик, используйте этот параметр. Вы можете установить этот параметр, используя почтовый адрес пользователя, либо имя пользователя в формате domain\user, либо почтовый ящик GUID, например:
Start-ManagedFolderAssistant –Mailbox CompanyDomain\VasyaP
Готово!
Автор: Максим Зинченко



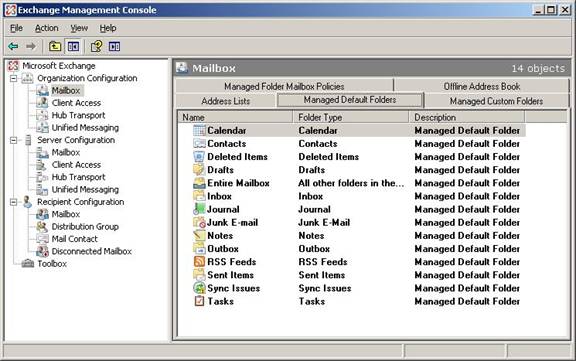
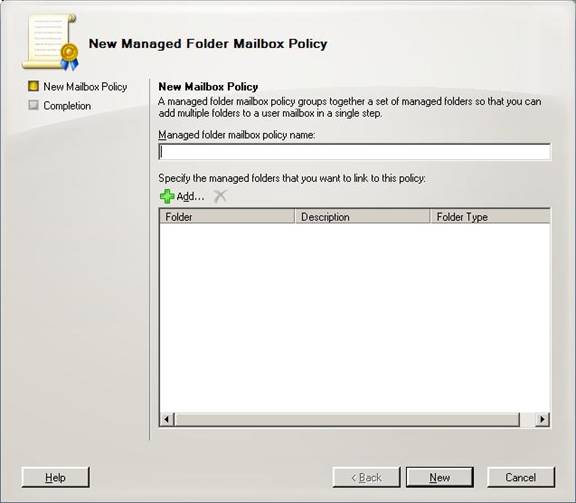
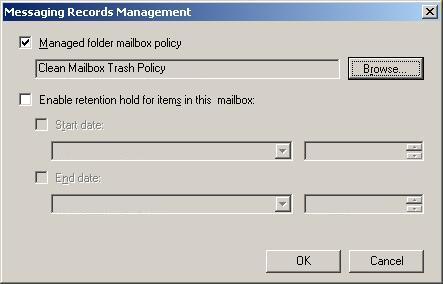
One Comment