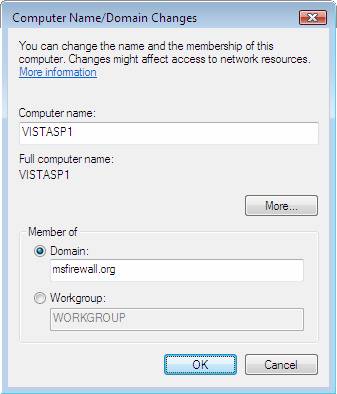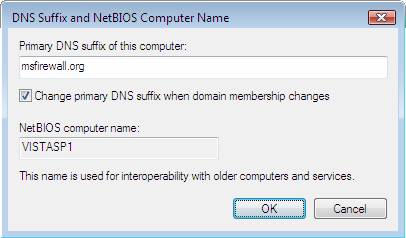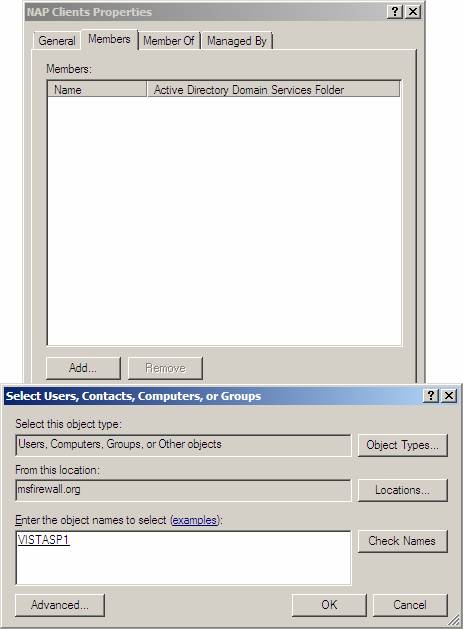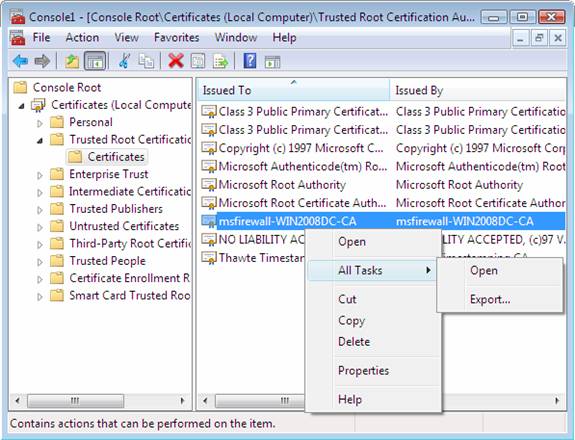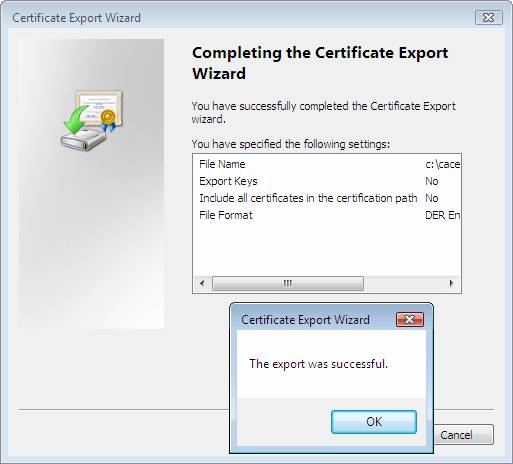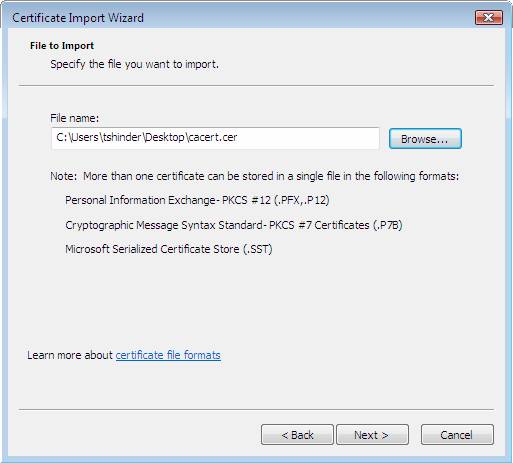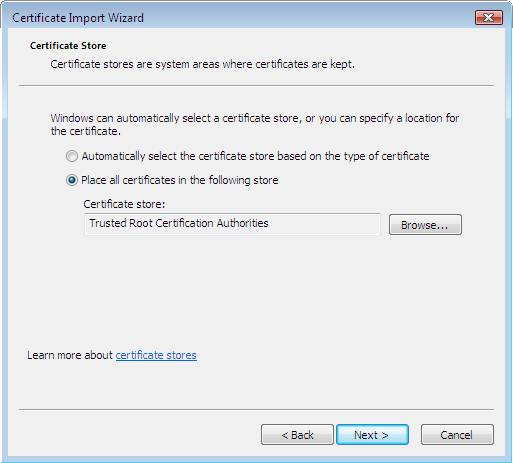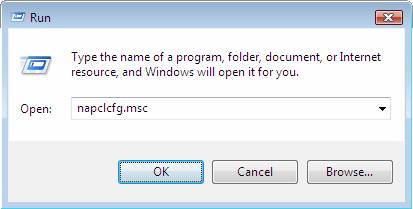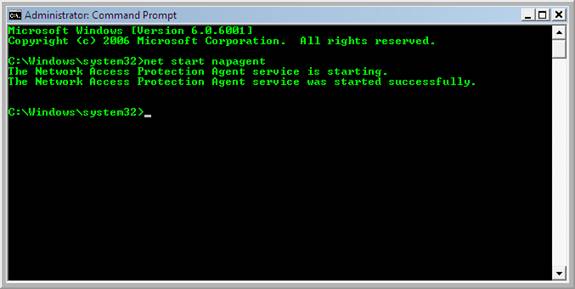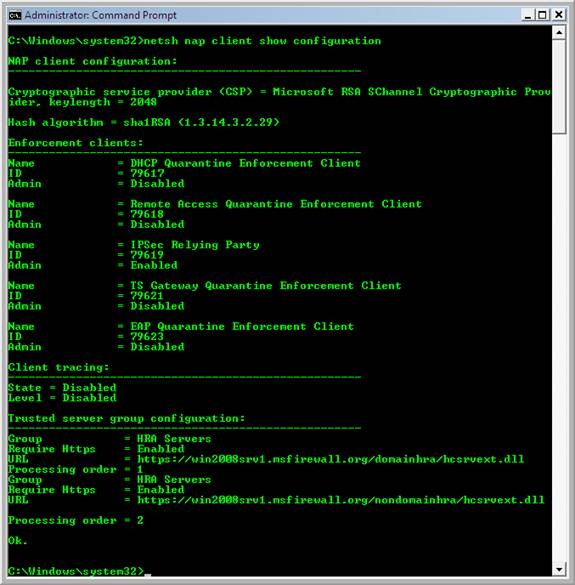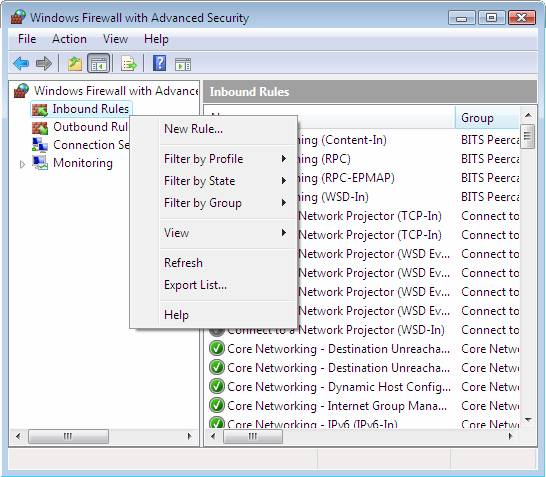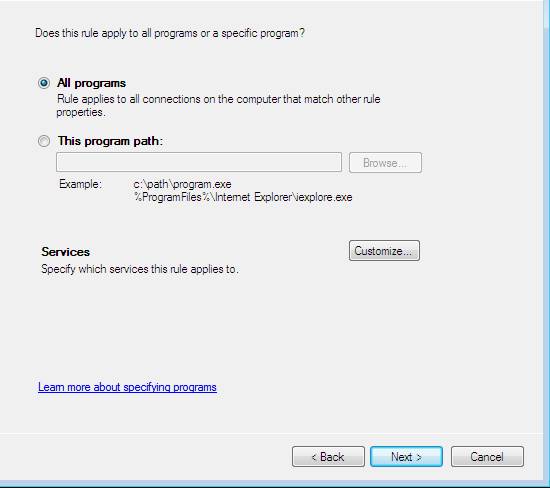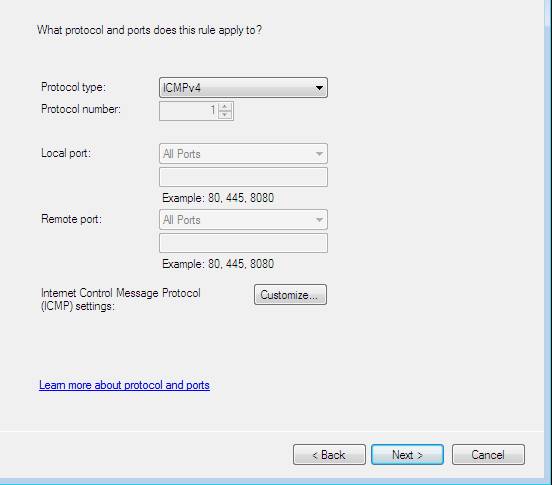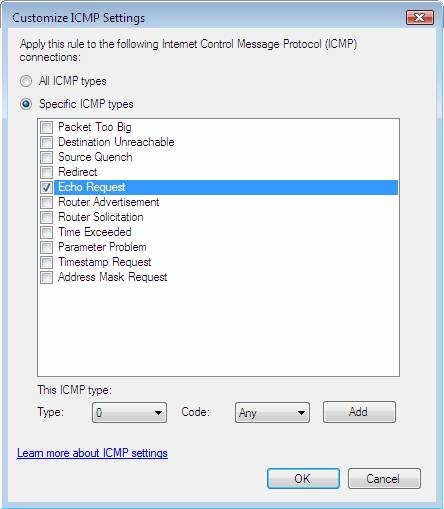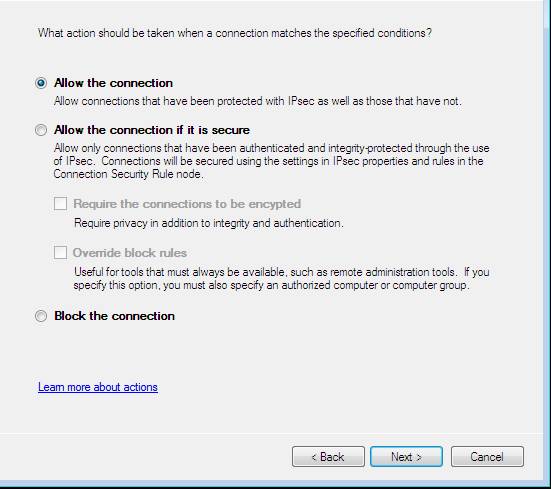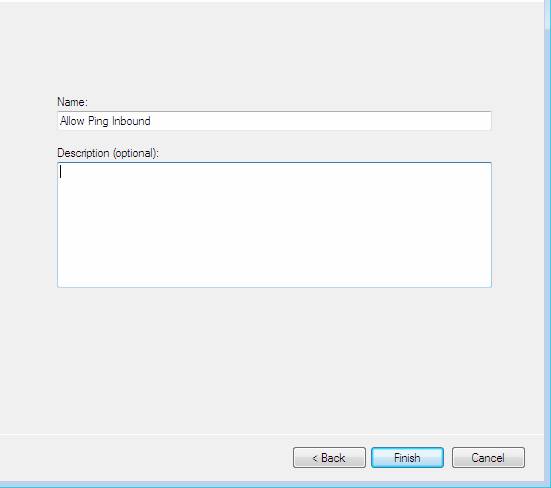Настройка VISTASP1 и VISTASP1-2 для тестирования
Теперь мы готовы к настройке клиентских компонентов системы. В этом разделе мы выполним следующее:
- Присоединим VISTASP1 к домену
- Добавим VISTASP1 в группу NAP клиентов
- Подтвердим параметры групповой политики NAP на VISTASP1
- Экспортируем сертификат Enterprise Root CA с VISTASP1
- Импортируем сертификат корневого ЦС на VISTASP1-2
- Вручную настроим параметры NAP клиента на VISTASP1-2
- Запустим агента NAP на VISTASP1-2
- Настроим брандмауэр с расширенной безопасностью на разрешение доступа машинам VISTASP1 и VISTASP1-2 для выполнения эхо запросов друг на друге
Присоединение VISTASP1 к домену
Во время настройки VISTASP1 используйте следующие инструкции. Когда настраиваете VISTASP1-2, выполняйте проверку процедуры регистрации сертификата здоровья до того, как присоединить VISTASP1-2 к msfirewall.org домену. VISTASP1-2 не присоединена к домену для проверки процедуры регистрации сертификата здоровья в целях демонстрации того, что различные сертификаты здоровья предоставляются компьютерам в средах доменов и рабочих групп.
Итак, сначала мы посмотрим, как машины, присоединенные к домену, получают сертификаты, когда присоединим VISTASP1 к домену, а затем вручную настроим VISTASP1-2 в качестве NAP клиента и посмотрим, как машины, не принадлежащие домену, получают сертификат здоровья и доступ к сети.
Выполняем следующие шаги на VISTASP1, чтобы присоединить машину к домену:
- Нажмите Пуск, правой клавишей нажмите Мой компьютер и выберите Свойства.
- В окне Система перейдите по ссылке Дополнительные параметры системы.
- В диалоговом окне Свойства системы перейдите по вкладке Имя компьютера и нажмите Изменить.
Рисунок 22
- В диалоговом окне Имя компьютера /Изменения домена выберите Домен и введите msfirewall.org.
Рисунок 23
- Нажмите Дополнительно и в поле Основной DNS суффикс этого компьютера введите msfirewall.org.
Рисунок 24
- Дважды нажмите OK.
- Когда потребуется ввести имя пользователя и пароль, введите мандаты учетной записи администратора домена и нажмите OK.
Рисунок 25
- Когда вы увидите диалоговое окно, приглашающее вас в msfirewall.org, нажмите OK.
Рисунок 26
- Когда появится окно, требующее выполнить перезагрузку компьютера, нажмите OK.
Рисунок 27
- В диалоговом окне Свойства системы нажмите Закрыть.
- В диалоговом окне, требующем перезагрузить компьютер, нажмите Перезагрузить позже. Прежде чем вы перезагрузите компьютер, вам нужно добавить машину в группу NAP клиентов.
Рисунок 28
Добавление VISTASP1 в группу NAP клиентов
После присоединения к домену VISTASP1 нужно добавить в группу NAP Клиентов, чтобы она смогла получить клиентские параметры NAP с GPO, который мы настроили ранее.
Выполните следующие шаги на WIN2008DC:
- На WIN2008DC перейдите в меню Пуск, наведите курсор на строку Администрирование и выберите Пользователи и компьютеры Active Directory.
- В левой панели консоли нажмите на msfirewall.org.
- В панели подробностей дважды нажмите на NAP Клиенты.
- В диалоговом окне Свойства NAP клиентов перейдите по вкладке Члены и нажмите Добавить.
- В диалоговом окне Выбор пользователей, компьютеров или групп нажмите Типы объектов, отметьте опцию Компьютеры и нажмите OK.
- В поле Ввод имен объектов для выбора (примеры) введите VISTASP1, а затем нажмите OK.
Рисунок 29
- Убедитесь, что VISTASP1 отображается во вкладке Члены, и нажмите OK.
Рисунок 30
- Закройте консоль Пользователи и компьютеры Active Directory.
- Перезагрузите VISTASP1.
- После перезагрузки VISTASP1 войдите в систему от имени учетной записи администратора домена msfirewall.org.
Подтверждение параметров групповой политики NAP на VISTASP1
После перезагрузки VISTASP1 получит параметры групповой политики, чтобы включить службу агента NAP и клиента внедрения IPsec. Для проверки этих параметров будет использоваться командная строка.
- На VISTASP1 перейдите в меню Пуск, нажмите Выполнить, введите cmd и нажмите ENTER.
- В окне командной строки введите netsh nap client show grouppolicy и нажмите ENTER.
- В полученных данных окна интерпретатора команд проверьте, что в разделе Клиенты внедрения (Enforcement clients) статус Admin для IPSec Relying Party имеет значение Включен (Enabled). В разделе Конфигурация группы доверенных серверов (Trusted server group configuration) убедитесь, что Доверенные HRA серверы отображено напротив строкиГруппа, что значение Включено (Enabled) задано для Требовать Https, и что URL веб сайта Domain HRA, настроенный в предыдущей процедуре, отображен напротив строки URL.
Рисунок 31
- В окне интерпретатора команд введите netsh nap client show state и нажмите ENTER.
- В полученных результатах в разделе Состояние клиентов внедрения (Enforcement client state) убедитесь, что статус Инициализированный (Initialized) для IPSec Relying Party имеет значение Да.
Рисунок 32
- Закройте окно интерпретатора команд.
Экспорт сертификата производственного корневого ЦС с VISTASP1
Поскольку VISTASP1-2 не присоединена к домену и не доверяет корневому ЦС msfirewall.org, она не сможет доверять сертификату SSL на WIN2008SRV1. Чтобы позволить VISTASP1-2 доступ к центру регистрации здоровья с помощью SSL, необходимо импортировать сертификат корневого ЦС в доверенный корневой центр сертификации на VISTASP1-2. Это делается путем экспортирования сертификата с VISTASP1 и его импортирования на VISTASP1-2.
- На VISTASP1 перейдите в меню Пуск и введите Выполнить в текстовое поле Поиск, а затем нажмите ENTER
- В диалоговом окне Выполнить введите mmc и нажмите OK.
- В меню Файл нажмите Добавить или удалить оснастку.
- Нажмите Сертификаты, Добавить, выберите Учетная запись компьютера, а затем нажмите Далее.
- Убедитесь, что выбран Локальный компьютер: (компьютер, на котором запущена эта консоль), нажмите Закончить, а затем OK.
- В древе консоли откройте Сертификаты (локальный компьютер)\Доверенные корневые центры сертификации \Сертификаты. В панели подробностей правой клавишей нажмите Корневой ЦС , наведите курсор на Все задачи и выберите Экспорт.
Рисунок 33
- На приветственной странице мастера Welcome to the Certificate Export Wizard нажмите Далее.
- На странице Экспортирование файла формата нажмите Далее.
Рисунок 34
- На странице Экспортируемый файл укажите путь и имя файла сертификата ЦС в текстовом поле Имя файла. В этом примере мы введем c:\cacert. Нажмите Далее.
Рисунок 35
- Нажмите Закончить на странице завершения работы мастера.
- Убедитесь, что отображено сообщение Экспортирование успешно завершено и нажмите OK.
Рисунок 36
- Скопируйте файл сертификата ЦС на VISTASP1-2
Импортирование сертификата корневого ЦС на VISTASP1-2
Теперь мы готовы к установке сертификата ЦС на VISTASP1-2. После установки сертификата VISTASP1-2 будет доверять нашим ЦС, и поэтому сможет использовать центр регистрации здоровья после того, как мы вручную настроим эту машину на использование NAP.
Выполните следующие шаги на VISTASP1-2:
- На VISTASP1-2 перейдите в меню Пуск, введите Выполнить в строку Поиск.
- Введите mmc в диалоговое окно Выполнить и нажмите ENTER.
- В меню Файл нажмите Добавить или удалить оснастку.
- Выберите Сертификаты, Добавить, Учетная запись компьютера и нажмите Далее.
- Убедитесь, что выбран Локальный компьютер: (компьютер, на котором запущена эта консоль) и нажмите Завершить, а затем OK.
- В древе консоли откройте Сертификаты (Локальный компьютер)\ Доверенные корневые ЦС \Сертификаты.
- Правой клавишей нажмите Сертификаты, наведите курсор на Все задачи и нажмите Импорт.
Рисунок 37
- На приветственной странице мастера Welcome to the Certificate Import Wizard нажмите Далее.
- На странице Импортируемый файл нажмите Обзор.
- Перейдите в то место, где сохранили сертификат корневого ЦС с VISTASP1 и нажмите Открыть.
- На странице Импортируемый файл убедитесь, что расположение файла сертификата корневого ЦС отображено в поле Имя файла, и нажмите Далее.
Рисунок 38
- На странице Хранилище сертификатов выберите Помещать все сертификаты в следующее хранилище, убедитесь, что Доверенные корневые центры сертификации отображено в поле Хранилище сертификатов и нажмите Далее.
Рисунок 39
- На странице завершения работы мастера нажмите Завершить.
- Убедитесь, что отображено сообщение Процесс импортирования был успешно завершен и нажмите OK.
Рисунок 40
Настройка параметров клиента NAP на VISTASP1-2 вручную
Так как VISTSP1-2 не присоединена к домену, она не сможет получить параметры NAP с групповой политики. Однако мы можем настроить машину на получение параметров NAP путем ручной настройки машины на работу с нашей архитектурой NAP. После демонстрации того, что можно заставить машину, не принадлежащую домену, работать с NAP, мы присоединим ее к домену, чтобы она могла получить параметры NAP с групповой политики.
- На VISTASP1-2 перейдите в меню Пуск и введите Выполнить в поле Поиск.
- Введите napclcfg.msc и нажмите ENTER.
Рисунок 41
- В древе консоли Конфигурация клиента NAP откройте Параметры регистрации здоровья.
- Правой клавишей нажмите Группы доверенных серверов и выберите Новый.
Рисунок 42
- В поле Имя группы введите Доверенные HRA серверы, а затем нажмите Далее.
Рисунок 43
- В поле Добавить URLs центра регистрации здоровья, которым клиент будет доверять введите https://win2008srv1.msfirewall.org/domainhra/hcsrvext.dll и нажмите Добавить. Этот веб сайт будет обрабатывать аутентифицированные на домене запросы для сертификатов здоровья. Так как это первый сервер в списке, клиенты будут пытаться получить сертификаты здоровья с этого доверенного сервера в первую очередь.
- В поле Добавить URLs центра регистрации здоровья, которому будут доверять клиенты введите https://win2008srv1.msfirewall.org/nondomainhra/hcsrvext.dll и нажмите Добавить. Этот веб сайт будет обрабатывать анонимные запросы на сертификаты здоровья. Так как это второй сервер в списке, клиенты не будут отправлять запрос на него, если только первый сервер не сможет предоставить сертификат.
- Нажмите Завершить, чтобы закончить процесс добавления групп доверенных серверов HRA.
Рисунок 44
- В левой панели консоли, нажмите Группы доверенных серверов.
- В правой панели консоли нажмите HRA серверы.
- Проверьте URLs, которые вы вводили, в свойствах в панели подробностей. Эти URLs должны быть введены правильно, иначе клиентские компьютеры не смогут получить сертификаты здоровья, и им будет отказано в доступе к сети, защищенной IPsec.
Рисунок 45
- В древе консоли Конфигурация NAP клиента нажмите Клиент внедрения.
- В панели подробностей правой клавишей нажмите IPSec Relying Party, а затем Включить.
Рисунок 46
- Закройте окно Конфигурация NAP клиента.
Рисунок 47
Запуск агента NAP на VISTASP1-2
Теперь нам нужно запустить службу клиента NAP на VISTASP1-2.
Выполните следующие шаги на VISTASP1-2:
- На VISTASP1-2 перейдите в меню Пуск, Все программы, Стандартные, правой клавишей нажмите Интерпретатор команд, а затем выберите опцию Выполнить в качестве администратора.
- В окне командной строки введите net start napagent и нажмите ENTER.
- В полученных результатах убедитесь, что отображено сообщение Служба агента сетевой защиты была успешно запущена.
Рисунок 48
- Оставьте окно командной строки открытым для следующей процедуры.
Подтверждение параметров политики NAP на VISTASP1-2
VISTASP1-2 получит параметры NAP клиента с локальной политики. Мы можем проверить эти параметры с помощью командной строки.
Выполните следующие шаги на VISTASP1-2:.
- В командной строке введите netsh nap client show configuration и нажмите ENTER.
- В полученных результатах проверьте следующее: в разделе Клиенты внедрения статус Admin для IPSec Relying Party имеет значение Enabled. В разделе Конфигурация группы доверенных серверов Доверенные HRA серверы отображены напротив строки Группа, значение Включено отображено напротив строки Требовать Https, и URLs веб сайта DomainHRA и NonDomainHRA, настроенные в предыдущем разделе, отображены напротив строки URL.
Рисунок 49
- В окне командной строки введите netsh nap client show state и нажмите ENTER. В полученных результатах убедитесь, что в разделе Состояние клиента внедрения,статус Инициализирован для IPSec Relying Party имеет значение Да.
Рисунок 50
- Закройте окно командной строки.
Настройка брандмауэра Windows с расширенной безопасностью на разрешение VISTASP1 и VISTASP1-2 пинговать друг друга
Команд Ping будет использоваться для проверки сетевого подключения VISTASP1 и VISTASP1-2. Чтобы позволить VISTASP1 и VISTASP1-2 отвечать на команду ping, нужно настроить правило исключения для ICMPv4 на брандмауэре Windows.
Выполните следующие шаги на VISTASP1 и VISTASP1-2, чтобы эти машины могли пинговать друг друга через брандмауэр Windows с расширенной безопасностью:
- Перейдите в меню Пуск, введите Выполнить в поле Поиск и нажмите ENTER. Введите wf.msc в поле Выполнить и нажмите ENTER.
- В левой панели консоли правой клавишей нажмите Входящие правила (Inbound Rules), а затем выберите Новое правило.
Рисунок 51
- Выберите Пользовательское и нажмите Далее.
Рисунок 52
- Выберите Все программы и нажмите Далее.
Рисунок 53
- Напротив строки Тип протокола выберите ICMPv4 и нажмите Изменить.
Рисунок 54
- Выберите Определенные типы ICMP, отметьте опцию Эхо запрос (Echo Request), нажмите OK, а затем Далее.
Рисунок 55
- Нажмите Далее, чтобы принять стандартные границы.
Рисунок 56
- На странице Действие убедитесь, что выбрана опция Разрешать подключение и нажмите Далее.
Рисунок 57
- Нажмите Далее, чтобы принять стандартный профиль.
- В окне Имя в поле Название введите Allow Ping Inbound и нажмите Готово.
Рисунок 58
- Закройте консоль брандмауэра Windows.
Далее проверяем, что VISTASP1 и VISTASP1-2 могут пинговать друг друга.
Заключение
В этой части нашей серии статей о конфигурации NAP с политикой внедрения IPsec, мы настроили политику NAP IPsec, а затем настроили клиентов для тестирования. В следующей заключительной части мы протестируем клиентов и посмотрим, как автоматически назначаются и удаляются сертификаты безопасности, и как клиенты подключаются и отключаются от сети. До встречи! ‘Том.
Автор: Томас Шиндер (Thomas Shinder)
Постовой
Прошу обратить внимание на seo линкомаулия – новый seo конкурс с призовым фондом в 7000$.