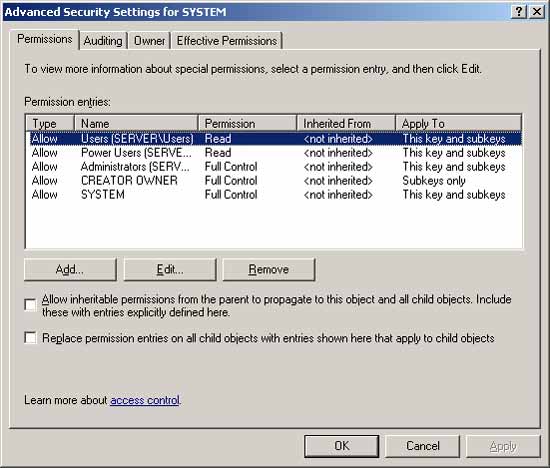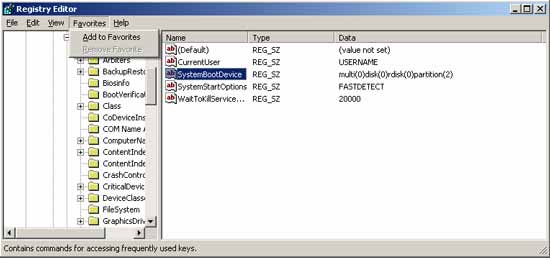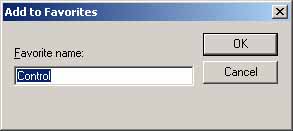Проблема размера реестра
Одним из основных недостатков INI-файлов, использовавшихся для управления конфигурацией системы и приложений до введения реестра, являлась проблема, вызванная ограничением по размеру файла Win.ini, использовавшегося в ранних версиях Windows для хранения параметров настройки всех установленных в системе приложений. Каждое вновь устанавливаемое приложение вносило свои параметры в этот файл, вследствие чего он очень быстро рос. Когда размер файла Win.ini превышал установленное ограничение (не более 64 Кбайт), добавление новых записей в его состав создавало проблему, поскольку все дальнейшие изменения, вносимые в последние разделы этого файла (за пределами инициализационной границы), игнорировались.
Казалось, что с введением концепции реестра эта проблема была решена. Однако реестр, при всей своей прогрессивности, все же остался ограниченным по объему (на практике, его размер ограничивался до 80% от объема нерезидентного пула памяти). Поэтому проблема снова начала возникать с появлением приложений, интенсивно использующих реестр (к их числу относятся, например, СОМ и терминальные сервисы). При установке в системе таких приложений значительный объем нерезидентного пула поглощался реестром, оставляя слишком малый объем адресного пространства для других приложений, работающих в режиме ядра. В Windows NT/2000 для решения этой проблемы применяется ограничение по размеру реестра, т. е. существует возможность установить ограничение на размер, до которого может разрастаться реестр.
В отличие от Windows NT/2000, в Windows XP и Windows Server 2003 ограничение по размеру реестра практически снято. Код реестра был переработан таким образом, чтобы переместить реестр из нерезидентного пула и передать управление им диспетчеру кэша. Эта новая реализация позволяет реестру разрастаться до существенно больших размеров, нежели в предыдущих версиях, и фактически ограничивает его размеры только объемом доступного дискового пространства. Таким образом, ни в Windows XP, ни в Windows Server 2003 вы больше не найдете опции, позволяющей задать ограничение по размеру реестра.
Усовершенствования в структуре реестра
Новый подход к реализации реестра позволил также существенно повысить производительность системы за счет усовершенствований, перечисленных ниже.
- Ускоренная обработка обращений к реестру. В Windows NT/2000 на производительность реестра влияла его фрагментация. Взаимосвязанные ячейки были разбросаны по всему файлу улья, вследствие чего попытки доступа к такой информации (например, поиск атрибутов ключа) могли приводить к генерации большого количества страничных прерываний и существенно снижали общую производительность системы. В Windows XP и Windows Server 2003 при выделении памяти для ячеек реестра применяется улучшенный алгоритм, при котором взаимосвязанным ячейкам реестра выделяется пространство в пределах одной и той же или близких страниц памяти, что снимает эту проблему.
- Улучшенные механизмы для работы с данными большого объема. Во всех версиях, предшествующих Windows XP, неэффективно работающее приложение могло создавать разреженные файлы реестра большого объема за счет постоянного увеличения значения параметра реестра малыми приращениями. В Windows XP и Windows Server 2003 эта проблема решена за счет реализации разбиения крупных ячеек на цепочки ячеек размером по 16 Кбайт.
Администрирование реестра
Непосредственное редактирование реестра, даже в тех случаях, когда оно необходимо, при условии неумелого выполнения может привести к большим неприятностям. Поэтому, если вы чувствуете себя неуверенно или просто не можете позволить себе затратить значительное время для проведения восстановительных работ, не ставьте смелых экспериментов над реестром своей операционной системы (будь то Windows NT 4.0/Windows 2000, Windows XP или Windows Server 2003). Вполне возможно, что единственная ошибка приведет к необходимости переустановки операционной системы.
Примечание
Для выполнения задач по конфигурированию системы, по мере возможности, рекомендуется использовать административные утилиты, т. к. их применение всегда предпочтительнее непосредственного редактирования реестра. Этот метод намного безопаснее, поскольку административные средства не позволяют сохранять в реестре некорректные значения. Если в процессе редактирования реестра будет допущена ошибка, то некорректное значение будет сохранено без предупреждения.
Использование редактора реестра
Большинство операционных систем Windows имеет в своем составе утилиты, предназначенные для просмотра и редактирования реестра, так называемые редакторы реестра. В Windows NT/2000 существует два таких редактора. Традиционная программа редактирования реестра Windows NT носит название Regedt32.exe. Эта программа наследуется от предыдущих версий Windows NT и позволяет редактировать реестр Windows NT/2000 с помощью методов, которые не поддерживаются в Windows 9x/ME. Более новая программа, Regedit.exe, была первоначально написана для Windows 95. Она обладает многими из возможностей Regedt32.exe и снабжена интерфейсом Windows Explorer. Версия Regedit.exe, которая имеется в составе Windows NT/2000, почти полностью идентична аналогичному приложению, имеющемуся в составе Windows 9x/ME. По сравнению с Windows NT/2000, Windows XP и продукты из семейства Windows Server 2003 и в этой области предлагают усовершенствование. Теперь все задачи по редактированию реестра могут выполняться только с помощью редактора реестра Regedit.exe, который в дополнение к своим традиционным возможностям предоставляет и все функции, которые ранее были доступны только через редактор Regedt32.exe (установка разрешений на доступ к ключам реестра, импорт и экспорт поддеревьев реестра и др.).
Примечание
Стоит, правда, отметить и то, что Regedit.exe в Windows XP и Windows Server 2003 не реализует одной, но очень важной функции, которая была присуща Regedt.32.exe. Речь идет о возможности использования редактора реестра в режиме “только для чтения”. Этот режим позволяет защитить реестр от случайных непреднамеренных изменений в процессе его просмотра и знакомства с его структурой. Именно наличие команды Read Only Mode в меню Options и делало Regedt32.exe предпочтительным средством, с помощью которого новички могли безбоязненно начинать знакомство со структурой реестра.
Запуск Regedit
По умолчанию утилита Regedit.exe в процессе установки операционной системы копируется в каталог %SystemRoot% (например, C:\Windows). Обычно редактор реестра запускается с помощью команды Run (Выполнить) меню Start (Пуск).
Редактор реестра можно также запустить из командной строки с ключом /s. В этом случае Regedit.exe не будет предоставлять графического пользовательского интерфейса и не будет запрашивать подтверждения пользователя на выполнение указанной ему операции. Эта опция позволяет использовать редактор реестра в командных файлах. Например, чтобы выполнить импорт файла реестра MyRegSettings.reg в состав реестра без запроса подтверждения, дайте следующую команду: Regedit /s MyRegSettings.reg
Интерфейс программы Regedit
Окно редактора реестра Regedit.exe состоит из четырех основных областей (рис. 24.3).
- Строка меню. В этой строке содержатся основные пункты меню: File, Edit, View, Favorites (этот пункт меню впервые был введен в Windows 2000) и Help.
- Левая панель (левое подокно). Отображает иерархию реестра, организованную в виде ключей (в литературе они часто обозначаются термином “разделы”) и вложенных ключей (другие часто встречающиеся термины — “подключи” или “подразделы”).
- Правая панель (правое подокно). Показывает текущие параметры выбранного ключа реестра, известные также как значимые элементы (value entires). Каждый параметр реестра характеризуется именем, отображаемым в столбце Name правой панели, типом данных, отображаемым в столбце Туре (на тип данных указывает и небольшой значок, расположенный чуть левее имени), и значением, отображаемым в столбце Data.
- Строка состояния. Строка состояния указывает путь к выбранному элементу реестра. Она нужна, чтобы отображать полный путь к ключу реестра, в составе которого содержится выделенный параметр.
Рис. 24.3. Окно редактора реестра Regedit.exe с обозначением основных областей
В окне редактора реестра Registry Editor отображаются ключи только верхнего уровня иерархии реестра, ответвляющиеся от значка My Computer. Это — имена корневых ключей, базовая информация о которых была приведена в начале этой главы.
Если выполнить щелчок мышью, указав курсором на значок [+], расположенный левее значка любой из папок, то развернется соответствующий ключ, в котором отобразится иерархия содержащихся в его составе вложенных ключей. Эта операция разворачивает дерево ключа реестра до следующего уровня вложенности и во многом напоминает аналогичную операцию раскрытия папок и вложенных папок в Explorer.
Если в составе вложенных ключей имеются другие вложенные ключи, то слева от них тоже будут находиться значки [+], которые можно в свою очередь развернуть для просмотра следующего уровня иерархии. Этот послойный метод организации реестра известен под названием вложения (nesting) и допускает множество уровней.
По достижении самого нижнего уровня вложения слева от вложенного ключа появится значок [—], который указывает, что дальнейшее раскрытие невозможно. После этого перемещение по иерархическому дереву будет возможно только в одном направлении — вверх. Если рядом с ключом нет ни значка [+], ни значка [—], это означает, что он не содержит вложенных ключей.
В табл. 24.5 приведен список клавиш, используемых для просмотра реестра с помощью Regedit.exe
Таблица 24.5. Клавиши, используемые в Registry Editor
| Клавиша | Действие |
| <+> | Разворачивает выбранный ключ на один уровень, показывая вложенные подключи |
| <- > | Сворачивает выбранный ключ на один уровень |
| вверх | Перемещает вверх к следующему ключу |
| вниз | Перемещает вниз к следующему ключу |
| <- >> | Разворачивает выделенный ключ на один уровень, показывая его подключи; если подключен нет, то перемещает вниз к следующему ключу |
| <<-> | Сворачивает выделенный ключ, если он был развернут; в противном случае перемещает вверх к следующему ключу |
| <Таb> | Перемещает в другое подокно окна Registry Editor |
В правой панели окна Registry Editor располагаются параметры реестра, каждый из которых характеризуется именем, типом данных, и собственно данными.
Каждый параметр реестра характеризуется именем. Многие параметры, предоставляемые Microsoft, используют имя Default (вы убедитесь в этом, когда начнете интенсивно работать с Registry Editor). Имена параметров располагаются в столбце Name правой панели окна Registry Editor. Эти имена присваиваются значимым элементам разработчиками приложений и физических устройств.
Типы данных, характеризующие параметры реестра, отображаются в столбце Туре.
Утилита Regedit.exe для удобства применяет также специальные значки, отображаемые чуть левее имен параметров и позволяющие быстро отличать двоичные данные от текстовых. Краткое описание значков, отображаемых в окне редактора реестра Regedit, приведено в табл. 24.6.
Таблица 24.6. Значки, соответствующие типам данных в окне Registry Editor
| Тип данных | Описание |
|
|
Означает, что данные имеют двоичный формат (типы данных REG_BINARY И REG_DWORD) |
|
|
Означает текст и символы, которые вы можете прочесть, например, “On The Microsoft Network” (строковые типы данных – REG_EXPAND_SZ, REG_MULTI_SZ И REG_SZ) |
В столбце Data располагаются собственно данные (текстовые или двоичные), соответствующие значению выбранного параметра. Эти данные можно редактировать, модифицировать или создавать в целях оптимизации той или иной функции.
Последующие разделы содержат инструкции по использованию этих возможностей, а также указания по внесению модификаций в реестр.
Команды меню File
Команда Import (Импорт) позволяет импортировать в реестр предварительно экспортированные REG-файлы и файлы ульев реестра.
Команда Export (Экспорт) позволяет сохранить весь реестр или его часть в виде REG-файла или файла другого типа, например, файла улья реестра или текстового файла формата ASCII.
Чтобы экспортировать ветвь реестра, выполните следующие действия:
1. Выделите ветвь реестра, затем выберите в меню File (Файл) команду Export.
2. В поле File name открывшегося диалогового окна Export Registry File (рис. 24.4) введите имя файла. По умолчанию файлу будет присвоено расширение reg. Чтобы сохранить экспортируемый файл в другом формате, выберите нужную опцию из списка Save as type, расположенного непосредственно под полем File name. Обратите внимание, что, несмотря на все внешнее сходство, утилиты Regedit.exe, поставляемые в составе Windows 9x, Windows NT 4.0, Windows 2000, Windows XP и Windows Server 2003, представляют собой разные версии этого приложения. Поэтому версия Regedit.exe из Windows XP или Windows Server 2003 позволяет сохранять экспортированные файлы реестра как в формате Windows XP/ Windows Server 2003 (для этой цели служит опция Registration Files (*.reg)), так и в формате файлов реестра Windows 9x/NT 4 (для этой цели служит опция Win9x/NT 4 Registration Files (*.reg)).
Рис. 24.4. Диалоговое окно Export Registry File
3. Если требуется сохранить часть реестра, выбирайте опцию сохранения только выделенной ветви реестра. Для этого установите переключатель Selected branch из группы Export range. Однако, если вы часто модифицируете реестр, то экспорт всего реестра целиком — неплохая идея. Это даст вам дополнительные гарантии восстановления в случае ошибки.
4. Нажмите кнопку Save.
Сохраненный файл можно просмотреть в текстовом редакторе, чтобы убедиться в правильности сохранения. Экспортированные файлы реестра содержат текст ASCII без каких-либо символов форматирования.
Внимание
Нужно помнить, что файлы с расширением гед по умолчанию ассоциированы с приложением Regedit.exe. По умолчанию над такими файлами выполняется операция merge (слияние), которая импортирует содержимое данного файла в реестр. Чтобы избежать случайного импорта в реестр экспортированного файла, будьте внимательны и осторожны при обращении с такого рода файлами.
Обращаясь с экспортированными файлами реестра, следует соблюдать осторожность, особенно в том случае, если экспорт производится с целью экспериментов. Например, опытные администраторы, хорошо знакомые с реестром, экспериментируют над своей системой или решают некоторые проблемы путем редактирования экспортированного файла реестра, а затем импортируют его обратно в систему. Однако перед тем, как вносить такие изменения, рекомендуется принять следующие меры предосторожности:
1. Предварительно создайте резервную копию экспортированного файла, который требуется редактировать. Если при редактировании будет допущена ошибка, которая приведет к возникновению проблем, можно будет импортировать в реестр резервную копию этого REG-файла.
2. Если вы часто экспериментируете с реестрами различных операционных систем, то экспортированные файлы реестров каждой из этих операционных систем рекомендуется держать отдельно друг от друга, в различных каталогах, специально выделенных для этой цели. Это поможет избежать случайного импорта в систему несовместимого файла реестра.
Команды Load Hive (Загрузить улей) и Unload Hive (Выгрузить улей) действуют по аналогии с одноименными командами, существовавшими в редакторе реестра Regedt32.exe. Они позволяют загрузить в реестр ранее сохраненный файл улья или выгрузить ранее загруженный файл улья соответственно. Следует отметить, что эти команды меню File действуют только применительно к ключам HKEY_USERS И HKEY_LOCAL_MACHINE и будут эфективны только в том случае, когда выбран один из этих ключей. Во всех остальных случаях эти команды будут недоступны. Улей, будучи загружен в реестр, станет вложенным ключом одного из упомянутых выше ключей.
Команда Connect Network Registry (Подключить сетевой реестр) позволяет выполнить редактирование реестра на другом компьютере, работающем в составе сети.
Чтобы отключиться от реестра, расположенного на удаленном компьютере, используется команда Disconnect Network Registry (Отключить сетевой реестр). Если вы на текущий момент не подключены к сетевому реестру, эта опция будет недоступна.
Примечание
Для выполнения таких процедур, как загрузка и выгрузка ульев, а также подключение к реестру удаленного компьютера, необходимо иметь права администратора или пользователя из группы Administrators. Если компьютер подключен к сети, то параметры настройки сетевой политики также окажут влияние на возможность выполнения этих процедур.
Команду Print из меню Registry можно использовать для распечатки выбранной ветви реестра (которая может потребовать довольно большое количество листов бумаги).
Команда Exit закрывает окно Regedit и завершает сеанс работы с этой программой.
Команды меню Edit
Команда Modify (Изменить) используется для изменения данных, содержащихся в составе параметров реестра. Эта опция будет доступна только в том случае, если выбрать один из параметров, перечисленных в правой панели окна Registry Editor. Команда Modify Binary Data (Изменить двоичные данные) позволяет редактировать любые данные (в том числе и данные других форматов) в окне двоичного редактора. Эта команда также будет доступна только в том случае, если выбран один из параметров реестра, перечисленных в правой панели окна редактора реестра.
Команда New (Создать) позволяет добавлять в реестр новые ключи и параметры строковых типов, двоичные параметры и параметры типа REG_DWORD (рис. 24.5). Выбирать тип параметра можно в подменю New в контекстном меню, раскрывающемся по нажатию правой кнопки мыши на выбранном ключе.
Рис. 24.5. Команда New позволяет добавлять в реестр новые ключи, а также строковые и двоичные параметры
Опции Rename (Переименовать) и Delete (Удалить) меню Edit позволяют, соответственно, переименовать или удалить значимый элемент реестра. Удалить значимый элемент можно и другим способом: выделите нужный элемент, выполнив на нем щелчок мышью, а затем нажмите клавишу <Del>. Аналогичным образом, для быстрого переименования значимого элемента можно указать на него курсором, выполнить щелчок правой кнопкой мыши, выбрать из контекстного меню команду Rename и ввести новое имя.
Примечание
Удаление параметров и ключей реестра с помощью утилиты Regedit — это необратимая операция. Regedit не имеет команды Undo, поэтому при удалении параметров и ключей следует соблюдать осторожность.
Команда Copy Key Name (Копировать имя раздела) позволяет скопировать в буфер обмена имя ключа, выделенного на текущий момент. Впоследствии скопированное имя можно вставить в любой текст с помощью команды Paste (Вставить), имеющейся в любом текстовом редакторе. Поскольку реестр представляет собой сложную иерархическую базу данных, пути к нужному элементу могут оказаться очень длинными и сложными для запоминания. Поэтому многие по достоинству оценили удобство этой функции. Команду Copy Key Name очень удобно использовать в сочетании с командами Find и Find Next.
Команды Find (Найти) и Find Next (Найти далее) используются для поиска конкретных элементов или данных (включая строки и слова) в реестре. Можно выполнять поиск ключей, параметров, данных или любой их комбинации. Искомые значения могут быть как текстовыми, так и числовыми. Наконец, особого внимания заслуживает команда Permissions (Разрешения), которая позволяет управлять правами доступа к ключам реестра и осуществлять аудит действий в отношении ключей реестра. Здесь необходимо упомянуть, что в Windows NT/2000 эти возможности были доступны только в Regedt32.exe, где для их установки требовалось использовать опции меню Security. В Windows XP и Windows Server 2003 все эти функциональные возможности были интегрированы в состав редактора реестра Regedit.exe. Права доступа к ключам реестра можно назначать вне зависимости от типа файловой системы на разделе, где содержатся файлы операционной системы.
Примечание
Изменение прав доступа к ключу реестра может иметь серьезные последствия. Например, если вы установите права доступа типа No Access на ключ, необходимый для конфигурирования сети с помощью опции Network Connections из Control Panel, то это приложение работать не будет. Права полного доступа (Full Control) к ключам реестра должны иметь, как минимум, члены группы Administrators и сама операционная система (Operating System). Такая установка прав доступа позволяет гарантировать возможность восстановления ключа реестра администратором при запуске системы.
Поскольку установка ограничений по правам доступа к ключам реестра может иметь серьезные последствия, зарезервируйте эту меру для ключей, добавляемых вами с целью настройки отдельных индивидуально разработанных приложений или иных видов индивидуальной настройки. Изменив права доступа к ключам реестра, обязательно установите в системе аудит, а затем проведите наблюдения за различными видами системной активности, регистрируясь в системе с использованием различных пользовательских и административных учетных записей.
Примечание
Для того чтобы получить возможность выполнить эти действия, необходимо зарегистрироваться в системе от имени пользователя, имеющего административные права.
В Regedit.exe команды из меню Permissions по назначению ключам реестра прав владельца и прав доступа работают по такому же принципу, как и аналогичные команды Windows Explorer по установке прав доступа к файлам и каталогам на разделах NTFS. Чтобы установить права доступа к конкретному ключу реестра, проделайте следующее:
1. Перед внесением изменений выполните резервное копирование тех ключей реестра, на которые будут устанавливаться права доступа.
2. Выделите ключ, на который собираетесь установить права доступа. После этого выберите команду Permissions меню Edit.
3. В открывшемся диалоговом окне (рис. 24.6) выберите имя нужного пользователя или группы в поле Group or user names (Группы или пользователи) и установите для них нужный тип прав доступа в поле Permissions for <group or user name>. Типы прав доступа, которые вы сможете установить, перечислены в табл. 24.7.
Таблица 24.7. Типы прав доступа к ключам реестра
| Тип доступа | Описание |
| Read | Позволяет пользователям, внесенным в список Permissions, просматривать содержимое ключа реестра, не позволяя сохранять изменения |
| Full Control | Позволяет пользователям, внесенным в список Permissions, получать доступ к ключу, редактировать его содержимое и изменять к нему уровень прав доступа |
| Special Permissions | Предоставляет пользователям, внесенным в список Permissions, индивидуально назначаемые комбинации прав доступа и редактирования к избранному ключу. Подробное описание типов и комбинаций Special Permissions можно найти далее в этой главе |
Рис. 24.6. Диалоговое окно, позволяющее задать права доступа к ключам реестра
4. Чтобы установить аудит на доступ к реестру и задать комбинацию прав доступа типа Special Permissions, нажмите кнопку Advanced (Дополнительно). Раскроется диалоговое окно Advanced Security Settings for <Registry Key Name>, где <Registry Key Name> — имя ключа, для которого требуется задать расширенные права доступа (рис. 24.7). Выберите имя пользователя или группы из списка Permission entries и нажмите кнопку Edit. Раскроется следующее окно (рис. 24.8), в котором вам будут предоставлены опции по расширенному редактированию прав доступа к ключам реестра. Типы прав доступа, которые вы сможете установить в этом окне, перечислены в табл. 24.8.
Таблица 24.8. Флажки диалогового окна Permission entry for
| Флажок | Назначаемые права |
| Query Value | Дает право чтения значимых элементов из ключа реестра |
| Set Value | Дает право установить значимый элемент в ключе реестра |
| Create Subkey | Дает право создавать подключи в выбранном ключе реестра |
| Enumerate Subkey | Дает право идентифицировать подключи выбранного ключа реестра |
| Notify | Дает право установить аудит на ключи реестра |
| Create Link | Дает право создавать символические ссылки в конкретном подключе реестра |
| Delete | Дает право удаления выделенного ключа |
| Write DAC | Дает право получать доступ к ключу и создавать/модифицировать для него список контроля доступа (Access Control List, ACL) |
| Write Owner | Дает право присвоения прав владельца данного ключа |
| Read Control | Дает право просматривать параметры безопасности, установленные для данного ключа |
Рис. 24.7. Окно Advanced Security Settings for Winlogon
Рис. 24.8. Окно, предоставляющее расширенные опции по редактированию прав доступа к ключам реестра
Как системный администратор, вы можете присвоить себе права владельца на ключ реестра и ограничить доступ к этому ключу. Заменить права владельца можно на вкладке Owner, а установить аудит — на вкладке Auditing.
Пользователь, зарегистрировавшийся на компьютере с правами администратора, может присвоить себе права владельца на любой ключ реестра. Однако, если администратор будет иметь права владельца на ключ без прав доступа типа Full Control, то ключ не может быть возвращен первоначальному владельцу, а в журнале аудита появится соответствующее сообщение.
Аудит действий в отношении реестра
Чтобы установить аудит на действия в отношении реестра, необходимо выполнить следующие действия:
1. Активизировать в системе аудит и задать политику аудита на все события, которые, с вашей точки зрения, подлежат аудиту.
2. Указать пользователей и группы, за действиями которых в отношении выбранных ключей реестра требуется установить аудит. Воспользуйтесь для этого вкладкой Auditing (Аудит) окна, показанного на рис. 24.7.
3. Результаты аудита можно просматривать в системном журнале Security с помощью оснастки Event Viewer.
Чтобы иметь возможность выполнить любое из указанных выше действий, необходимо зарегистрироваться на компьютере с использованием учетной записи из группы Administrators. Политика аудита задается для каждого компьютера индивидуально. Прежде чем задавать политику аудита в отношении избранных ключей реестра, необходимо активизировать на компьютере аудит событий, имеющих отношение к системе безопасности.
Примечание
Как минимум, при установке аудита необходимо выбрать опцию Failure (Отказ) для событий типа File and Object Access. Если выбрать опцию Success (Успех), то в системном журнале может появиться большое количество записей, не имеющих большой практической значимости.
Команды меню View
Команда Status Bar (Строка состояния) меню View (Вид) позволяет при желании отключить строку состояния.
Поскольку строка состояния помогает быстрее ориентироваться в реестре, отображая путь к текущему ключу, ее рекомендуется постоянно держать включенной.
Опция Split (Разделить) перемещает курсор мыши на разделитель левой и правой частей окна Registry Editor, после чего остается только переместить мышь влево или вправо, чтобы найти удобную позицию для разделителя, и выполнить щелчок левой кнопкой мыши.
Команда Display Binary Data (Вывод двоичных данных) из меню View, впервые появившаяся в Windows XP, становится доступной только после того, как вы выберете один из параметров реестра, отображаемых в правой панели окна Registry Editor. Эта команда позволяет вам просматривать значение параметра, используя один из следующих трех форматов: Byte, Word или Dword (рис. 24.9). Обратите внимание, что эта команда не позволяет вам выполнять редактирование данных (если вам требуется выполнить именно эту операцию, следует выбрать команду Modify Binary Data из меню Edit).
В меню View имеется еще одна команда — Refresh (Обновить). При внесении изменений в реестр не все они могут отображаться в окне редактора реестра немедленно после внесения модификации. Обновить окно Registry Editor можно с помощью команды Refresh или нажатием клавиши <F5>.
Примечание
Как правило, в Windows NT 4.0 многие изменения (в том числе и внесенные путем редактирования реестра) входят в силу только после перезагрузки системы. В Windows 2000 впервые (для операционных систем Windows NT) была введена полноценная поддержка Plug and Play, которая была расширена и усе- вершенствована в Windows XP и Windows Server 2003. Поэтому перезагрузок потребуется меньше. Тем не менее, ряд модификаций все же входят в силу только после перезагрузки операционной системы.
Рис. 24.9. Окно Binary Data позволяет просматривать значение выбранного параметра реестра в одном из трех возможных форматов — Byte, Word или Dword
Меню Favorites
Одним из полезных новшеств, впервые появившихся в Windows 2000, является то, что пункт меню Favorites (Избранное) присутствует теперь повсюду, и редактор реестра Regedit.exe — не исключение (рис. 24.10).
Все, кто часто выполняет поиск ключей и значимых элементов в реестре, а также интенсивно занимается его редактированием, по достоинству оценят эту удобную функциональную возможность. С помощью меню Favorites можно создать список наиболее часто редактируемых ключей реестра (и не повторять затем громоздкую процедуру поиска).
Чтобы добавить ключ реестра в список Favorites, проделайте следующее:
1. Выделите ключ реестра, который требуется добавить в список Favorites.
2. В меню Favorites выберите команду Add to Favorites (Добавить в избранное).
3. В раскрывшемся диалоговом окне Add to Favorites (рис. 24.11) согласитесь с именем ключа, предложенным по умолчанию, или введите новое имя в поле Favorite name. Нажмите кнопку ОК, и ключ появится в списке Favorites.
Теперь вы в любой момент сможете быстро перейти к нужному ключу, выбрав его имя из списка Favorites. Удалить ключ реестра из списка Favorites очень просто — для этого достаточно выбрать в меню Favorites команду Remove Favorite (Удалить из избранного), а затем в раскрывшемся диалоговом окне выделить ключ, который требуется удалить из списка Favorites, и нажать кнопку ОК.
Рис. 24.10. С выходом Windows 2000 в Regedit появился пункт меню Favorites
Рис. 24.11. Диалоговое окно Add to Favorites
Постовой
Эсхатоло́гия — система религиозных взглядов и представлений о конце света, искуплении и загробной жизни, о судьбе Вселенной или её переходе в качественно новое состояние. Большое количество статей о эcхатологии, в частности о православной эсхатологии читайте на сайте www.eshatologia.org