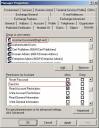 Порой в конференциях, форумах и почтовых рассылках я встречаю вопросы о том, как отсылать сообщения с адресов других пользователей, а также с адреса группы рассылки и даже общей папки. В частности, многие не понимают разницу между разрешениями Send As (Отослать как) и Send on Behalf of (Отослать от лица). Надеюсь, что данная статья ответит на некоторые из ваших вопросов.
Порой в конференциях, форумах и почтовых рассылках я встречаю вопросы о том, как отсылать сообщения с адресов других пользователей, а также с адреса группы рассылки и даже общей папки. В частности, многие не понимают разницу между разрешениями Send As (Отослать как) и Send on Behalf of (Отослать от лица). Надеюсь, что данная статья ответит на некоторые из ваших вопросов.
В качестве примера я буду использовать пару начальник-подчиненный, в которой подчиненный должен отсылать сообщения с адреса начальника и от лица начальника. Рассмотрим вначале вариант, при котором подчиненный должен отсылать сообщения с адреса начальника.
Разрешение Send As (Отослать как)
Возможность отсылки сообщений с адреса начальника означает, что получатель сообщения будет думать, что письмо отослано самим начальником, хотя на самом деле сообщение отсылал подчиненный. Главное здесь – это разрешение Send As (Отослать как). Оно является разрешением Active Directory, которое дается системным администратором и не может быть назначено внутри Outlook. Для установки этого разрешения администратор должен выполнить следующее:
- Запустите оснастку Active Directory Users and Computers (Пользователи и компьютеры Active Directory).
- Войдите в меню View (Просмотр) и убедитесь, что у вас выбрана опция Advanced Features (Дополнительные параметры). Это позволит вам увидеть вкладку Security (Безопасность), к которой мы обратимся в п.4.
- Найдите необходимую учетную запись пользователя, в нашем случае, учетную запись начальника, и откройте ее свойства.
- На вкладке Security (Безопасность) нажмите кнопку Add (Добавить).
- Добавьте учетную запись подчиненного, который будет отсылать сообщения с адреса начальника, и убедитесь, что вы дали подчиненному право Send As (Отослать как) (см. Рисунок 1).
Рисунок 1: Установка разрешений
Данные изменения позволят подчиненному использовать в Outlook поле From (От) и выбирать почтовый ящик начальника для отсылки почты (Рисунок 2). Если вы не видите поле From (От) при составлении сообщения в Outlook, нажмите View / From Field (Вид/Поле От) в окне нового сообщения (для Outlook 2003). В Outlook 2007 (в данной статье используется версия beta 2), кнопка Show From (Показать поле От) находится на вкладке Options (Опции).
Рисунок 2: Использование поля От в Outlook
Однако, важно отметить, что разрешения вступят в силу,спустя некоторое время, возможно, пару часов. Данный факт порой бывает источником разочарования администраторов. После изменения разрешений и поля От в Outlook часто подчиненный получает отчет о недоставке отправленного сообщения (Рисунок 3):
Рисунок3: Отчет о недоставке
Естественно, ключевыми словами здесь являются You do not have permission to send to this recipient (У вас нет прав для отсылки данному получателю). Можно ли ускорить процесс изменения разрешений? Я не смог связаться ни с кем из Microsoft для подтверждения этого, однако, я думаю, что это можно сделать с помощью ключа реестра Mailbox Cache Age Limit, описание которого находится в статье базы знаний 327378. В этой статье сообщается об изменение ключа реестра Mailbox Cache Age Limit, который используется для повторного считывания информации о регистрации. По опыту я знаю, что изменение этого ключа (или создание его в случае отсутствия) и установка его значения определенной величины в минутах увеличивает скорость процесса изменения разрешений. Учтите, что после изменения реестра необходимо перезапустить службу Information Store. Главное не делать это значение очень маленьким, разумным является значение, равное 15 минутам. Вместо изменения или создания ключа в реестре, можно просто перезапустить службу Information Store, после чего изменения вступают в силу немедленно. Конечно же, перезапуск службы Information Store редко практикуется в рабочее время, а вы, возможно, не любите ковыряться в реестре; поэтому вам придется только ждать, пока разрешения не будут снова считаны, что, как уже было сказано, может занимать до 2-х часов.
После того, как права даны и вступили в силу, подчиненный может отсылать сообщения без получения ошибок. Что же увидит получатель? Все просто: получатель не сможет узнать, что на самом деле сообщение было послано подчиненным, поскольку оно выглядит так, как будто его отослал начальник. О другом методе, Send on Behalf of (Отправить от имени), мы поговорим чуть позже.
Отправка от группы или общей папки
Часто администраторы интересуются, как отправлять сообщения с адреса группы рассылки или даже общей папки. Обычное приложение данного метода – создание группы рассылки для службы поддержки. В этом случае несколько пользователей получают сообщения, отправленные на адрес группы рассылки. Обычно необходимо, чтобы пользователи отсылали сообщения с адреса группы, а не с индивидуального адреса члена группы. Что хорошо: разрешение Send As работает и для таких объектов. Для отправки сообщений с адреса группы рассылки необходимо выполнить то же самое, что было описано выше, с одной лишь разницей в том, что вам нужны свойства не учетной записи пользователя, а группы рассылки. На Рисунке 4 изображен пример того, как дать пользователю разрешение на отправку с адреса группы рассылки IT Consultants.
Рисунок 4: Отправка с адреса группы рассылки
Естественно, письма можно отсылать и с адреса общей папки. В этом случае ваши действия немного отличаются от описанных выше, но суть остается той же:
- Запустите консоль управления Exchange System Manager.
- В соответствующей административной группе перейдите к Folders / Public Folders (Папки/Общие папки) и найдите нужную общую папку, с адреса которой вы хотите отсылать сообщения.
- Откройте свойства этой папки и зайдите на вкладку Permissions (Разрешения).
- Нажмите кнопку Directory Rights (Права) и, как и ранее, добавьте необходимую учетную запись пользователя, убедившись, что ему дано право Send As (Отослать как).
- Если кнопка Directory Rights (Права) недоступна, убедитесь, что почта для данной папки включена. Сделать это можно, щелкнув правой кнопкой на общую папку в консоли Exchange System Manager и выбрав All Tasks / Mail Enable (Все задачи /Включить почту).
- Вернемся к окну свойств общей папки. Переключитесь на вкладку Exchange Advanced (Расширенные функции) и убедитесь, что параметр Hide from Exchange address lists (Скрыть из списка адресов Exchange) не выбран. В противном случае вы не сможете найти папку по кнопке From (От) в Outlook.
Разрешение Send On Behalf Of (Отослать от лица)
Теперь снова вернемся к нашему начальнику и подчиненному и рассмотрим вариант, в котором подчиненный отсылает письма от лица начальника, причем получатель знает, что это именно подчиненный отослал сообщение от лица начальника. В этом случае используется функция делегирования доступа Outlook.
Главная разница между делегированием доступа и разрешением Send As, о котором я рассказывал выше, состоит в том, что функция делегирования доступа может быть установлена либо пользователем, либо администратором. В нашем примере, начальник может установить делегирование доступа, выбрав в Outlook меню Tools / Options (Средства/Параметры) вкладку Delegates (Делегирование) (Рисунок 5).
Рисунок 5: Делегирование доступа
Нажатием на кнопку Add (Добавить) начальник выбирает подчиненного в качестве делегата из Глобальной Адресной книги (Global Address List – GAL). После выбора появляется окно Delegate Permissions (Делегирование разрешений) (Рисунок 6). Вы видите, что подчиненному могут быть по умолчанию даны разрешения Editor (Редактор) на папки Calendar (Календарь) и Tasks (Задачи), но не на папку Inbox (Входящие). Поэтому мы должны дать подчиненному права Editor (Редактор) на папку Inbox (Входящие) начальника. После этого подчиненный может отсылать сообщения от лица начальника.
Рисунок 6: Разрешения по умолчанию
Администратор Exchange-сервера может вделать все другим способом:
- Запустите оснастку Active Directory Users and Computers (Пользователи и компьютеры Active Directory).
- Найдите нужного пользователя (в нашем случае начальника) и откройте его свойства.
- На вкладке Exchange General (Общие) нажмите кнопку Delivery Options (Параметры доставки).
- В поле Send on behalf (Отправка от лица) нажмите кнопку Add (Добавить) и добавьте учетную запись подчиненного, который будет отсылать сообщения от лица начальника (Рисунок 7).
Рисунок7: Установка разрешений администратором
После установки разрешений подчиненный может использовать в Outlook поле From (От) (см. Рисунок 2 выше). Разница в том, что получатель сообщения увидит, кто отправитель сообщения. Если вы помните, то в случае получения разрешения Send As (Отослать как) сообщение будет выглядеть так, как будто оно отправлено самим начальником. При установке разрешения Send on Behalf of (Отослать от лица) получатель увидит, что сообщение отослано подчиненным от лица начальника (Рисунок 8).
Рисунок 8: Пример письма, отправленного с функцией ‘Send on Behalf of’
Хочу еще упомянуть о том, что происходит в случае ответа на сообщение. Если я отвечу на сообщение (Рисунок 8), то оно будет адресовано начальнику, а не подчиненному. Если подчиненный хочет, чтобы ответ пришел ему, то при создании сообщения нужно использовать параметр Have replies sent to: (Ответы отправляются:) (Рисунок 9).
Рисунок 9: Настройка ответа
И последнее. Обратите внимание, что отсылать сообщения можно и от лица общей папки. Сделать это можно в консоли Exchange System Manager, раскрыв свойства папки и на вкладке Exchange General (Общие) нажав на кнопку Delivery Options (Параметры доставки).
Резюме
Отправка сообщений, как с адреса, так и от лица другого пользователя – очень необходимая функция Exchange и Outlook. Без сомнения, она может широко использоваться в любой организации. Помимо всего прочего, вы можете отправлять письма с адреса группы рассылки или общей папки, что позволить вам увеличить гибкость при выборе того, должен ли получатель видеть отправителя сообщения или нет. Кроме того, не забывайте, что пользователи сами могут настраивать функцию отсылки почты от их лица.
Автор: Нейл Хобсон (Neil Hobson)
Взято с msexchange.ru




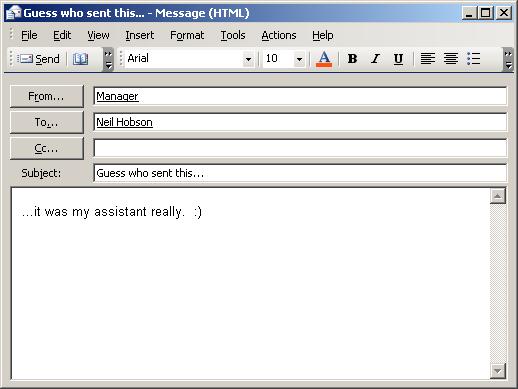
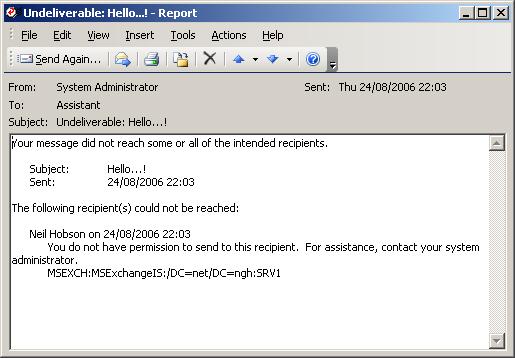
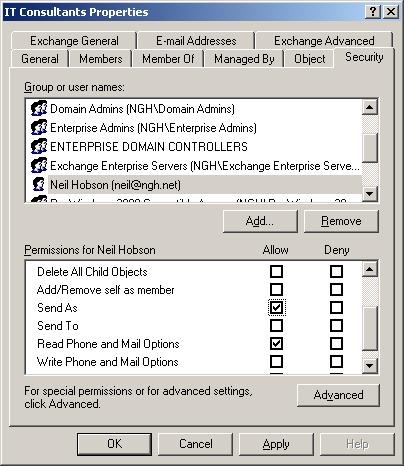
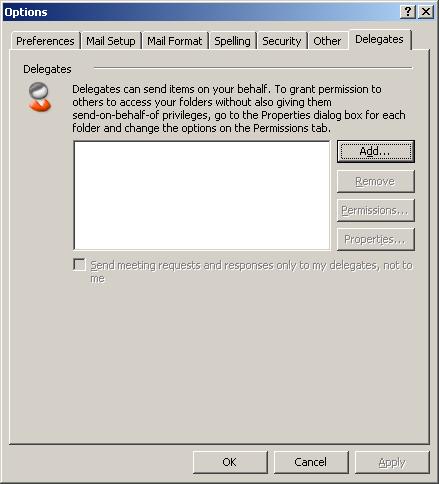
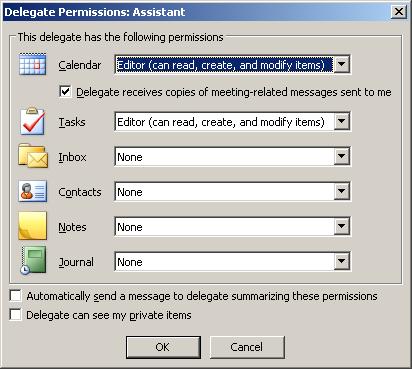
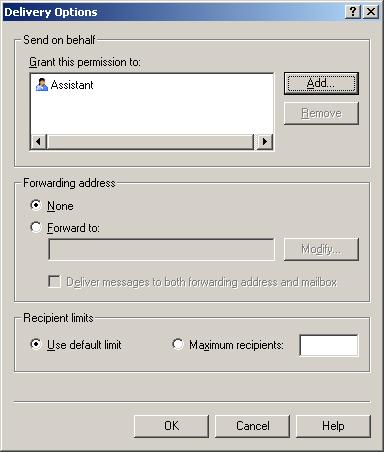
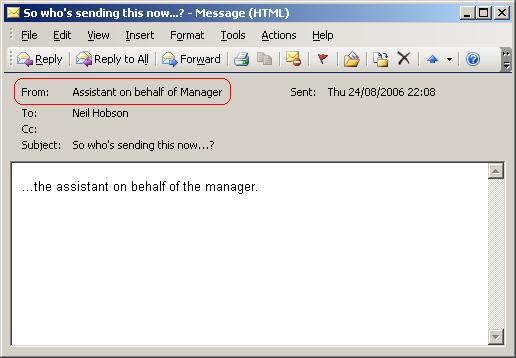
7 комментов оставлено (Add 1 more)