Неважно, насколько качественно разработана та или иная операционная система, всегда остается возможность провести дополнительную настройку определенных параметров для улучшения ее производительности. Ниже даны 10 советов по конфигурации ОС Microsoft Windows Vista, которые помогут усовершенствовать ее работу и направить на выполнение специфических задач.
Добавление команды Run в меню Start
Со времени выпуска первой версии Windows компания Microsoft снабжала все свои операционные системы графическим интерфейсом (более или менее эффективным). Но иногда пользователи предпочитают запускать приложения, не используя его. В настройках конфигурации Windows Vista по умолчанию отсутствует команда Run, обычно расположенная в меню Start. Это была наиболее часто используемая функция Windows XP.
Для того чтобы вернуть эту команду в стартовое меню Vista следует выполнить следующие шаги:
1…Щелкните правой кнопкой мыши на свободном месте панели задач Taskbar
2…Выберите пункт Properties
3…Щелкните на вкладке Start Menu
4…Щелкните на вкладке Customize
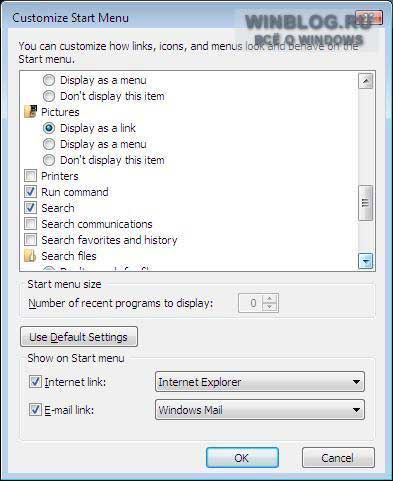
5…Прокрутите список вниз, пока не найдете команду Run, отметьте его галочкой
6…Нажмите OK. Теперь требуемая команда появилась в стартовом меню.
Отключение Центра помощи новичкам (Welcome Center) и бокового меню Sidebar
В настройках конфигурации Windows Vista по умолчанию при загрузке появляется служба помощи пользовтаелям-новичкам Welcome Center. И хотя его, может быть, полезно и интересно изучить в первый раз, впоследствии его регулярное появление при каждом входе в систему начинает раздражать. От этой назойливости можно легко избавиться, убрав галочку с кнопки Run в Startup, расположенной в нижней части Welcome Center.
Точно так же по умолчанию в автозагрузке присутствует и новое боковое меню рабочего стола Vista Sidebar. Хотя некоторым его наличие покажется полезным, большинство желает придать рабочему столу классический вид и использовать ресурсы системы более рационально. Для этого:
1…Щелкните правой кнопкой мыши на иконке Windows Sidebar, расположенной в области системных уведомлений панели задач
2…Выберите пункт Properties
3…Снимите отметку с параметра Start Sidebar when Windows starts
4…Нажмите OK
Смена серийного номера (Product Key)
Загрузочный диск Windows Vista содержит все версии этой операционной системы, каждой из которых присвоен уникальный серийный номер. По каким-то причинам пользователь может захотеть обновить текущую версию или активировать систему под другим серийным ключом. Самый простой способом замены этого номера – через апплет System панели управления Control Panel.
Под секцией Windows Activation находится ссылка: Change Product Key. После нажатия на нее появится экран с формой, в которую можно будет ввести новый серийный номер.
Настройка стартового отображения различных каталогов в Windows Explorer
Несмотря на то, что на рабочем столе Windows Vista имеется строка поиска, теоретически позволяющая пользователю получить доступ к любому объекту методом ввода в нее соответствующего пути к нему, большинство несомненно предпочтет использовать для той же цели проводник Windows Explorer. По умолчанию Windows Explorer показывает файлы из папки Documents. Для начала работы Windows Explorer в другой директории нужно проделать следующее:
1…Скопируйте ярлык проводника Windows Explorer, обычно размещенного в меню Start под вкладкой Accessories, на рабочий стол.
2…Щелкните правой кнопкой мыши на ярлыке и выберите пункт Properties.
3…Нажмите вкладку Shortcut.
4…В поле Target задайте путь к нужной папке.
5…Нажмите OK
Например, для того чтобы Windows Explorer появлялся в корневом каталоге диска C:\ введите:
C:\Windows\explorer.exe /n, /e, c:\
Настройки приватности
Для удобства Windows Vista сохраняет и отображает список недавно просмотренных файлов в меню Start. По всей видимости, эта функция предназначена для быстрого поиска нужного недавно закрытого файла или приложения. Тем не менее, множество пользователей предпочитает скрывать такого рода данные. Для того, чтобы отключить эту опцию:
1…Щелкните правой кнопкой на панели задач Taskbar и в появившемся контекстном меню выберите пункт Properties
2…Выберите вкладку Start Menu
3…Уберите галочки напротив всех параметров, расположенных под словом Privacy
4…Нажмите OK
Мелкие ярлыки в меню Start
По умолчанию иконки из стартового меню Windows Vista имеют крупный размер.
Некоторые пользователи предпочитают, чтобы ярлыки были более мелкими. Для этого:
1…Щелкните правой кнопкой на панели задач Taskbar и в появившемся контекстном меню выберите пункт Properties
2…Выберите вкладку Start Menu
3…Нажмите на кнопку Customize
4…Прокрутите список до конца
5…Снимите отметку с параметра Use large icons
6…Дважды нажмите OK
Добавление браузера Internet Explorer на рабочий стол Vista
Добавить ярлык браузера Internet Explorer на рабочий стол Windows Vista не так-то просто. Причины этого известны только команде разработчиков. Можно добавить лишь иконки Computer, корзины Recycle Bin и панели управления Control Panel – возможно кто-нибудь когда-нибудь прольет свет на эту тайну. Ну а пока для этого придется воспользоваться реестром. Перед началом редактирования реестра Windows Registry разумно создать резервную копию фала Registry. Итак:
1…Нажмите на кнопку Start
2…Откройте диалоговое окно Run (или введите regedit в строке поиска меню Start)
3…Введите команду regedit и нажмите Enter
4…Следуйте по указанному ниже пути:
HKEY_CURRENT_USER\Software\Microsoft\Windows\CurrentVersion\Explorer\HideDesktopIcons\NewStartPanel
5…Создайте новый параметр DWORD 32-bit, щелкнув правой кнопке на пустом месте в правой части окна реестра
6…В качестве названия введите (вместе с фигурными скобками): {871C5380-42A0-1069-A2EA-08002B30309D}
7…Закройте regedit
8…Щелкните правой кнопкой на рабочем столе Desktop и нажмите на Refresh – иконка Internet Explorer должна появиться.
Изменение настроек параметров уведомлений Security Center
Недостатки системы Windows в области защиты данных всегда были одним из самых главных объектов ее критики. Приняв во внимание этот факт, разработчики из Microsoft сделали так, что Vista стала напоминать об обнаруженных ею атаках и вирусах громко и часто. Наличие брандмауэра и программ вирусной защиты требует постоянного обновления баз данных и добавления различных патчей. Большинство пользователей не считает постоянное напоминание о необходимости проделать вышеописанное эффективной мерой, их это скорее раздражает. Для того, чтобы немного успокоить центр безопасности Vista, следует обратиться к настройкам параметров обнаружения и профилактики потенциальных угроз. Откройте панель управления (Control Panel) и выберите Windows Security Center как показано на фото ниже.
Нажмите на ссылку Change the way Security Center alerts me to reach the dialog box shown.
Произведите настройки параметров уведомления центра в соответствии с вашими предпочтениями.
Свойства папки
Прежде всего опытные пользователи Windows спешат изменить после установки системы вид папки (Folder View). В Windows Vista можно проделать то же самое.
1…Откройте панель управления и выберите иконку Folder Options
2…Щелкните на вкладке View
Настройка параметров питания
По умолчанию Windows Vista расходует энергию в так называемом «сбалансированном» (Balanced) режиме. Многим этого вполне достаточно, однако некоторым (в частности, владельцам лэптопов) захочется произвести ряд изменений, которые могут значительно повлиять на потребление мощности при работе от батареи.
Для этого:
Откройте панель управления (Control Panel) и щелкните на ярлыке Power Options.
Щелкните на кнопке Change Plan Settings, расположенной под названием одного из режимов питания, заданного по умолчанию.
Опытные пользователи смогут произвести еще более точную настройку, нажав на Change advanced power settings.
Автор: Mark W. Kaelin
Источник: winblog.ru



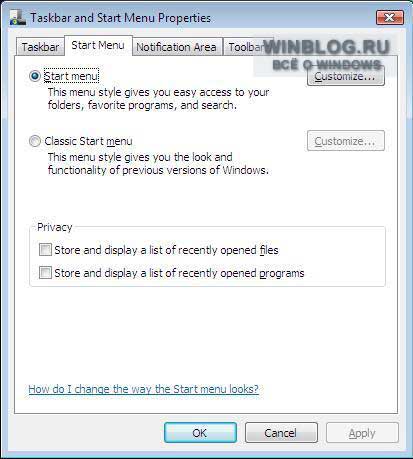
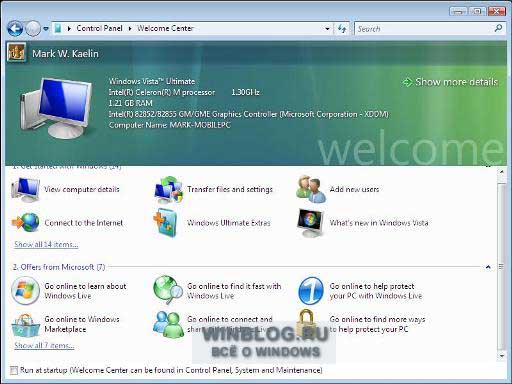
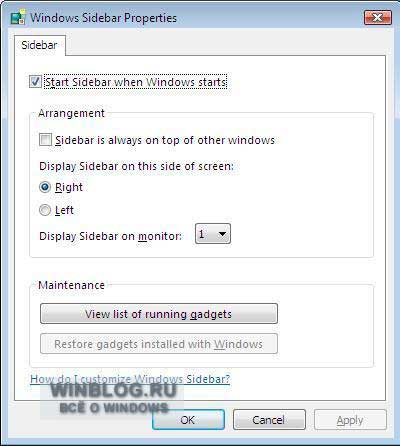
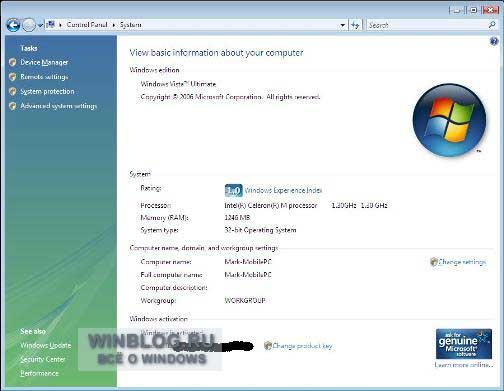
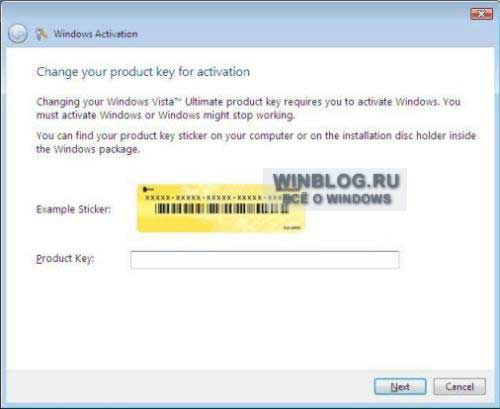
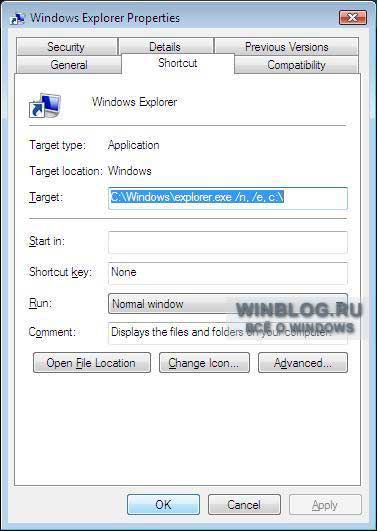

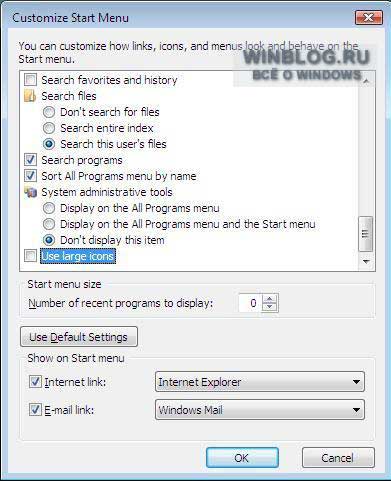
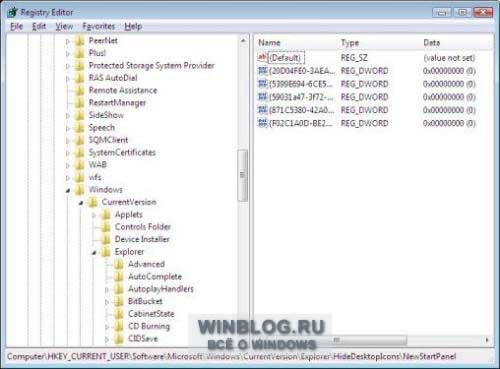
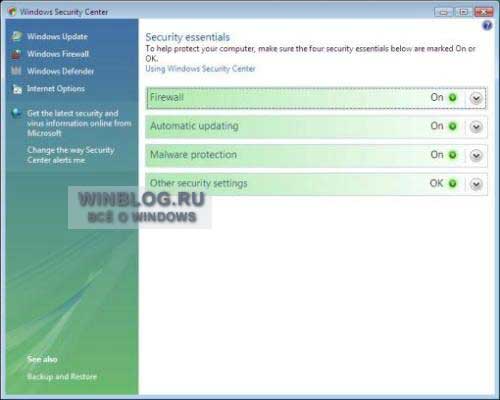
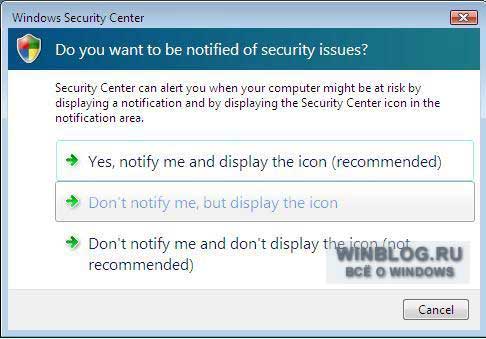
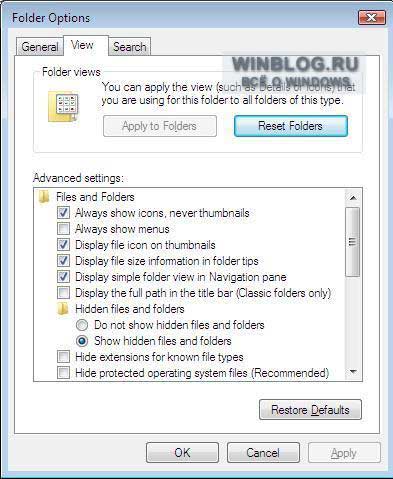
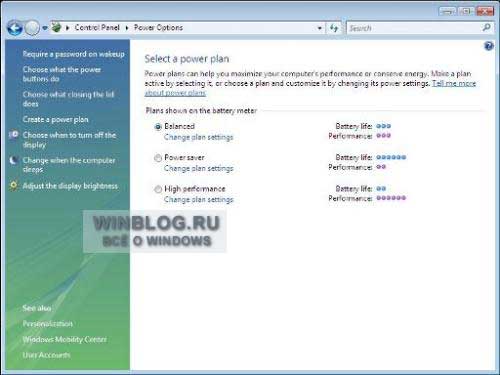
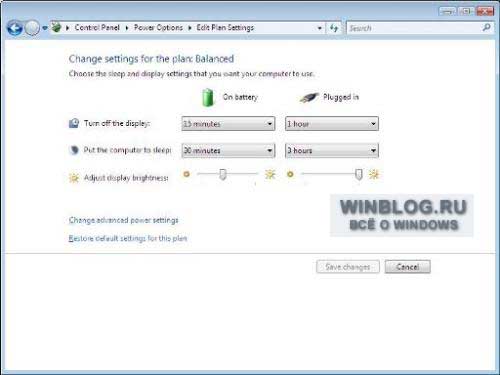
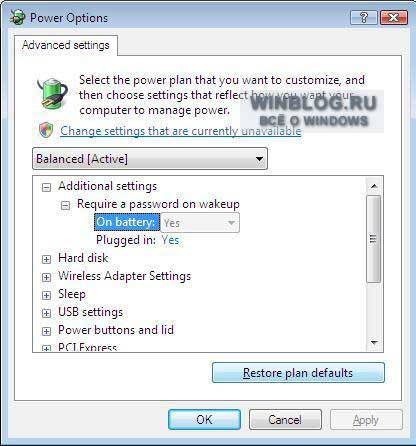
One Comment