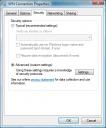 В заключительном разделе шестой части этой статьи я показал вам, как настроить неработающее VPN соединение с клиентом, работающим под управлением операционной системы Windows Vista. В этой статье я завершу эту статью и покажу вам, как закончить процесс настройки клиента.
В заключительном разделе шестой части этой статьи я показал вам, как настроить неработающее VPN соединение с клиентом, работающим под управлением операционной системы Windows Vista. В этой статье я завершу эту статью и покажу вам, как закончить процесс настройки клиента.
Начнем процесс настройки с запуска Панели управления (Control Panel), и нажатия на ссылку Network and Internet (сеть и интернет), а затем на ссылку Network and Sharing Center (сеть и центр доступа). Когда откроется окно Network and Sharing Center, нажмите на ссылку Manage Network Connections (управление сетевыми подключениями). Вы должны увидеть окно, в котором отображены все ваши сетевые подключения, а также VPN подключение, которое вы создали в последней части этой статьи.
Щелкните правой кнопкой мыши на VPN соединении и выберите команду Properties (свойства) из выпадающего контекстного меню. После этого появится окно свойств соединения. Перейдите на закладку Security (безопасность) и выберите радио-кнопку Advanced (Custom Settings), как показано на рисунке A.

Рисунок A: Вы должны настроить ваше соединение, чтобы использовать дополнительные настройки безопасности Advanced (Custom Settings)
Теперь нажмите на кнопку Settings (настройки), чтобы появилось диалоговое окно Advanced Security Settings (дополнительные настройки безопасности). Т.к. мы уже настроили VPN соединение на использование открытого протокола для аутентификации (Extensible Authentication Protocol), то вы должны выбрать радио-кнопку Use Extensible Authentication Protocol (EAP). После этого станет активным выпадающий список, расположенный под этой радио-кнопкой. Выберите пункт Protected EAP (PEAP – защищенный EAP) (Encryption Enabled-шифрование включено), как показано на рисунке B.
Рисунок B: Вы должны настроить безопасность вашего VPN соединения и использовать Protection EAP (PEAP) (Encryption Enabled)
Теперь щелкните на кнопку Properties (свойства), чтобы открыть диалоговое окно Protected EAP Properties (свойства защищенного EAP). Поставьте галочку в поле Validate Server Certificate (проверять сертификат сервера) и уберите галочку из поля Connect to these Servers (подключаться к серверам). Вы также должны выбрать пункт Secured Password (EAP-MSCHAP V2) из выпадающего списка Select Authentication Method (выбор метода аутентификации). Наконец, уберите галочку из поля Enable Fast Reconnect (включить быстрое переподключение) и поставьте галочку в поле Enable Quarantine Checks (включить карантинные проверки), как показано на рисунке C.
Рисунок C: Страница свойств Protected EAP Properties позволяет вам настроить параметры для открытого протокола для аутентификации (Extensible Authentication Protocol)
После этого нажмите на кнопку OK в каждом открытом диалоговом окне, чтобы их закрыть. Теперь вы настроили соединение VPN connection, чтобы оно удовлетворяло необходимым требованиям. Но еще не все сделано. Для того, чтобы Network Access Protection (защита доступа к сети) начала работать, необходимо сделать так, чтобы служба Network Access Protection service стартовала автоматически. По умолчанию, в операционной системе Windows Vista все службы настроены на ручной запуск, поэтому вы должны изменить способ запуска этой службы.
Для этого откройте панель управления (Control Panel) и нажмите на ссылку System and Maintenance (система и поддержка), а затем на ссылку Administrative Tools (администрирование). Теперь перед вами появится список различных административных инструментов. Дважды щелкните на иконке Services (службы), чтобы открыть Service Control Manager (менеджер управления службами).
Найдите в списке служб службу Network Access Protection Agent service. Дважды щелкните на этой службе, а затем измените тип запуска (startup type) на Automatic (автоматически) и нажмите на кнопку OK. Помните, что изменение типа запуска службы на Automatic (автоматически) не запустит эту службу. Это лишь гарантирует, что эта служба будет автоматически запущена после перезагрузки компьютера. Однако, вы можете запустить службы без перезагрузки, нажав правой кнопкой мыши на службе и выбрав команду Start (пуск) из контекстного меню. Если у вас возникли проблемы с запуском службы, то проверьте, чтобы была запущена служба Remote Procedure Call (RPC удаленный вызов процедур) и службы DCOM Server Process Launcher. Агент службы защиты доступа к сети Network Access Protection Agent service не может работать без этих вспомогательных служб.
Проверка защиты доступа к сети (Network Access Protection)
Верите ли вы или нет, но мы, наконец, закончили настройку защиты доступа к сети (Network Access Protection). Теперь пришло время выполнить некоторые простые тесты, чтобы убедиться, что все работает так, как мы хотим.
Как вы помните, мы изменили настройку нашего сервера сетевых политик (network policy server) таким образом, чтобы компьютеры, неудовлетворяющие политике, автоматически исправлялись. Мы также настроили наш сервер сетевых политик (network policy server) таким образом, чтобы единственным критерием был включенный брандмауэр Windows firewall. Таким образом, вы должны отключить брандмауэр (firewall) на клиентской машине, а затем подключиться к серверу сетевой политики (network policy server), который использует созданное вами VPN соединение. После этого, брандмауэр на клиентской машине должен быть автоматически включен.
Давайте начнем с отключения брандмауэра на клиентском компьютере. Для этого откройте панель управления (Control Panel) и нажмите на ссылку Security (безопасность). Теперь выберите ссылку Windows Firewall (брандмауэр), чтобы открыть диалоговое окно Windows Firewall. Предполагая, что брандмауэр Windows Firewall уже запущен, нажмите на ссылку Turn Windows Firewall On or Off. Теперь вы увидите диалоговое окно, которое позволяет вам включить или отключить брандмауэр. Выберите радио-кнопку Off (not recommended), как изображено на рисунке D, и нажмите на кнопку OK. Теперь брандмауэр Windows firewall должен быть отключен.
Рисунок D: Выберите радио-кнопку Off (Not Recommended) и нажмите на кнопку OK, чтобы отключить брандмауэр Windows firewall
Теперь, когда вы отключили брандмауэр Windows Firewall, нужно установить VPN соединение с вашим сервером RRAS / NAP server. Для этого откройте Control Panel (Панель управления) и нажмите на ссылку Network and Internet (сеть и интернет), а затем на ссылку Network and Sharing Center (сеть и центр доступа). Когда откроется окно Network and Sharing Center, нажмите на ссылку Manage Network Connections (управление сетевыми подключениями). Теперь вы должны увидеть список локальный соединений вашей рабочей станции и существующие VPN подключения.
Дважды щелкните на VPN соединение, которое вы создали, а затем нажмите на кнопку Connect (подключиться). Вам необходимо будет ввести имя пользователя, пароль и название домена. Нажмите на кнопку OK после вводе этой информации, и после этого будет установлено соединение с вашим сервером VPN / NAP server.
Через небольшой промежуток времени после установления соединений, вы должны увидеть следующее сообщение на экране:
This Computer Does Not Meet Corporate Network Requirements. Network Access is Limited (Этот компьютер на удовлетворяет корпоративным требованиям к сети. Доступ к сети ограничен).
Вы можете увидеть это сообщение на рисунке E.
Рисунок E: Если брандмауэр (firewall) отключен, то вы должны увидеть это сообщение после установления VPN соединения
Сразу же после этого, вы увидите, что иконка брандмауэра Windows Firewall измениться и будет указывать на то, что брандмауэр включен. Как только это случиться, вы увидите еще одно сообщение:
This Computer Meets Corporate Network Requirements. You Have Full Network Access (Это компьютер удовлетворяет корпоративным требованиям к сети. У вас полный доступ к сети).
Вы можете увидеть это сообщение на рисунке F.
Рисунок F: Когда сервер NAP Server подключит брандмауэр Windows Firewall, появится это сообщение
Сообщение, изображенное на рисунке F также появится, когда ваш компьютер, полностью удовлетворяющий корпоративным требованиям, подключиться к серверу NAP, используя VPN соединение.
Заключение
В этой статье я показал вам, как настроить сервер NAP server, который позволит гарантировать, что клиенты VPN удовлетворяют вашим требования к безопасности сети. Однако, не забывайте, что к моменту написания этой статьи операционная система Longhorn Server все еще находилась в режиме тестирования. И поэтому, некоторые этапы этого процесса могут претерпеть небольшие изменения после выхода окончательной версии Longhorn, но я не ожидаю каких-либо больших изменений. Вы также должны помнить, что защита доступа к сети Network Access Protection способен проверять лишь рабочие станции, работающие под управлением операционной системы Windows Vista. Я слышал слухи, что операционная система Windows XP может быть немного переделано для поддержки NAP.
Взято с netdocs.ru







